Chromeで簡単にウェブサイトをブロックする 5 つの方法
仕事用コンピュータからアクセスしたくないサイトにアクセスするのを防ぐことができます。 オンラインで大量の情報が手に入る一方で、役に立たない情報や有害な情報も存在します。この種の厄介な情報には、性的に露骨な表現を含む内容を売りにするもの、詐欺行為を行っているもの、コンピュータに感染するマルウェアを配布するものなどがあります。以前に、 Android 版 Google Chrome で不適切なウェブサイトをブロックするための、最も役に立つ方法 をご紹介しました。
Google Chrome などの最新のウェブブラウザの大多数では、禁止したウェブサイトの使用方法を制限することができます。さらに、これらのブラウザでは、一部のウェブサイトへのアクセスを完全に防ぐこともできます。
ここでは、読者の皆さんの助けとなるように、Chrome でウェブサイトへのアクセスを制限するための 5 つの方法を解説します。それでは、 Chrome でウェブサイトをブロックする方法を見ていきましょう。
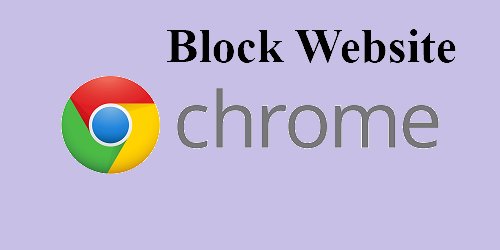
なぜChrome でウェブサイトをブロックする必要があるのか?
ウェブサイトへのアクセスを制限する必要がある場合としては、主に以下の 3 つが挙げられます。
- オンライン上のある種のコンテンツをコンピュータの使用者に見せたくない場合、特定のウェブサイトへのアクセスのブロックが必要となることがあります。たとえば、保護者が、家庭のパソコンに保存された露骨な表現を含むウェブページに子どもがアクセスしないように、そのページをブロックするという場合があります。
- 悪意のあるウェブサイトやコンピュータウイルスについても同様です。悪意のあるウェブサイトは、デバイスを感染させる可能性があり、コンピュータウイルスは、場合によってはウイルス対策ソフトの検出を逃れることがあります。ウェブサイトにマルウェアが含まれていることが疑われる場合は、直ちにアクセスを遮断しなくてはいけません。
- ブラウザを「ワークモード」に切り替えて、集中を妨げるウェブサイトをブロックすることは、生産性を上げる方法の1つです。人はスマホやコンピュータ上にやることが少ないほど、仕事を片付けることができるものです。
1方法 1. Chrome の拡張機能を用いてウェブサイトをブロックする(デスクトップのみ)
Chrome でウェブサイトをブロックする 1 番簡単な方法は、拡張機能です。拡張機能は、管理上のこまごまとしたことを代わりに行ってくれるからです。この情報は、macOS、Linux、および Windows ユーザーに有効です。
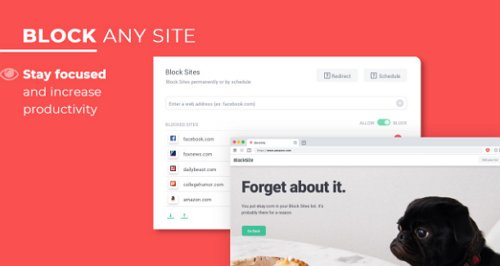
ここでは、 Chrome で BlockSite を使用して特定のサイトへのアクセスをブロックする方法を紹介します。
- Step 1 : アクセスを制限したいサイトへ行きます。
- Step 2 : ブラウザの右上にある「BlockSite」のマークをクリックします。
- Step 3 : [このサイトをブロックする]のメニュー項目を選び、ウェブサイトへのアクセスを完全にブロックします。
- Step 4 : ブロックリストにウェブサイトが追加されると、BlockSite から以下のような通知ページが表示されます。
BlockSite のコントロールパネルを開くと、自分用のブロックリストにウェブサイトのアドレスを追加できます。プラグインの[オプション]ボタンを選択し、クリックしてください。BlockSite のタブから、ブロックしたいサイトの URL を入力することができます。これで、この Chrome のウェブサイト ブロッカー のオプションが使えます。
2方法 2. Chrome のセーフサーチを使用する
Chrome のセーフサーチ機能 を使うと、不適切なコンテンツが表示されるのをブロックできます。これは、 Chrome で拡張機能を使わずにウェブサイトをブロックしたい場合に最適な方法です。 この機能は、デスクトップコンピュータの Google アカウントの設定から有効にできます。
以下に手順を紹介します。こちらの手順に従えば、デバイスのセーフサーチを有効にできます。
Android
- Step 1 : Android スマートフォンまたはタブレットをお持ちの場合、その端末を使って Google アプリを開きます。
- Step 2 : 右側最上部にあるアイコンをタップして初期設定を開きます。
- Step 3 : 「露骨な表現を含むコンテンツのフィルタ」のパラメータをここで変更できます。
- Step 4 : 「露骨な表現を含む検索結果フィルタ」を無効にすると、セーフサーチを無効にするのと同様の効果があります。「露骨な表現を含む検索結果フィルタ」を有効にするだけで、セーフサーチが有効になります。
Windows
- Step 1 : システムメニューからセーフサーチ の基本設定を探します。
- Step 2 : 露骨な表現を含む検索結果の表示方法を変更します。
- Step 3 : 「露骨な表現を含む検索結果フィルタ」を無効にすると、セーフサーチは無効になります。
- Step 4 : 「露骨な表現を含む検索結果フィルタ」を有効にすると、セーフサーチは有効になります。
- Step 5 : 選択したセーフサーチの設定がロックされている場合、ページの右上に鍵のアイコンが表示されます。
MAC
- Step 1 : Safariをクリックして開きます。
- Step 2 : Safari のメインメニューで環境設定を選択します。
- Step 3 : メニューから[プライバシー]を選択します。
- Step 4 : [Cookie とその他のサイトのデータをブロック]メニューで[しない]を選択します。
- Step 5 : これで環境設定を閉じても安全です。
iPhone
- Step 1 : iPhone で、右上に表示されているアイコンをタップして初期設定を開きます。
- Step 2 : 「露骨な表現を含むコンテンツのフィルタ」のパラメータをここで変更できます。「露骨な表現を含む検索結果フィルタ」を有効にするだけで、セーフサーチが有効になります。セーフサーチを無効にしたい場合は、「露骨な表現を含む検索結果」を無効にします。
3方法 3. ペアレンタル コントロールを使用してウェブサイトをブロックする
現在の多くのデバイスやプログラムには、保護者が、ある機能へのアクセスを制限したり Chrome でウェブサイトをブロックしたりできる設定があります。これは、子どもがアクセスできる情報やデバイスに費やす時間を管理するための最適な方法です。
Windows 11 の Chrome でウェブサイトをブロックする
- Step 1 : 未成年者用の新規ユーザーアカウントは、Windowsメニューより、[スタート] > [設定] > [アカウント]を選択して作成できます。
- Step 2 : [家族とその他のメンバー] > [ユーザーを追加]を選択し、新規アカウントを作成します。[アカウントを追加]ボタンをクリックして、家族を追加できます。
- Step 3 : 新しいウィンドウで、あなたのアカウントに連携したメールアドレスの入力を求められます。[子に対して1つ作成する]ボタンをクリックしてこれを無視します。
- Step 4 : あなたの主アカウントで Microsoft にサインインすると、子どものアカウントを作成するためのリンクが表示されます。
- Step 5 : メニュー項目[コンテンツ フィルタリングを通してブロックされたサイト] > [ブロックされたサイト]メニューに進みます。次に、ウェブサイトをブロックするために、ウェブサイトのアドレスを入力します(URL またはドメイン名)。
- Step 6 : 入力が終了したら、プラス マークを押してブラックリストに追加します。新しい行に入力する場合は、上記の手順を繰り返します。
- Step 7 : 子どものアカウントにサインインし、まだサイトを訪問できる状態であるかどうかや、アクセスのブロックに成功しているかどうかを確認します。
Android 版 Chrome でウェブサイトをブロックする
Google ファミリーリンクは、Android ユーザーがウェブサイトをブロックするのにおすすめの方法です。
- Step 1 : まず、ファミリーリンクアプリを開きます。
- Step 2 : 次に、サイトをブロックする対象となるお子様を選択します。
- Step 3 : [設定]メニューで Chrome のコンテンツの制限を調節します。
- Step 4 : [管理]画面で[承認済み]または「ブロック中]ボタンを選択します。
- Step 5 : [ウェブサイトを追加]のオプションを選択します。
- Step 6 : ウェブサイトを指定する場合、リンクを入力します。
- Step 7 : 左上の[閉じる]を選択してウィンドウを閉じます。
iOS 版および Mac 版 Chrome でウェブサイトをブロックする
残念ながら、Chrome を使う場合、iOS 版と macOS 版のスクリーンタイムでのペアレンタル コントロール機能では、ウェブサイトをブロックすることはできません。Qustodio Parental Control などのサードパーティ製アプリをインストールすることができます。これにより、お子様が不適切なコンテンツにさらされることを制限したり、お子様がオンラインのメディアに費やしている時間を監視したりすることができます。お子様のデバイスのアクティビティを監視することにより、お子様が閲覧できるウェブサイトや使用できるアプリを制限したり、使用時間を制限したりすることができます。骨の折れる設定や操作は必要なく、すべてを独立して管理できます。さらには GPS 追跡機能や SOS ボタンなどの機能もあります。
4方法 4. 特定のウェブサイトの URL をブラックリストに追加する(Windows)
悪意のあるウェブサイトへのアクセスを防ぐ効果的なワザの 1 つは、そのサイトのアドレスをブラックリストに追加することです。Windows で URL を禁止すると、Internet Explorer、その他のブラウザ、およびインターネットに接続する大多数のアプリに影響することに注意してください。
- Step 1 : Windows アイコンをクリックし、続いて[ネットワークとインターネット]、[インターネット オプション]へと進み、設定メニューを開きます。
- Step 2 : [プライバシー]の項目を選択し、[サイト]ボタンを押します。
- Step 3 : [Web サイトのアドレス]と表示された空欄にウェブサイトのアドレスを入力してから、[ブロック]ボタンを押します。他のサイトを追加する場合は、同じ手順を行います。完了したら必ず[OK]をクリックします。
5方法 5. ホストファイルを編集して特定のウェブサイトをブロックする(Windows & Mac)
ホストファイルを編集することにより、ウェブサイトへのアクセスをブロックすることもできます。ホストファイルは、OS にローカルで保存されているテキストファイルで、インターネット プロトコルとドメイン名を含んでいます。Mac と Windows でこの案を実行するために必要な手順を確かめてみましょう。以下にその手順を紹介します!
Windows
- メモ帳を開いて[ファイル] > [開く]と進み、右下部で[すべてのファイル (*. *)]を選んで、Windows > System32 > drivers > etc > hosts と進みます。
- 必要な事項はすべて HOSTS ファイルに書かれており、ファイルの説明があります。HOSTS ファイル内の # 記号で始まる行はすべて、完全に無視されます。# 記号に続けて書かれた文字はすべて、意味のない言葉のまとまりとなります。
- ウェブサイトへのアクセスをブロックするには、アドレスの末尾に「0.0.0.0」を追加します。
- たとえば、Facebook をブロックする場合は、# 記号を付けずに「0.0.0.0 www.facebook.com」と入力します。
- 当社では HOSTS ファイルを「マイドキュメント」フォルダに保管していますが、どこでも自分の好きな場所に保存することができます。では、HOSTS ファイルを Windows フォルダへ移動させ、System32 を選択してから drivers、etc.、最後に hosts と選択してみましょう。上書きするかを尋ねられた場合は、「はい」を選択します。
- 問題が解消されたかどうかを確認するために、システムの再起動を試します。
MAC
キーボードの方向キーを使用して行の最下段へ進みます。ブロックしたいサイトのアドレスの後に「127.0.0.1」と続けて入力します。アクセスを防ぎたいサイトの URL を入力し終えたら、キーボードで Command + O を押して変更を保存し、その後 Command + X を押してファイルを終了します。
Google Chrome でサイトのブロックを解除するためのガイド
Chrome ブラウザでアクセスを制限したサイトに再度アクセスできるようにするためには、最初にサイトへのアクセスを制限した方法によってさまざまにある手順のうちのいずれかを行う必要があります。
- Chrome を使用していて、ブロックされたサイトを再度閲覧したい場合は、これらの案内に従ってください。
- デスクトップに BlockSite の拡張機能をインストールした場合、BlockSite アイコンを右クリックして[ブロックリストの編集]を選択することで、禁止されたサイトの設定を表示できます。ウェブサイトのブロックを解除するには、ウェブサイトの URL の隣にあるゴミ箱のアイコンをクリックします。
- Microsoft アカウントを使用してお子様のアカウントにアクセスし、Windows のペアレンタル コントロールを有効にすることができます。ブロックされたサイトは、コンテンツフィルタを選択し、リストから手作業で URL を削除することにより、ブロックを解除することができます。
- デスクトップ OS のテキストエディタでホストファイルを開き、ホストファイルを変更します。まず、禁止された URL を 1 番最後の行から探し、それらを削除した後にファイルを保存します。
- Chrome からウェブサイトのブロックを解除するには、Google 管理コンソールの Blocking > URL 画面に進みます。
- ブロックを解除したいウェブサイトを選択し、「OK」を押します。
まとめ
Chrome で特定のウェブサイトをブロックする方法が分かった今、もう骨の折れる大変な作業などではありません。Chrome 上で邪魔だと思うサイトやお子様にアクセスしてほしくないサイトなど、どのようなウェブサイトでもブロックできます。
Chrome はこの機能が備わっている点で、他のどのブラウザよりも優れています。この記事では、Google Chrome で望ましくないウェブサイトを簡単にブロックできるすべての方法をご紹介しました。





返信を残してください。