【Windows】PC で Web サイトをブロックする方法
PC 上で一部の Web サイトをブロックすることが不可欠になる理由は多数考えられます。たとえば、マルウェアを拡散したり、わいせつまたは暴力的なコンテンツを含んだり、誤って個人データを漏洩させたりする可能性のあるサイトが数多くあります。一方で、無害ではあるものの、生産性に影響を与える可能性のある邪魔なWebサイトも存在する可能性があります。
確かに、インターネットの使用方法を制御できるのは事実かもしれませんが、デバイスに慣れていない場合は同じことが言えません。幸いなことに、私たちは PC 上で Web サイトをブロックできる 5 つの優れた方法を紹介します
方法 1 : Microsoft Family Safety を使用して PC 上の Web サイトをブロックする
最適な用途: PC で Microsoft Edge を使用することを選択したユーザー。検索結果からアダルト サイトや特定の Web サイトをフィルタリングしたいユーザー。
方法 2 : Web サイト ブロッカーを使用して PC 上の Web サイトをブロックする
最適な用途: 最も簡単な Web サイトのブロック戦略を必要とするユーザー。カテゴリ別に Web サイトをブロックしたいユーザー。
方法 3 : Windows Defender ファイアウォールを使用して PC 上の Web サイトをブロックする
最適な用途: ドメインの IP アドレスに基づいて URL をブロックしたいユーザー。
方法 4 : Hosts ファイルを編集して PC 上の Web サイトをブロックする
最適な用途:技術に詳しく、Windows 上で Web サイトを厳密にブロックする必要があるユーザー。
方法 5: PC 上の Web サイトをルーターからブロックする
最適な用途 : 同じネットワーク上のすべてのデバイスで不要な Web サイトにアクセスできないようにする必要があるユーザー。
方法 1 : Microsoft Family Safety を使用して PC 上の Web サイトをブロックする
Windows ベースのオペレーティング システムを使用している場合、Microsoft Family Safety ソフトウェアを使用して不適切な Web サイトをブロックすることは非常に理にかなっています。これは、PC 上のMicrosoft Edge の露骨なコンテンツへのアクセスを簡単に制限できる Windows 専用のペアレンタル コントロール システムです。
Microsoft ファミリー セーフティを使用して Windows 上の Web サイトをブロックする方法は次のとおりです:
- Step 1.ファミリー セーフティで Family Safetyにサインインし、「Microsoft Family」設定をクリックします。
- Step 2.Web サイトをブロックしたいプロファイルを選択します。
- Step 3.右側の列にある「Go to Overview」をクリックします。
- Step 4.左側のパネルで「コンテンツフィルター」を見つけて、「不適切なWebサイトと検索をフィルタリングする」をオンにします。
- Step 5.「ブロックされたサイト」タブに URL を入力して、特定の Web サイトをブロックすることもできます。
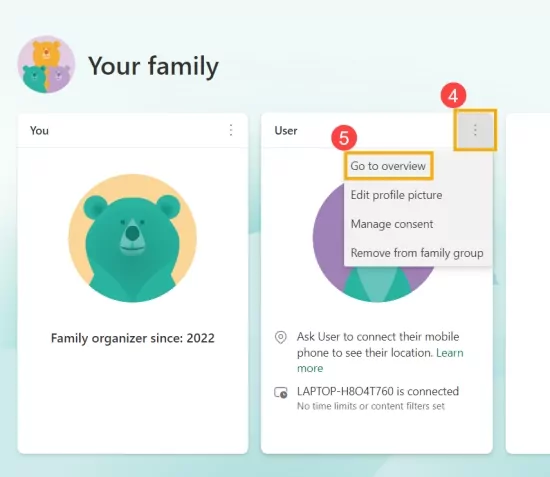
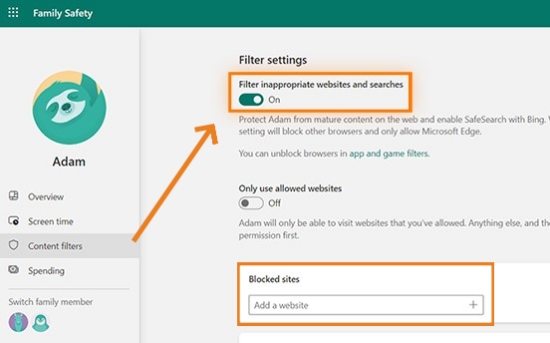
この方法を使用する利点
- アダルトサイトを簡単にフィルタリングできる
- 特定の Web サイトをブロックできます
この方法を使用する場合の欠点
- コンテンツ フィルターは Internet Explorer と
Microsoft Edge でのみ機能します
方法 2 : Web サイト ブロッカーを使用して PC 上の Web サイトをブロックする
異なるインターネット ブラウザーまたはすべてのインターネット ブラウザーで Web サイトをブロックしたい場合は、 Freedomよりも優れたものはありません。この Windows Web サイト
ブロッカーは、インターネット上の迷惑なコンテンツや無関係なコンテンツへのアクセスを防ぐための包括的な制御を提供します。有効にすると、Windows でブロックされた URL
を開こうとすると、「ブロックされました」という緑色の画面が表示されます。
Freedom は(基本機能)無料で使用できますが、同社は高度な機能について 7 日間の無料トライアルを提供しています。
Freedom を使用して PC でサイトをブロックする方法は次のとおりです:
- Step 1. Freedom をダウンロードし、起動してダッシュボードに移動します。
- Step 2. 「ブロックリストを追加」をクリックして、不要なサイトをカスタマイズします。ブロックするカテゴリを選択して、そのカテゴリ内の選択した Web サイトへのアクセスを制限することもできます。
- Step 3.完了したら、このブロックリストに名前を付け、「ブロックリストの作成」をクリックして保存します。
- Step 4.PC 上でこれらのサイトをブロックする期間を決定したら、「開始」をクリックします。
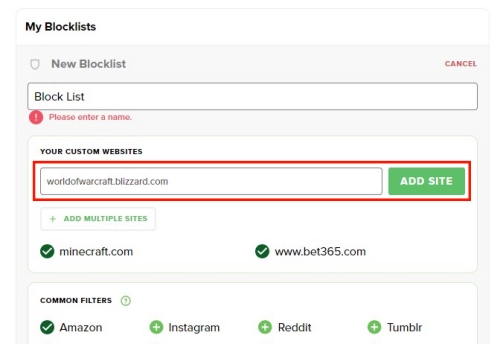
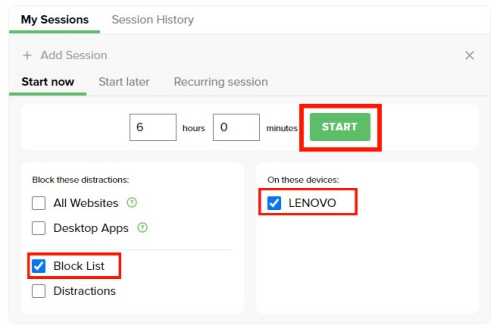
この方法を使用する利点
- 一定期間ウェブサイトをブロックできます。
- さまざまなカテゴリごとに Web サイトをブロックできます。
この方法を使用する場合の欠点
- より高度なブロック機能は無料では使用できません。
方法 3 : Windows Defender ファイアウォールを使用して PC 上の Web サイトをブロックする
Windows Defender ファイアウォールは、Microsoft が Windows デバイス用に開発した独自のセキュリティ ソフトウェアです。このツールの主な目的は、悪意のあるユーザーからユーザーを保護し、OS
への外部からの禁止された侵害をブロックすることです。双方向形式でネットワーク アクティビティをフィルタリングすることで機能し、デバイスを不正アクセスから保護します。
さらに、このツールは高度にカスタマイズ可能であり、ユーザーは不要な Web サイトをブロックするなど、ニーズに基づいて設定を実装できます。
Windows ファイアウォールでURL をブロックする方法は次のとおりです。:
- Step 1. Windows の検索バーに「ファイアウォール」と入力して開きます。
- Step 2. 次に、「詳細設定」を見つけます。
- Step 3. [アウトバウンドルール] メニューで、[新規ルール] をクリックし、ドロップダウン メニューから [カスタム] をタップします。
- Step 4. 別のページに移動します。ここで「すべてのプログラム」をクリックし、次の 3 ページに進みます。
- Step 5.「接続のブロック」をクリックし、「次へ」をクリックします。
- Step 6. 次のページで、「任意のIPアドレス」をクリックし、テキスト バーに Web サイトを手動で追加します。
- Step 7. 「完了」をクリックし、ブロックされた Web サイトを開いて動作するかどうかをテストします。
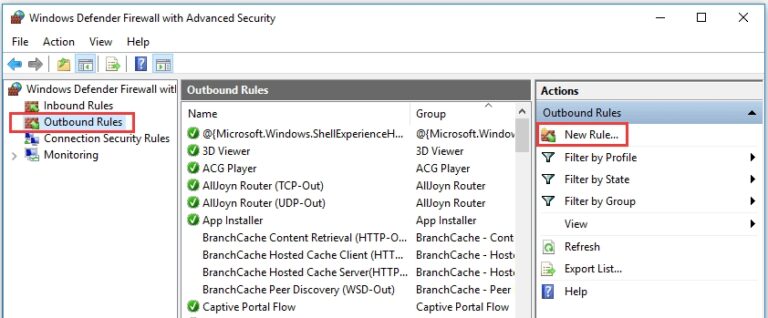
この方法を使用する利点
- Windows OSユーザーは無料で使用できます。
この方法を使用する場合の欠点
- Windows でファイアウォールを使用して Webサイトをブロックするのは少し複雑です。
ファイアウォールを使用すると、インターネット速度が遅くなる可能性があります。
方法 4 : ホスト ファイルを編集して PC 上の Web サイトをブロックする
ホスト ファイルの変更は、コンピュータの DNS を編集することで、PC 上の不要な Web サイトまたは特定の Web
サイトをブロックする比較的簡単な戦略です。このファイルは基本的にシステムのエイリアスであり、ファイル自体内で変更を加え、ホスト名をマッピングし、ブロックしたい選択した IP アドレスにリンクすることを意味します。ホスト
ファイルを編集すると、システムが特定の Web サイトにアクセスする方法を完全に制御できるようになります。
ホストファイルを編集して PC 上の Web サイトをブロックする方法は次のとおりです。
- Step 1. Windows ファイルマネージャーを開き、「C:\Windows\System32\Drivers\etc」に移動します。.
- Step 2. 「hosts」という名前のファイルにアクセスしたら、「メモ帳」でファイルを開きます。これにより、システムのホスト ファイルにアクセスできるようになります。
- Step 3. ページの一番下に移動し、テキストを変更して希望する内容に変更します。たとえば、bet265.com をブロックする必要があります。
- Step 4.次に、「127.0.0.1 www.bet365.com」と入力します。
- Step 5.このアドレスを入力すると、システムの ping として 127.0.0.1 が表示されることがわかります。
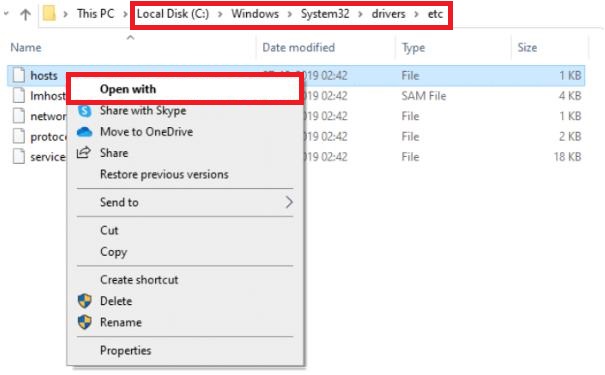

注: Web サイトをブロックするには、まずブラウザーのキャッシュをクリアする必要があることに注意してください。
この方法を使用する利点
- この方法は、あらゆる種類のブラウザと拡張機能で動作します。
この方法を使用する場合の欠点
- ブロックされた Web サイトの広範なリストを管理するのは困難になる
方法 5 :PC 上の Web サイトをルーターからブロックする
私たちは、WiFi ネットワークで PC を使用することがよくあります。そこで、PC 向けの Web サイトをブロックする別の効果的な方法が登場しました。ほとんどの WiFi ルーターには Web サイト
フィルタリング機能が装備されており、特定の Web サイトへのアクセスを防ぐルールを作成できます。次に、ブロックしたい Web サイトの名前を手動で入力して、ルーターの設定を構成します。
ルーターを設定して PC 上の Web サイトをブロックする方法は次のとおりです:
- Step 1. ブラウザにルータのそれぞれの IP アドレスを入力して、管理者設定にアクセスします。
- Step 2. アカウントにログインします
- Step 3. Web サイトを手動でブロックするための「Settiing」を見つけます。
- Step 4. ブロックしたいすべてのサイトの Web サイト アドレスを入力します。
- Step 5. 加えた変更を完了して保存し、ダッシュボードからサインアウトして、ルーターを再起動します。
この方法を使用する利点
- ブロックできる Web サイトの数に制限はありません
この方法を使用する場合の欠点
- ブロックした Web
サイトには、ネットワーク上のすべてのデバイスがアクセスできなくなります - この方法は、仮想プライベート ネットワーク (VPN)
経由で簡単にバイパスできます。
関連情報: お子様の携帯電話で不適切な Web サイトをブロック
親の場合は、子供がアクセスする Web サイトの種類に細心の注意を払い、インターネット上にある年齢不相応なコンテンツから子供を保護する必要があります。幸いなことに、子供にとって安全なオンライン
システムを作成する非常に簡単で効果的な方法があります。 AirDroid Parental Controlを利用するだけです。
AirDroid の最も優れた点は、子供に安全なブラウザを備えていることです。お子様の携帯電話のデフォルトのブラウザにして「ブロックモード」を設定すると、特定の URL またはカテゴリごとにさまざまな不適切な Web
サイトをブロックできます。お子様の閲覧履歴を追跡することもできます。
その方法は次のとおりです:
- Step 1.App StoreまたはPlayストアからAirDroid Parerntal Controlをダウンロードします。次に、アプリを開いてアカウントにサインインします。バインドコードを受け取ります。
- Step 2. お子様のスマートフォンに AirDroid Kids と AirDroid ブラウザをインストールして、セットアップを完了します。
- Step 3. AirDroid 視聴制限で、「管理対象ブラウザ」に移動します。
- Step 4. 「管理対象ブラウザ」メニューから「管理モード」を選択します。
- Step 5. 「URL ブラックリスト」または「Blocked Website Types」をタップして、お子様に対してブロックしたい Web サイトを選択できるようになります。
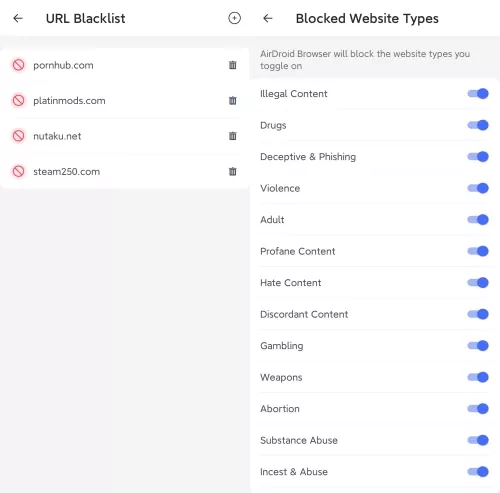





返信を残してください。