AirDroid Parental Control
子供見守りアプリ
- リアルタイムの位置追跡
- ライブスクリーンと周囲の音を聞く
- スクリーンタイムの制限とアプリブロッカー
- ソーシャルコンテンツの検出とウェブサイトのフィルター

iPhoneのデータ不足を心配することはよくありますか?よくある現象です。万が一、上限を超えていることに気づいたら、データ使用量の統計に目を光らせて、必要な調整を行いましょう。
モバイルデータの使用量を常に把握することで、特にデータプランに制限がある場合、超過料金を避けることができます。iPhoneでデータ使用量をチェックする方法は簡単です!さっそく、データ使用量をチェックする方法を見てみましょう。
Phoneでのデータ使用量を確認することは、携帯電話プランを管理し、予期しない料金が発生しないようにするために不可欠なステップです。iPhoneでのデータ使用量を監視するには、次の簡単な手順に従います。:
設定を通じてiPhoneのデータ使用量を確認する方法は次のとおりです:
iPhoneの「設定」を開きます。
「セルラー」をクリックします。
現在の期間のセクションでデータ使用量を表示できます。現在の期間に使用したデータ量(KB、MBまたはGB)が表示されます。
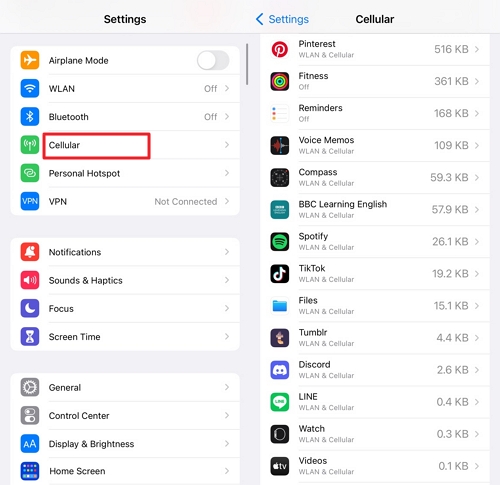
一部のアプリが大量のデータを消費していることに気付いた場合は、そのアプリの右側をクリックしてトグルをオフにすることができます。
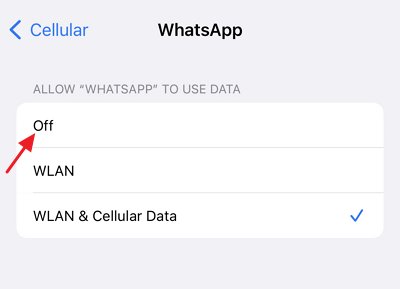
現在の期間のデータ使用量の追跡が困難な場合は、統計をリセットできます。インターフェイスの最後までスクロールすると、「統計のリセット」というオプションが表示されます。それをタップして、アクションを確認します。
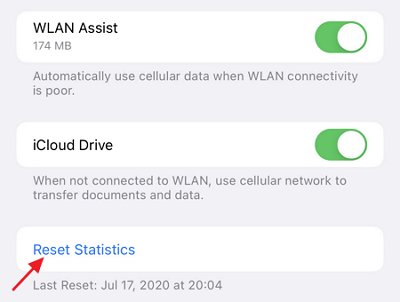
iPhoneのデータ使用量を確認するもう一つの確実で便利な方法は、ネットワークキャリアのサポートチームに直接連絡することです。使用したデータ量や現在の請求サイクルの残量など、データ使用量に関する詳細情報をリクエストできます。
この情報をリクエストするには、各キャリアのウェブサイト、電話、あるいは最寄りのショップを通じて、各キャリアのカスタマーサービスに連絡します。
誰にもリクエストせずにデータ使用量をモニタリングする究極の方法は AirDroid Parental Controlです。効率的なペアレンタルモニタリングアプリで、個人と家族のデータ使用量をモニタリング・管理できます。
お子様のデータ使用状況を詳細に把握できるため、超過料金が発生する可能性のある警告サインを見つけることができます。また、データ通信量の上限を設定したり、お子様のデータ通信量が上限に近づいたことを知らせるアラートを表示することもできます。さらに、お子様が好ましくないものを閲覧しないように、特定のアプリやウェブサイトをブロックすることもできます。
お子様の電話データの使用状況を追跡する方法:
Google PlayストアまたはApp Storeに移動し、AirDroid Parental Controlアプリをダウンロードします。お子様のデバイスにAirDroid Kidsアプリをインストールし、設定プロセスを完了します。
次に、AirDroid Parental Controlアプリを起動します。「今日のイベント」セクションを選択し、下にスクロールして使用されたデータの量を確認します。
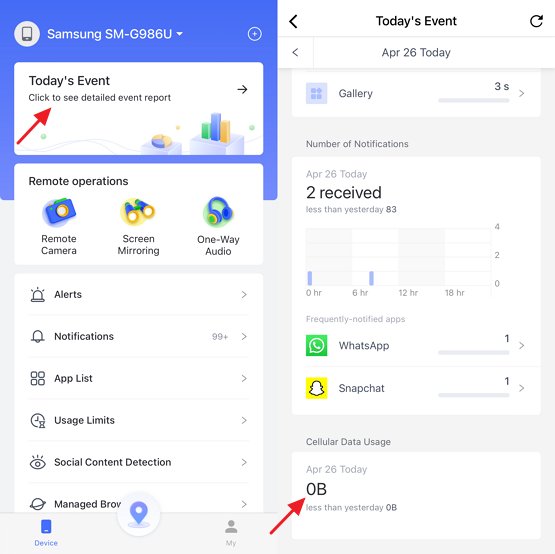
「アプリリスト」セクションを選択し、個々のアプリをタップして特定のデータ使用量を表示することもできます。
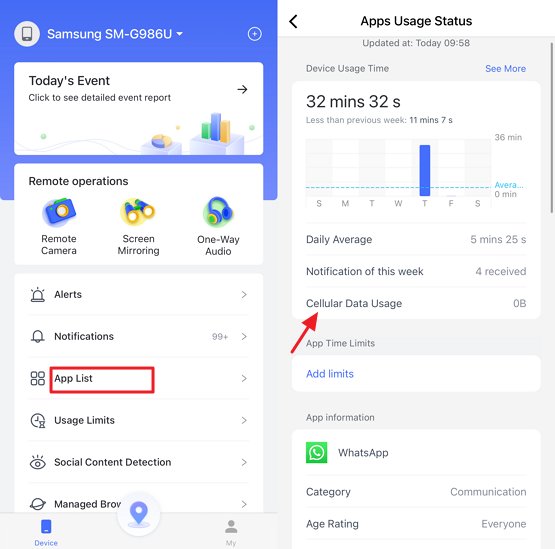
iPhoneのデータ使用量を抑制することで、データ・プランの制限を超えたり、コストのかかる超過料金を回避できます。実証された戦略の中には、過剰なデータ消費をより効果的に最小化および制御するのに役立つものがあります。データ消費を削減するには、次の効果的な方法に従ってください:
1. Wi-Fiを最大限に活用
自宅や職場など、信頼できるネットワークがある場所ではWi-Fiに接続する習慣をつけましょう。モバイルデータは、あなたが思っているよりもずっと速くデータを消費します。ブラウジングやアプリのダウンロード、動画のストリーミングをしていなくても、アプリや通知を更新するためにデータは消費され続けます。
これを防ぐには、特にアプリやビデオをダウンロードする予定があるときは、Wi-Fiネットワークに接続すること。Wi-Fiは柔軟で無制限のデータ接続を提供し、ビデオのストリーミング、アプリのダウンロード、広範囲のウェブ閲覧など、データ量の多い作業に最適です
2. 低データモードの有効化
iOSには、データ使用量を大幅に削減する低データモードがあります。この機能は、自動アップデートやバックグラウンドでのアプリ更新など、大量のデータを消費するタスクを一時停止する便利な機能です。
1. iPhoneの「設定」を開きます。
2. 「セルラー」をタップし、「セルラーデータオプション」を選択します。
3. ここにさまざまなモードが表示されます。低データモードを選択します。
3. 重いアプリのセルラーデータを無効化する
データ使用量の設定(前のセクションで述べたように)からデータを大量に消費するアプリを特定し、重いアプリのセルラーデータをオフにします。
1. iPhoneの「設定」から「セルラー」をタップします。
2. 下にスクロールしてアプリのリストを表示し、セルラーデータを使用したくないアプリをオフに切り替えます。
4. 低電力モードの有効化
iPhoneを低電力モードにすると、不要なプッシュ通知やアプリの更新など、バックグラウンドでの活動が抑えられます。これはデータ使用量の節約にも役立ちます。
1. 「設定」から「バッテリー」に移動します。
2. 「低電力モード」のオプションがあるので、これをオンに切り替えます。
5. アプリのバックグラウンド更新を制限
Instagram、ブラウザ、マップなど、多くのアプリケーションは、画面上でアクティビティが発生していなくても、バックグラウンドでコンテンツを更新し続けます。この絶え間ないデータ消費は、気づかないうちにデータプランに影響を与える可能性があります。
1. iPhoneの「設定」を開きます。
2. 「一般」をクリックし、「バックグラウンドアプリの更新」を選択します。
3. アプリのバックグラウンド更新を完全にオフにしたり、バックグラウンドで更新できるアプリをカスタマイズしたりできます。
6. 不要な位置情報サービスの制限
位置情報サービスは多くのアプリにとって便利だが、すべてのアプリが常に位置情報にアクセスする必要があるわけではない。トラッキングが継続的に行われると、データを消費する可能性があります。頻繁に使わないアプリや、常に更新する必要のないアプリは、位置情報サービスをオフにしましょう。
1. iPhoneの「設定」を開きます。
2. 「プライバシー」をクリックし、「位置情報サービス」を選択します。
3. 常に位置情報の更新を必要としないアプリの場合は、「今回のみ」を選択するか、位置情報へのアクセスを完全にオフにします。
注: 位置情報を完全にオフにすると、デバイスを紛失した際に追跡が困難になるため、オフにしないでください。

返信を残してください。