YouTubeの履歴を見るや確認する方法
最も簡単な手順: YouTubeの履歴ページに移動します。
YouTubeで視聴したすべての履歴は記録されます。これにより、最近再生した動画を簡単に再視聴して共有することができます。また、YouTubeはこの履歴データに基づいて、より適切な動画を提案してくれます。そこで今回は、YouTubeの履歴を見る方法をご紹介します。
YouTubeの履歴を見る方法
さっそく、手順を見ていきましょう!
PCの場合:
- ステップ 1. ブラウザからyoutube.comにアクセスします。
- ステップ 2. 左端のメニューで[履歴]を選択します。
- ステップ 3. 画面の中央に、以前視聴した動画とショート動画が表示されます。
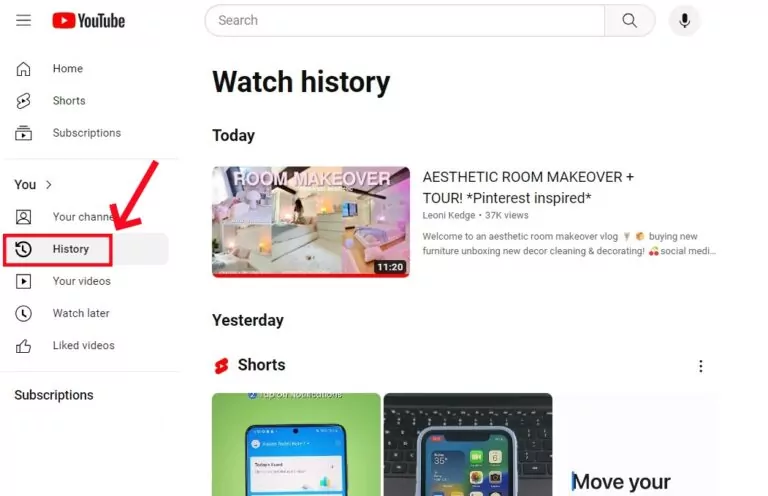
ひとつひとつのYouTubeの視聴履歴を削除するには、動画の上にカーソルを合わせて[×]をクリックします。
モバイルの場合:
- ステップ 1. YouTubeアプリを開き、[マイページ]に移動します。
- ステップ 2.「履歴」の「すべて表示」をタップします。
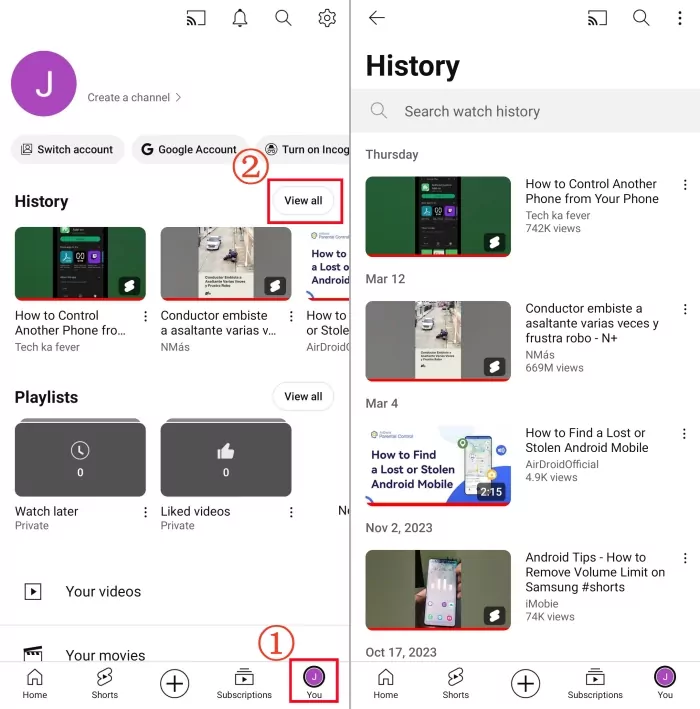
それぞれの視聴履歴を削除するには、動画の横にある3点をタップして「視聴履歴から削除」を選択します。
日付でYouTubeの履歴を検索する方法
「YouTubeの動画を日付でフィルタリングして検索するにはどうすればよいですか?」 - Quoraより
YouTubeで視聴する動画は保存されていきます。しかし、特定の日の視聴動画にすばやくアクセスする必要があるときもありますよね。では、日付でYouTubeの履歴を検索するにはどうすればよいでしょうか。以下の手順に従ってください。
特定の日付より前のYouTubeの再生履歴を検索するには:
- ステップ 1. 上記の手順に従い、コンピューターもしくはスマートフォンでYouTubeの視聴履歴を開きます。
- ステップ 2. 「すべての履歴を管理」をタップします。
- ステップ 3. 「カレンダー」を押して日付を入力します。
- ステップ 4. その後、「適用」をクリックすると、YouTubeは選択した日付より古い履歴を表示します。
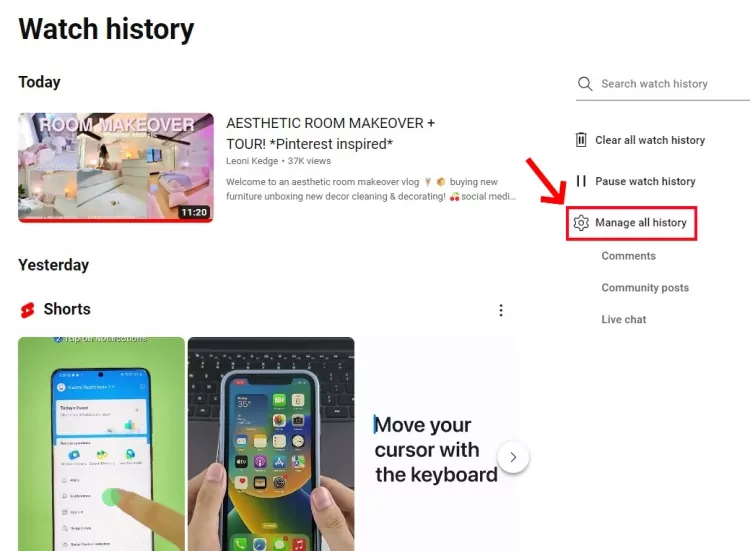
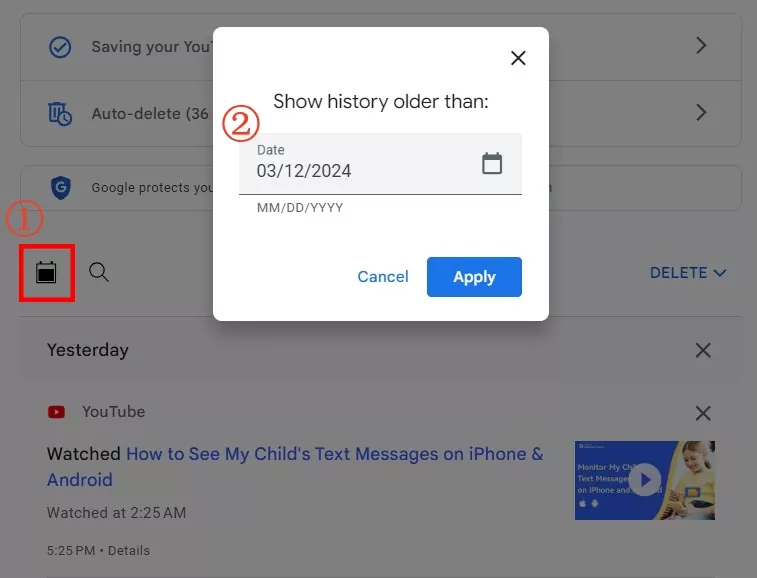
2つの日付間のYouTube履歴を検索するには:
注: この方法は、結果を絞り込むために役立ちます。
- ステップ 1. Chromeからhttps://myactivity.google.com/myactivityにアクセスします。
- ステップ 2. [日付と製品でフィルター]をタップします。
- ステップ 3. [後]と[前]の日付フィルターの下に日付を入力します。
- ステップ 4. 次に、一番下までスクロールしてYouTubeを選択します。
- ステップ 5. 「適用」をタップすると、YouTubeは日付間の履歴を表示します。
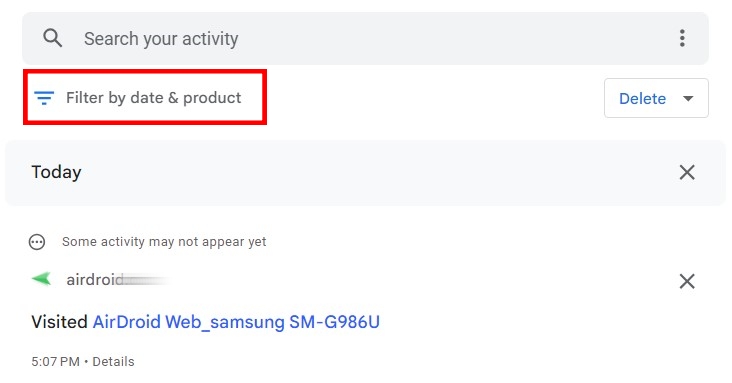
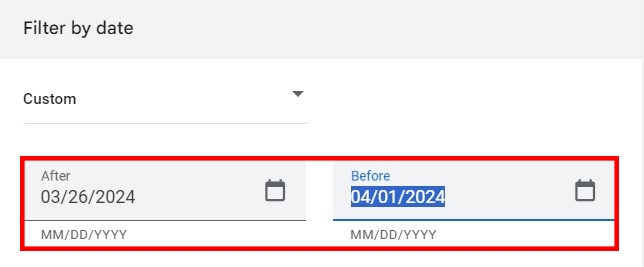
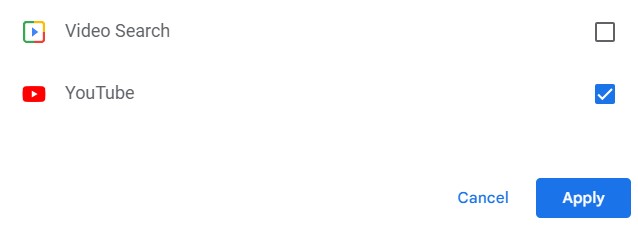
サインインしていない状態でYouTubeの視聴履歴を表示する方法
YouTubeアカウントに接続していない場合でも、ブラウザの履歴を確認することで視聴履歴を見つけることはできます。手順は以下の通りです。
- ステップ 1. YouTubeの視聴に使用したブラウザを開きます。ここでは、例としてChromeを開きます。
- ステップ 2. 縦に並んだ3点をタップすると、「履歴」が表示されます。
- ステップ 3. YouTubeを検索すると、すべてのYouTube履歴が表示されます。
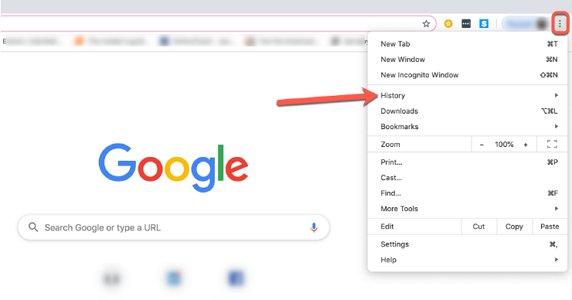
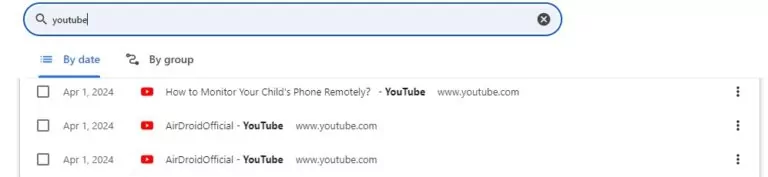
💡YouTubeの視聴履歴を誤って削除した場合は、この方法で復元することができます。
お子様がYouTubeで何を見ているかを知る
保護者の皆さん、お子様のYouTubeアクティビティを確認したいですか?もしそうであれば、ラッキーです!ご紹介する、スクリーンミラーリング機能を備えたAirDroid Parental Controlを使用すると、お子様のデバイス画面をリアルタイムで見ることができます。そのため、お子様がYouTubeを開いたときに、視聴内容を監視することができます。
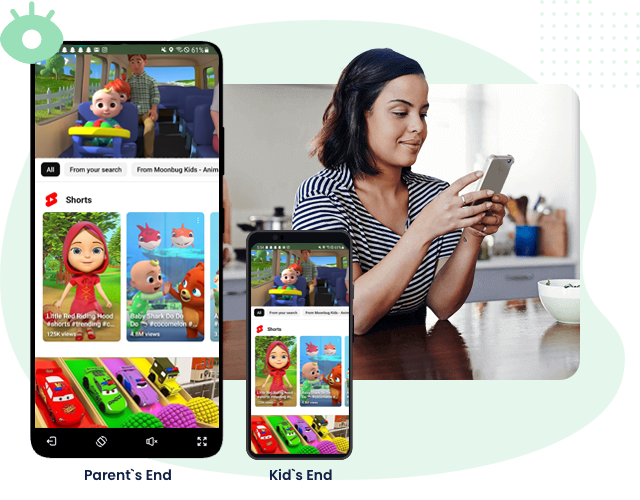
- お子様がYouTubeで何をしているか確認
- お子様がYouTubeに費やす時間を追跡
- お子様が有害なYouTube動画を閲覧している場合に通知を送信
よくあるご質問
YouTubeの履歴は日付で検索できますか?
谷垣新太
はい!YouTubeの履歴メニューの「カレンダー」をタップすると、YouTubeの履歴を日付別に表示できます。リストを絞り込みたい場合は、Googleマイアクティビティを使用して日付範囲内の視聴履歴を表示することもできます。
YouTubeの履歴はどのくらい遡れますか?
谷垣新太
YouTubeの設定によって異なります。YouTubeの自動削除機能をオンにした場合、3/18/36か月までさかのぼって履歴を検索することができます。それ以外の場合は、アカウントにログインしている限り、YouTubeは視聴したすべての動画の記録を保持します。
YouTubeの履歴が削除され続けるのはなぜですか?
谷垣新太
YouTubeの自動削除オプションがデフォルトで有効になっているためです。YouTubeが履歴を削除しないようにするには、[履歴] > [すべての履歴を管理] > [自動削除] > [アクティビティを自動削除しない] > [次へ]の順に選択します。
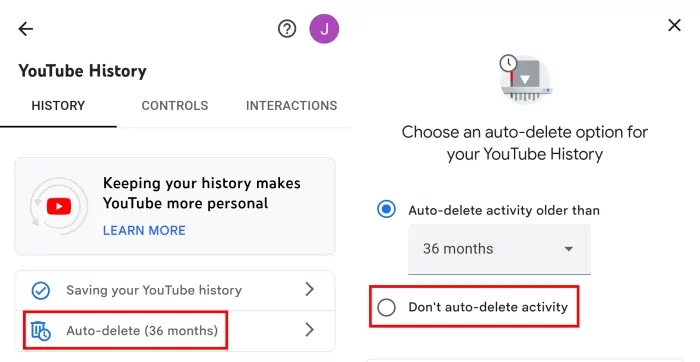
YouTubeの履歴をすべて削除するにはどうすればよいですか?
谷垣新太
YouTubeの視聴履歴ウィンドウを開くと、「すべての視聴履歴を消去」と表示されます。YouTubeアプリのユーザーは、右上にある3点をタップしてこのオプションを見つける必要があります。
YouTubeの視聴履歴をオフにする方法は?
谷垣新太
YouTubeを開き、[履歴] > [すべて表示] > [3点] > [視聴履歴を一時停止]に移動します。または、YouTubeコントロールに直接移動すれば、[オフにする]を選択することもできます。
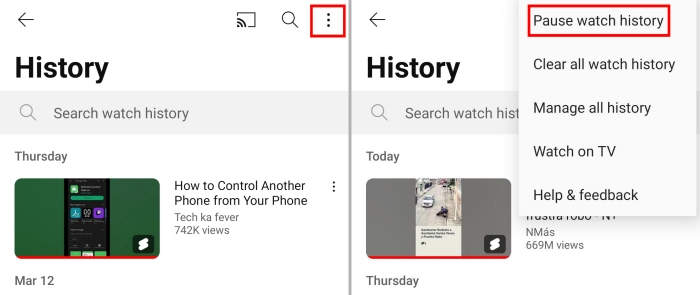
星をクリックして投票してください
572 視聴
このページは役に立ちましたか?
谷垣新太
社会人になってからスマホのソリューションについてブログを書き始め、10年以上テクノロジーに関する記事を書き続けている。PC、iOSからAndroidまで役立つガイドを執筆しているが、ここ数年はPC分野に専心しています。今では、iPhone、Androidおよびソーシャルメディアのアプリを深く理解しています。
ホーム > ペアレンタルコントロール > YouTubeの履歴を見るや確認する方法

AirDroid Parental Control
オールインワンの育児保護アプリ




返信を残してください。