AirDroid Parental Control
- リアルタイムの位置追跡
- ライブスクリーンと周囲の音を聞く
- スクリーンタイムの制限とアプリブロッカー
- ソーシャルコンテンツの検出とウェブサイトのフィルター

ウェブブラウザーは、私たちの日常生活の中で非常に重要な役割を果たしており、数クリックで膨大な情報やリソースにアクセスできます。Chromeのようなツールを使用すると、オンラインでの活動が追跡され、訪れたウェブサイトや検索した内容の履歴が作成されます。
この機能は、頻繁に訪れるサイトへの迅速なアクセスに役立ちますが、プライバシーを維持したり、ストレージ容量を解放したり、単に新しいスタートを切るために、閲覧履歴を削除したい場合があります。この記事では、PCとモバイルデバイスの両方でGoogleの検索履歴を削除する手順を説明します。さっそく始めましょう。
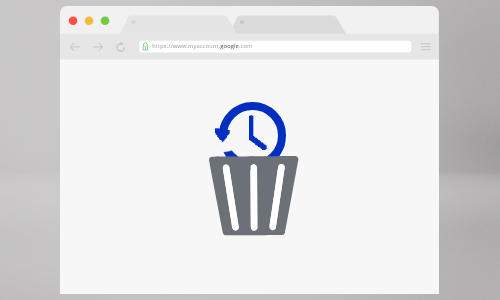
Chromeは、オンライン活動に関連するさまざまな種類のデータを記録し、保存します。主に以下のものが含まれます。
Google Chromeを使用してウェブページにアクセスすると、ブラウザはURL、ページタイトル、およびアクセス時間を記録します。この情報は、訪問したウェブサイトのリストを作成し、ブラウザの履歴メニューからすぐに再訪できるようにするために使用されます。
Google Chromeは、ブラウザのアドレスバーを使用して行ったすべての検索を記録します。この検索履歴は、Chromeがより効率的な検索体験のために提案を提供し、クエリを自動補完するのに役立ちます。
Chromeを通じてダウンロードしたドキュメント、画像、ソフトウェアなどのファイルは、ダウンロード履歴に保存されます。これにより、ダウンロードしたファイルを追跡し、必要に応じてすばやく再アクセスできます。
クッキーは、ウェブサイトがお使いのデバイスに保存する小さなテキストファイルで、訪問に関する特定の情報を記憶します。Chromeはこれらのクッキーとサイトデータを保存し、同じサイトを次回のに訪問するときにセッション情報、設定、およびログイン詳細を維持します。
ログイン情報や住所など、オンラインフォームに情報を入力すると、Chromeはこのデータを保存し、今後も同様のフィールドに自動入力できるようになります。これにより、フォームの入力が迅速かつ便利になります。
Windows PCでGoogle検索履歴を削除する手順は簡単で、以下のステップに従ってください。
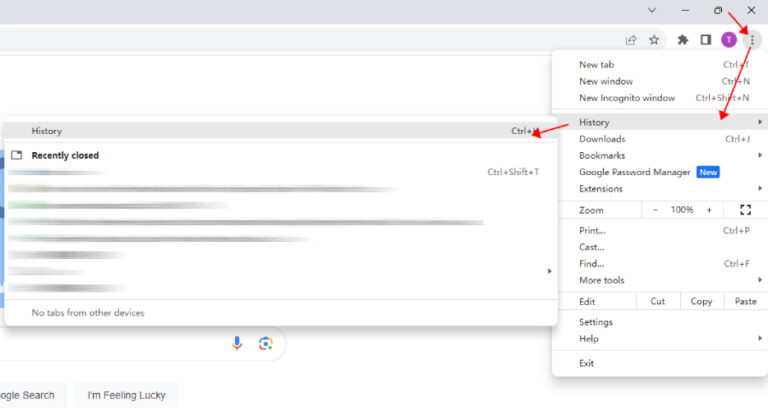
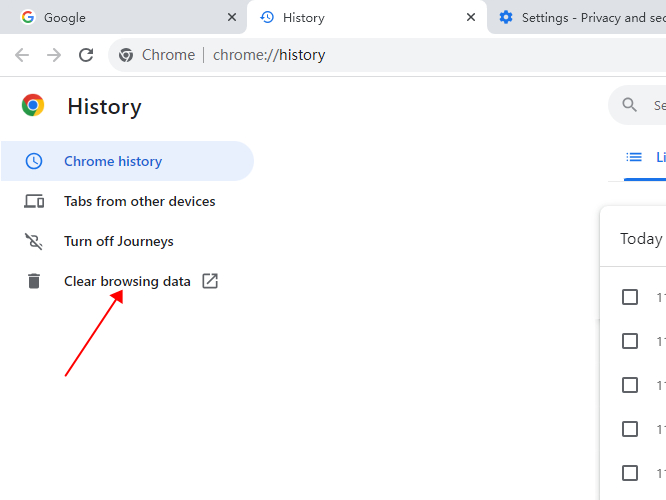
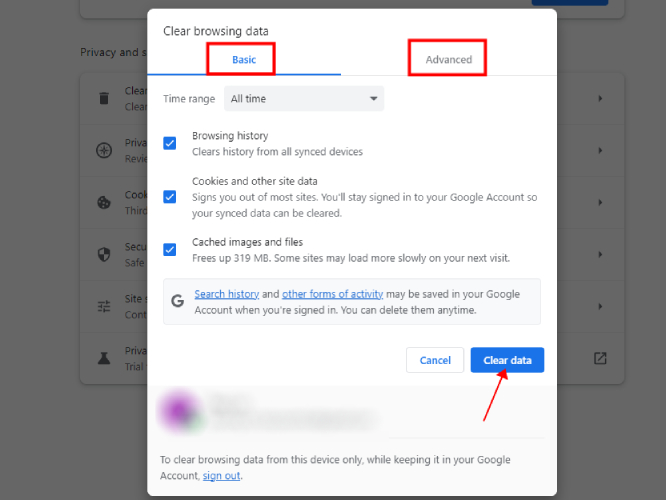
MacでGoogle Chromeを使用して検索履歴を削除する方法は、Windows PCでの手順と似ています。
Step 1. MacでGoogle Chromeを開きます。右上の3つのドットアイコンをクリックして「履歴」を開きます。
Step 2. 左側にある「閲覧履歴データを削除」を選択します。
Step 3. 削除したいデータを選択し、「データを削除」をクリックします。
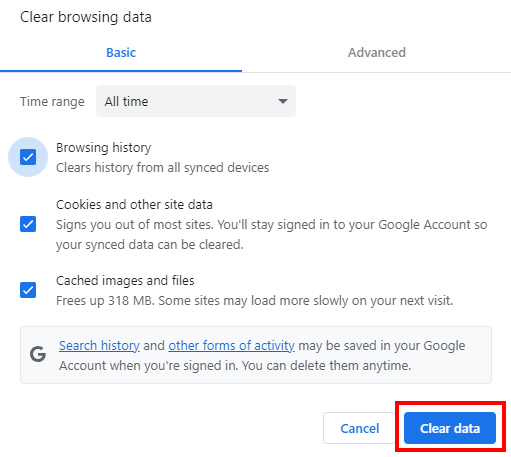
iPhoneやiPadでGoogle Chromeアプリを使用してGoogleの検索履歴を削除する手順は、Androidと同様です。
Step 1. iPhoneまたはiPadでGoogle Chromeアプリを開きます。
Step 2. アプリの右下にある縦に三点リーダーをタップし、「履歴」をクリックします。
Step 3. 閲覧履歴が表示されます。画面下の「閲覧履歴を消去」をタップします。
Step 4. 「全期間」を選択してすべてを削除できます。また、クッキーやキャッシュされた画像など、他の種類のデータを選択して削除することもできます。「データを削除」ボタンをクリックして進めます。
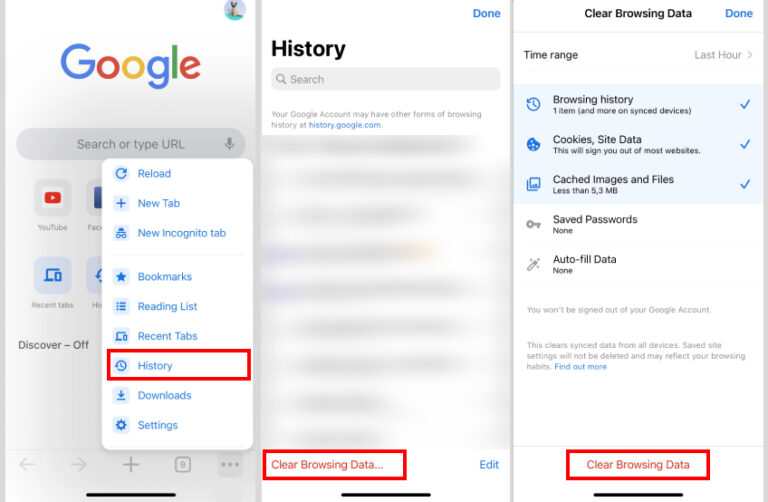
AndroidスマートフォンでGoogle Chromeアプリを使用してGoogle検索履歴を削除する手順は、デスクトップ版とは少し異なります。
Step 1. AndroidスマートフォンでGoogle Chromeアプリを開きます。
Step 2. アプリの右下にある縦に三点リーダーをタップし、「履歴」をクリックします。
Step 3. 閲覧履歴が表示されます。画面下の「閲覧履歴を消去」をタップします。
Step 4. 「全期間」を選択してすべてを削除できます。また、クッキーやキャッシュされた画像など、他の種類のデータを選択して削除することもできます。「データを削除」ボタンをクリックして進めます。
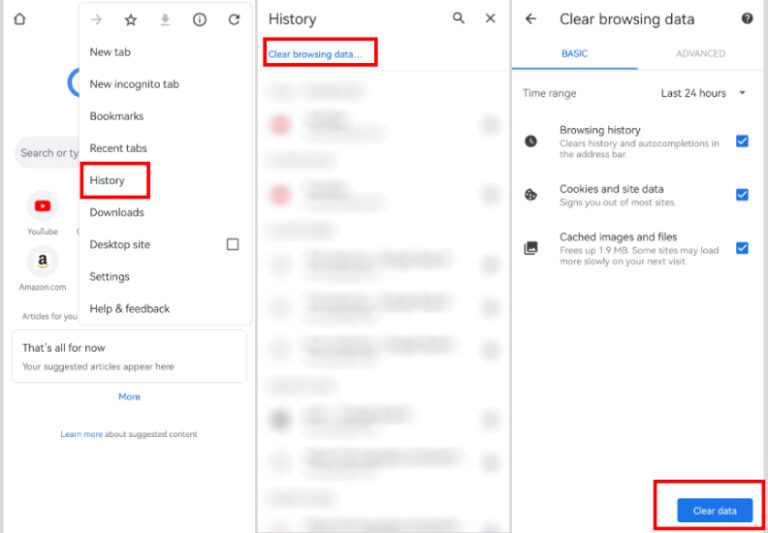
Google Chromeを設定して、ブラウジングデータを自動的に削除できるので、プライバシーを維持し、ストレージスペースを解放するのに役立ちます。手順は次のとおりです。
Step 1. Googleアカウントの「マイアクティビティ」ページを開きます。
Step 2. 左上隅の「メインメニュー」をクリックします。
Step 3. 「アクティビティ管理」を選択します。
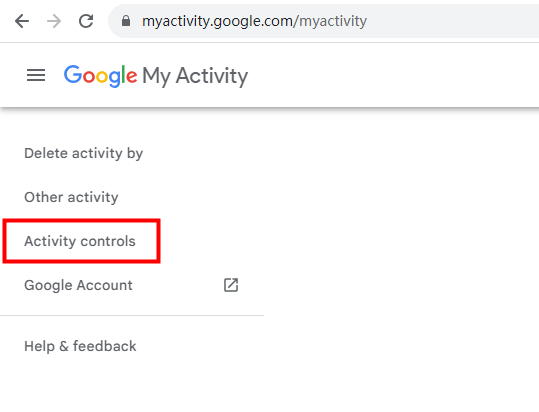
Step 4. 「自動削除」オプションの下で、3か月、18か月、または36か月を超えたアクティビティを削除するように選択し、「確認」を押して続行します。
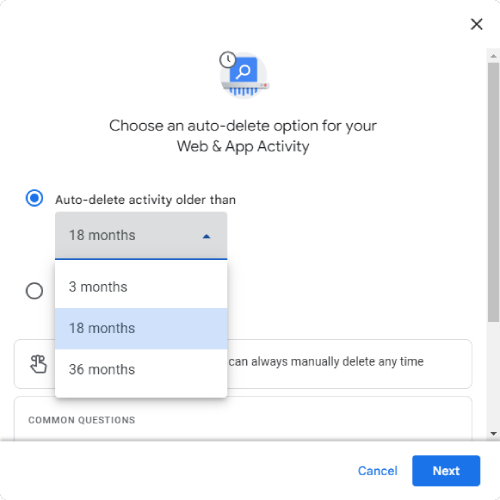
この方法でChromeの検索履歴を消去すると、Google の追跡アクティビティは指定した時間枠を過ぎると自動的に削除されるため、すっきりとしたブラウジング体験が得られます。
Googleの検索履歴の管理は、オンラインプライバシー、検索体験、および全体的な効率に直接影響を与えるため、非常に重要です。以下は、検索履歴を管理すべき理由です。
検索履歴には、訪問したウェブサイトや検索したキーワードなど、オンライン活動の記録が含まれています。これらの情報は機密データを含み、ユーザの趣味、位置情報などを明らかになる可能性があります。
定期的に検索履歴を管理および削除することで、この情報への不正アクセスを防ぎ、プライバシーを保護できます。
Googleの検索エンジンを使用する際、Googleは検索履歴からデータを収集し、パーソナライズされた検索やオートコンプリート結果を提供します。
しかし、これによりフィルターバブルが発生し、過去の好みに限定された検索結果しか表示されず、新しい情報の発見を妨げる可能性があります。
検索履歴を消去することで、より幅広い検索候補が表示されるようになり、より広い視野でインターネットを探索することが可能です。
私たちは常に大量のデータにさらされています。検索履歴は時間とともに蓄積し、情報過多につながり、過去の特定の検索や関連情報を見つけるのが難しくなります。
検索履歴を定期的に削除することで、ブラウジング体験が整理され、重要な情報にアクセスしやすくなります。
時には、過去の検索が一時的な関心事であり、もはや関連性がない場合もあります。しかし、検索履歴が保持されていると、これらの過去の検索が再び浮上し、不必要なリマインダーとなり、注意を散らす原因となります。
キャッシュされた画像やファイルなど、大量のブラウジングデータがデバイスの貴重なストレージスペースを占有する可能性があります。
この蓄積は、速度とパフォーマンスを低下させる可能性があります。検索履歴を定期的に管理し削除することで、スペースが解放され、よりスムーズなウェブ体験が得られます。
パソコン、スマートフォン、タブレットを他の人と共有する場合、個人情報を保護するために検索履歴を消去することが不可欠になります。
これにより、他の人があなたの閲覧履歴にアクセスして、オンライン アカウントやアイデンティティが侵害される可能性を防ぐことができます。
検索履歴を消去するのは良いスタートですが、Googleに検索履歴を保存されないようにする方法は他にもあります。ここでは、いくつかのコツを紹介します。
前述のとおり、閲覧履歴、クッキー、キャッシュされた画像などのブラウジングデータを定期的に削除することは、Googleがあなたの検索アクティビティを保存しないようにする効果的な方法です。さまざまなデバイスで閲覧データを消去するには、前のセクションで説明した手順に従ってください。
シークレットモード(プライベートブラウジングとも呼ばれます)を使用すると、閲覧履歴や検索履歴を保存せずにインターネットを閲覧できます。これにより、Chromeは訪問したウェブサイトや実行した検索に関する情報を保存しません。
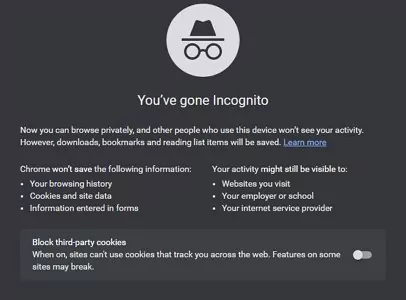
Googleの「マイアクティビティ」ページでは、特定の検索履歴やGoogleアカウントに関連するデータを確認し、削除することができます。リストされたアクティビティをブラウズして、削除したい項目を選んで削除しましょう。
Googleが検索履歴やその他の閲覧履歴を保存しないようにするには、「マイアクティビティ」にアクセスし、「アクティビティ管理」を選択して「ウェブとアプリのアクティビティ」をオフに切り替えます。
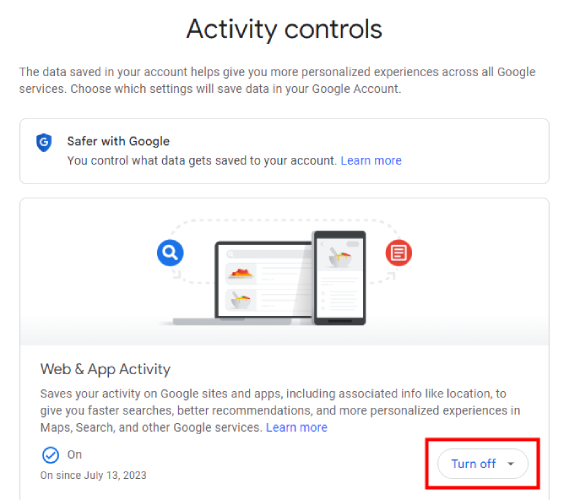
プライバシー保護の追加レイヤーとして、Chromeの「No History」 のようなブラウザ拡張機能を使用することができます。この拡張機能は、ブラウザを閉じると自動的に閲覧履歴やその他のデータを削除します。
Chromeウェブストアから拡張機能をインストールすると、それがバックグラウンドで静かに動作し、履歴が保存されないようにします。
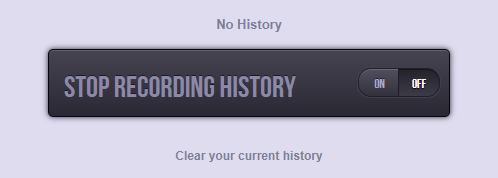
子どものオンライン上の安全を確保することは、保護者にとって最も重要な関心事となっています。子供たちがスマートフォンやコンピューターに費やす時間が増える中、効果的な対策を講じて、安全で監視されたオンライン環境を提供することが重要です。
AirDroid Parental Control は、親が子供のオンライン安全を管理するのを支援するために設計された強力なアプリです。このアプリは、使いやすいインターフェースと豊富な機能を備えており、親に安心感を与えながら、子供たちに安全なオンライン体験を提供するデジタルガーディアンの役割を果たします。
このアプリで、親は子供のGoogle Chromeのアクティビティをリアルタイムで通知されます。安全検索、敏感なキーワード通知などの機能により、親は実行された検索や訪問されたウェブサイトに関する通知を受け取ることができます。この機能により、親は懸念されるオンライン行動にすぐに対処し、安全なブラウジング習慣を促進し、オープンなコミュニケーションを育むことができます。
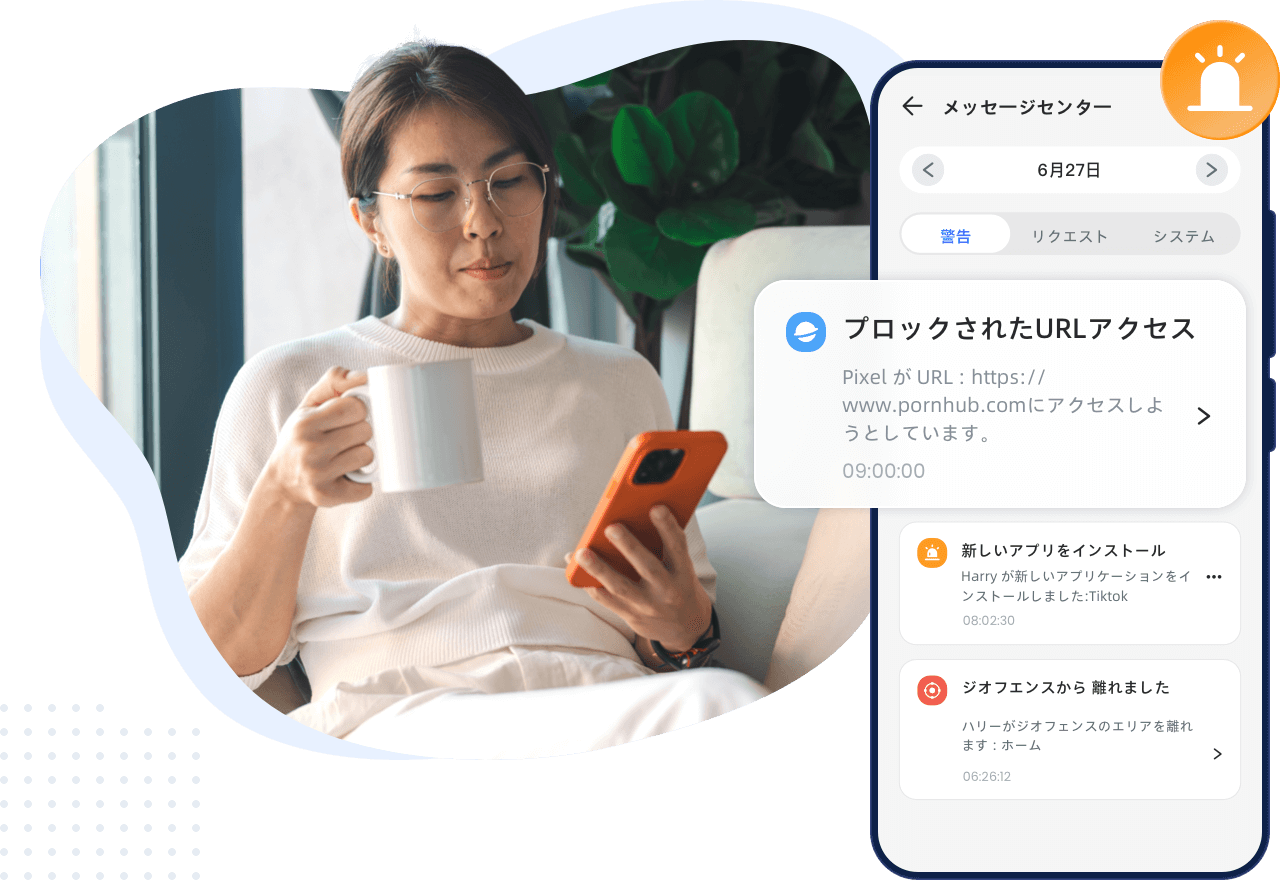
さらに、親は自分のデバイスで子供のスマートフォンの画面をリアルタイムで確認し、使用されているアプリ、訪問されたウェブサイト、全体の活動を監視することが可能です。不適切なコンテンツや過剰な利用時間を検出し、オンラインでの責任ある行動について積極的な会話を開始できます。
グーグルChromeの履歴を削除すると、個人情報を不正アクセスから保護するだけでなく、過去の検索履歴に縛られることなく、新しい視点でインターネットを探索することができます。本記事で提供されたステップバイステップのガイドに従うことで、所有するすべてのデバイスで簡単に検索履歴を削除できます。

返信を残してください。