【iPhone】不要や不明なアプリを削除する方法
皆さんはiPhoneのアプリを定期的に整理していますか?気がつくとホーム画面がアプリで埋まっているなんてこと、よくありますよね。またそれらアプリの必要性や詳細が分からない場合もあります。特に子供はアプリの詳細や安全性などを調べずにインストールする傾向があるので、親としては不明なアプリは削除(アンインストール)させたいですよね。
今回はiPhoneでアプリを削除・再インストールする方法やその必要性について解説します。また記事の最後には、iPhoneを所有する子供を持つ親に役立つアプリについてご紹介しますので、ぜひご覧ください。
Part 1.不要や不明なアプリを削除する必要性
ストレージの節約
不要なアプリを削除することで、iPhoneのストレージ容量を増やすことができます。ちなみにストレージ容量が限界に近づくと、下記の可能性があります。できるだけ不要なアプリは削除するよう心掛けましょう。
- システムやアプリのアップデートができなくなる
- 写真、動画、音楽などのメディアファイルを保存できなくなる
- アプリの起動が遅くなるなど、動作が不安定になる
- 新しいアプリのインストールなどが制限される
ホーム画面の整理
不要なアプリを削除せずにいると、いつの間にかホーム画面がアプリで埋め尽くされていることがありますよね。そのため目的のアプリを素早く見つけ出すことができず、ストレスを抱えることになります。iPhoneは毎日使うデバイスなので日頃から整理をし、ストレスフリーな状態にしましょう。
プライバシーの保護
アプリによっては個人情報やプライベートなデータを必要とするものもあります。不要になったアプリにそれらの情報を載せたままにすると、不正アクセスや盗難などの恐れがあります。したがって使用しないアプリは削除しておくことで、プライバシー侵害のリスクを軽減することができます。
Part 2.iPhoneでアプリを削除する方法
- Step 1.まずはホーム画面で、削除したいアプリのアイコンを長押しします。アイコンが揺れ始めたら、アプリの左上隅に表示される削除アイコンをタップして下さい。
- Step 2.すると「アプリを削除」「ホーム画面から取り除く」「キャンセル」の3つから項目を選択できます。ここで「アプリを削除」を選択するとiPhone上からアプリが削除されます。
- Step 3.このようにホーム画面上にアプリが表示されていなければ、削除完了です。ちなみに「ホーム画面から取り除く」を選んだ場合は、ホーム画面上にアプリが表示されなくなります。しかしデバイス上からは削除されていないので、データなどはそのまま残ります。使用用途としては、ホーム画面を整理したい時などに役立ちます。
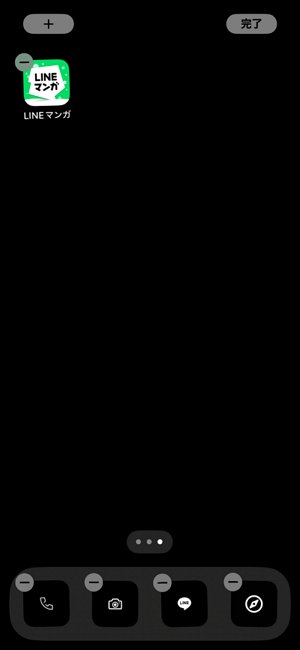
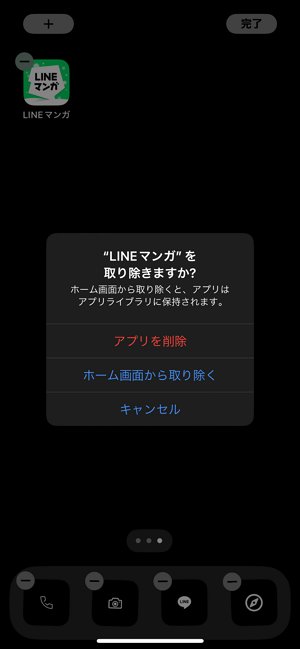
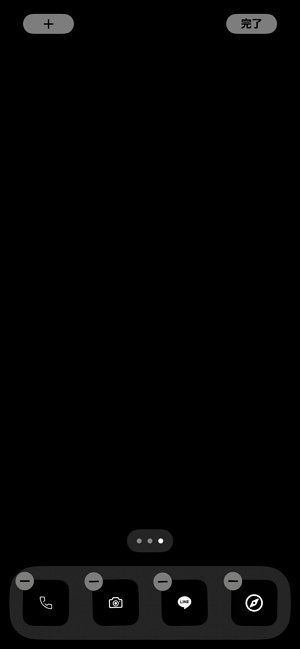
Part 3.アプリを削除せずに制限する方法
様々なアプリがある中、制限無しに全てのアプリを子供に使用させるのは不安ですよね。特に不適切なコンテンツやプライバシー情報などが必要となるアプリは、保護者による制限が必要です。特に親のiPhoneを子供に利用させる場合、あまり利用して欲しくないアプリもありますよね。
そんな時に役立つアプリ「AirDroid Parental Control」をご紹介します。「AirDroid Parental Control」は一言で表すと、子供の安全を優先したアプリです。このアプリを使用すると、リアルタイムで子供のデバイス画面を自身のデバイス画面に映し出し、学校でどのようなアプリを使用しているかや、その使用頻度を確認し、スマートフォンへの依存を防ぐことができます。また子供のデバイスの場所を追跡したり、通知を同期したりする機能も備えています。
※アプリをインストールしたくない場合は、AirDroid Parental Controlウェブ版を使用できます。
「AirDroid Parental Control」の以下の機能を使用することで、アプリを削除せずに制限できます。
- 「すべてのアプリを無効にする」機能で、ワンタップで全てのアプリをブロックできる
- 「アプリの時間制限」機能でアプリに制限時間を設定し、制限に達したらアプリをブロックする
- 「スクリーンタイムの制限」機能で、画面制御タイマーを設定して、画面の制限時間に達したときにアプリを自動的に無効にします。
このように、特定のアプリに使用制限時間を設けることができます。アプリを完全に使用させないだけでなく、制限時間を設定できるところが魅力的ですよね。またアプリの制限だけでなく、子供のデバイス自体の監視も可能です。
それらを利用すれば、犯罪などのトラブルやイジメ問題などにも早急に対応することができるので、子供を守るためにもこのアプリを導入することを強くお勧めします。まずはお子様にアプリの説明をして理解を得た上で検討してみましょう。
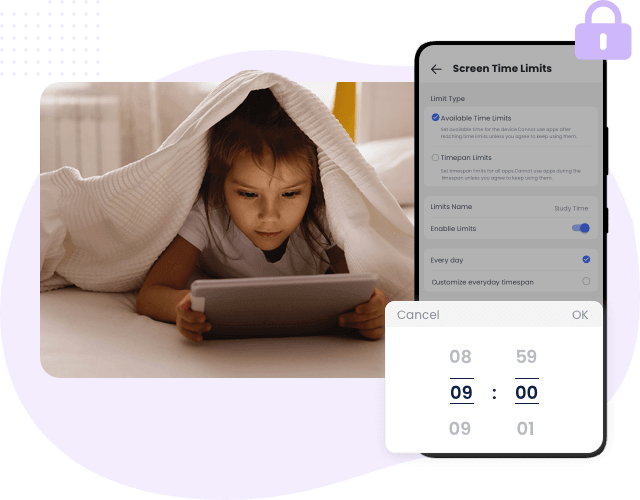
Part 4.iPhoneで削除されたアプリを再インストールする方法
- Step 1.まずはApp Storeを起動し、右上のプロフィールアイコンをタップしましょう。画像の赤丸の部分にプロフィールアイコンが表示されます。
- Step 2.プロフィールアイコンをタップすると、次の画面が表示されます。画面中心部ある「購入済み」をタップしましょう。
- Step 3.すると直近のものから順にインストールしたアプリが表示されます。ここから目的のアプリを探して再インストールすることができます。また検索バーにアプリ名を入力すれば、探す手間なくアプリを表示することもできます。
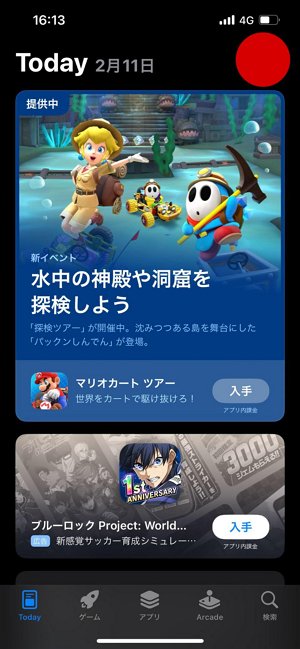
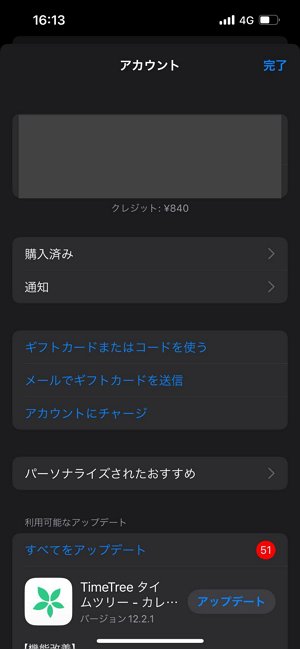
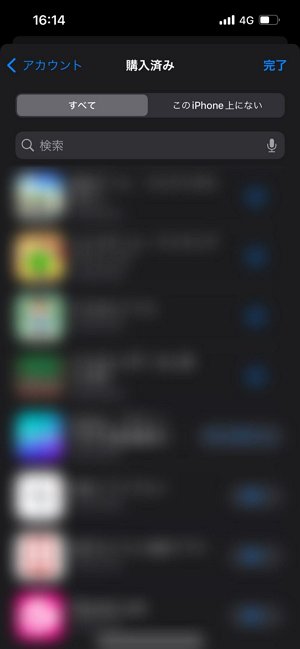
Part 5.まとめ
いかがでしたでしょうか?今回は「iPhoneの不要なアプリを削除する方法」というテーマをもとに、iPhoneでアプリを削除・再インストールする方法とアプリを削除せずに制限する方法についてお話させて頂きました。不要なアプリは残しておいてもメリットはありません。それどころかプライバシーを脅かすリスクにもなるので、日頃から削除するように心掛けましょう。






返信を残してください。