【Android】不要なアプリを削除(アンインストール)する方法
Androidスマホを使っていくうちに、気が付いたら全然使ってないアプリがいっぱいホーム画面にあったり、そもそも最初から入っていたけど何にも利用していないアプリがずーっと放置されていたりしませんか?
余計なアプリはいっそのことアンインストールしてしまったほうが、容量の確保にもなりますし、余計な電力も消費されずに済みます。場合によってはつい入れてしまったけれど、有害なアプリを一刻も早く消したいという場合もあるでしょう。今回はそんな方々のために、Androidスマホからアプリをアンインストールする簡単な方法をご紹介します。画像もつけてご案内しますので、ぜひ参考にしてみて下さい。
1Androidでアプリを削除(アンインストール)する方法
Androidからアプリをアンインストールするには、大きく分けてふたつの方法があります。どちらもアプリをアンインストールするという結果に変わりはありません。ですのでどちらの方法を選んでも、大丈夫です。
Google Playからアンインストールする場合
- Step 1.Google Playを起動します。右上にある、Googleアカウントアイコンをタップします。
- Step 2.「アプリとデバイスの管理」という項目をタップします。
- Step 3.ページの上のほうにある、「管理」というタブを選択します。するとそのスマホにインストールされている、アプリやゲームが一覧で出てきます。
- Step 4.アンインストールしたいアプリの横にあるチェックボックスをタップして、右上のごみ箱をタップします。「選択したアプリをアンインストールしますか?」という確認画面が出るので、「アンインストール」をタップします。
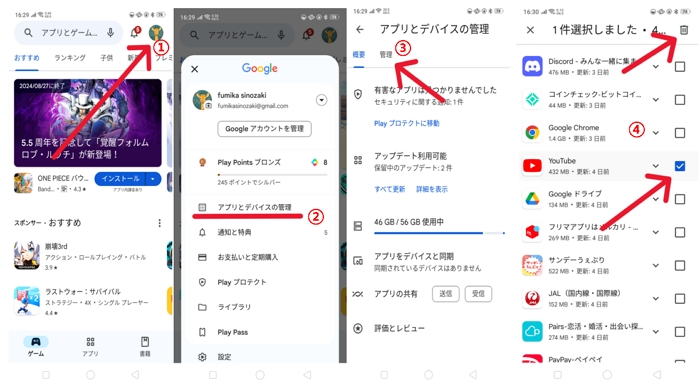
「設定」からアンインストールする場合
- Step 1.設定をタップして、「アプリ管理」という項目をタップします。こうすることでも、スマホにインストールされているアプリやゲームが一覧で表示されます。
- Step 2.アンインストールしたいアプリをタップして、上のほうに「アンインストール」という項目があるので選択します。
- Step 3.確認画面が出るので、「OK」を選択します。
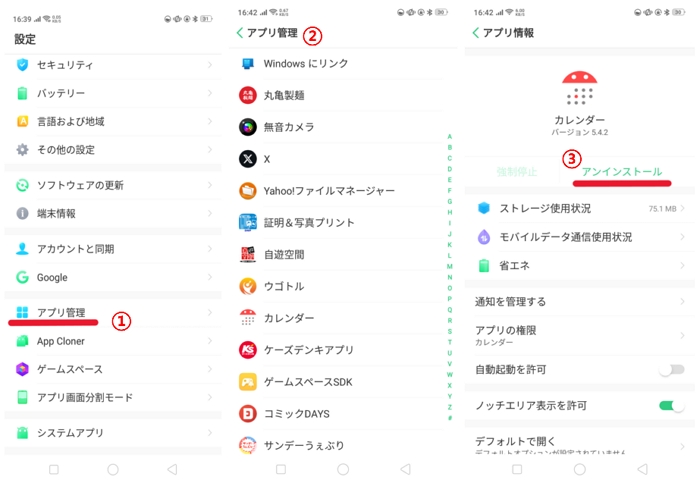
こちらの作業から、検索/再生履歴を全て削除することができます。また「すべてを削除」以外の「今日のアクティビティを削除」や「指定の期間を削除」を選択することで、より詳細な一括削除が可能です。
2Androidで削除されたアプリを再インストールするやり方
間違ってアプリをアンインストールしてしまったり、前に消したアプリをもう一度使いたくなった時は、GooglePlayを利用すれば簡単に再インストールすることができます。
GooglePlayから再インストールする方法
- Step 1.Google Playを起動して、右上にある、Googleアカウントアイコンをタップします。
- Step 2.「アプリとデバイスの管理」という項目をタップして、ページの上のほうにある、「管理」というタブを選択します。するとそのスマホにインストールされている、アプリやゲームが一覧で出てきます。ここまではアンインストールするときと同じ操作です。
- Step 3.「✓インストール済み」の部分をタップして、「未インストール」に変更します。こうすることで、以前そのスマホにインストールされ、今はアンインストールされたアプリの一覧が出てきます。
- Step 4.復活させたいアプリのアイコンをタップして、そのアプリのストアへ移動しますので、「インストール」をタップします。以上で再インストールは完了です。
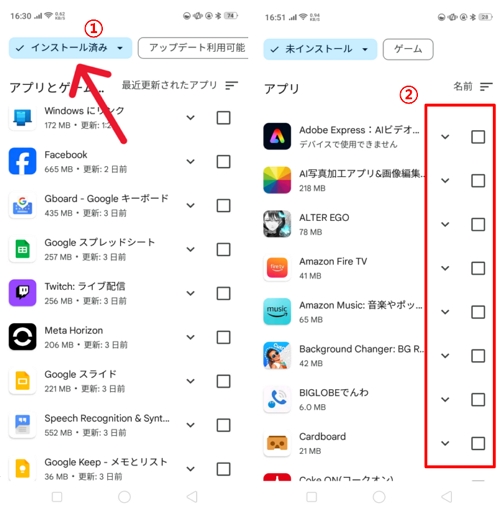
3子供のスマホのアプリに使用制限をかける方法
そもそもAndroidのアプリをアンインストールしたい理由は何でしょうか?おそらく最も多い理由は、スマホの容量を確保したい…でしょう。しかし、例えば小さなお子様がいる家庭の中には、変なアプリを子供に使用させたくない!という理由でアプリのアンインストール方法を探している親御様もいらっしゃるのではないでしょうか。
実は、遠隔でお子様のアプリの使用時間を制限したり、ブロックできる便利な専用アプリがあるのをご存じでしょうか?AirDroid Parental Controlは、子供のスマホの使い方に不安を覚える親御様のために開発された、育児保護アプリです。有害なウェブサイトをフィルタリングし、見れないようにするのはもちろん、子供のスマホにダウンロードされたアプリの一覧やその使用状況も把握可能。SNSで不適切なコンテンツを閲覧したり、受信したときには通知を受け取ることもできます。
AirDroidの最新のGPSとWi-Fiトラッキング技術により、子供が今どこにいるのかもいつでも見ることができます。さらにどこに行ったのかを直感的に把握できる、ルート履歴機能も完備しており、子育ての大きなパートナーとなってくれます。
あらかじめこのAirDroid Parental Controlを導入しておけば、子供が不適切なコンテンツに触れたりトラブルに巻き込まれることを防止できるのはもちろん、親御様にとっても子供のスマホの状況に気をもんだり、口うるさく注意する必要がなくなるのです。
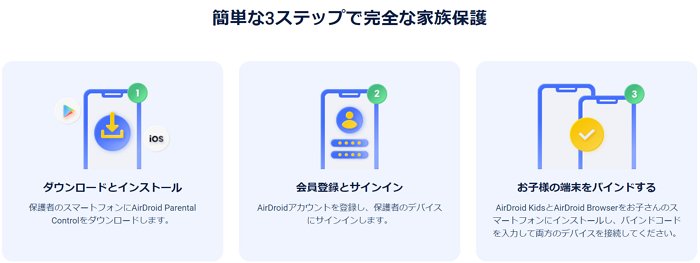
導入方法も日本語で丁寧な説明があるため、とても簡単。筆者も試しに挑戦してみたところ、10分足らずで導入することができました。子供がどんなサイトを見ているのか気になる、変なアプリを使わせたくない…そんな親御様にオススメできる、ペアレンタルコントロールアプリとなっております。
41、アンインストールに関するよくある疑問
アンインストール自体は、ご紹介したようにそこまで複雑な操作もなく簡単にできます。しかしデータを消去してしまうというのは、少し実行するときに怖くなってしまいますよね。そんなアンインストールに関するよくある不安や疑問について、お答えしていきます。
「アンインストール」と「削除」の違いは?
どちらも非常に似た意味で、混乱してしまうこともあるでしょう。混同して使用されてあることも多く、一概には言えない場合もありますが、一般的にはこうした違いがあるようです。
「アンインストール」:Android端末自体から、データも含めて完全にアプリを削除する
「削除」:ホーム画面にショートカットを表示させない
削除はあくまで非表示にするだけであり、データ自体はAndroid端末に残ったままです。ですので再表示すれば、以前のデータはそのまま利用することができます。単純にホーム画面をすっきりさせたい。いつか使うかもしれないけど今のところ全く利用していないアプリがある場合は、削除をするといいでしょう。
ただし、データが残る関係上、容量の削減はできない点は注意が必要です。Androidの容量が圧迫されているので、いらないアプリを消したいなどの場合は、アンインストールをする必要があります。
2、アプリをアンインストールしてもデータは残りますか?
アンインストールは、アプリ内のデータもすべて消去されます。バックアップなどがない限り、データの復元はできないので注意が必要です。XやInstagramなどのSNSアプリなども、アンインストールをするとログアウト状態になり、再インストールした場合はログイン作業が必要になります。
5まとめ
今回は不要なアプリのアンインストールのやり方について解説しました。慣れてしまえば、アンインストールはとても簡単。長くスマホを使っていくと、必ず容量不足に悩む時がやってきます。
まったく使わないアプリなどはこまめに整理し、容量に余裕を持たせておけば、普段のスマホもサクサク快適に使用できますし、バッテリーも長持ちしますよ。そして自分の物ではないけれど、子供のスマホのアプリが気になるから制限をかけたり、アンインストールしたい…
そんな方は、AirDroid Parental Controlの導入の検討をオススメします。トラブルが起こる前の予防策はとても大切です。家族の健やかな生活のためにも、お子様と一度話し合いの場を作り、デジタルコンテンツ利用の補助輪として使っていけると良いでしょう。






返信を残してください。