YouTubeの検索/再生履歴を削除する方法は?スマホ&PC別解説
YouTubeの検索/再生履歴って気になりませんか?
筆者は家族でひとつのYouTubeアカウントを共有しているので、自分の視聴履歴や検索履歴が家族にバレないかといつも心配しています。もちろん独り身だったりアカウントが複数あれば心配無用なのですが、同じ悩みを抱えている一家のお父さんは多いはずです。
今回はそんな悩みを一発で解決できる方法をご紹介します。具体的には「検索/再生履歴の削除」や「検索/再生履歴を残さずにYouTubeを利用する方法」や、子どもにYouTubeを安全に利用させる方法もご紹介します。この記事を読むことで、自分も子どももYouTubeを安心して使うことができるようになります。ぜひ最後までご覧ください。
1スマホでYouTubeの検索/再生履歴を削除する方法
履歴の削除方法は「選択した履歴のみを削除する方法」と「全ての履歴を一括で削除する方法」の2つがあるので、それぞれお伝えします。
選択した履歴のみを削除する方法
検索履歴の場合
- Step 1.検索欄を開き、削除したい検索履歴を左方向にスワイプする
- Step 2.出てきた「削除」をタップする
- Step 3.削除完了
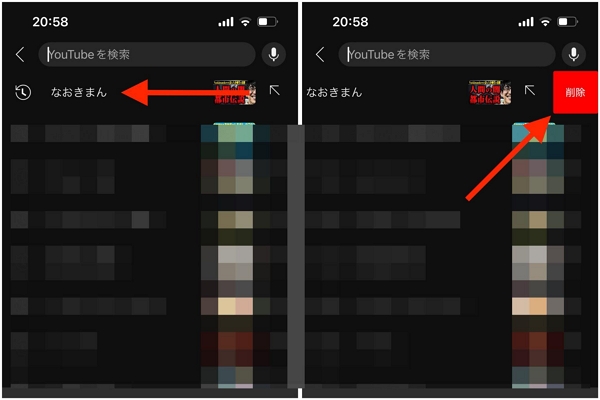
再生履歴の場合
- Step 1.マイページを開き、削除したい動画を選択する
- Step 2.再生履歴から削除を選択する
- Step 3.削除完了
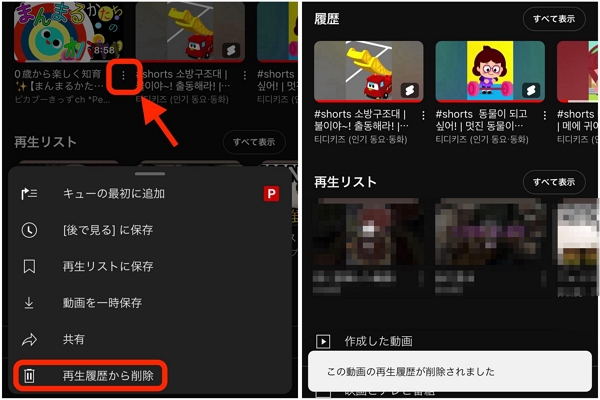
全ての履歴を一括で削除する方法
- Step 1.マイページ右上の歯車マークをタップする
- Step 2.「すべての履歴を管理」を選択する
- Step 3.「すべてを削除」を選択して、削除完了
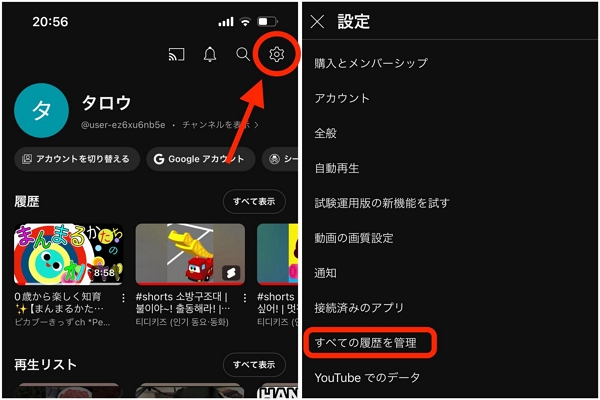
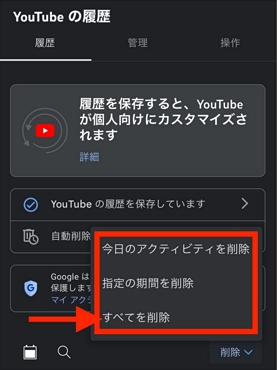
こちらの作業から、検索/再生履歴を全て削除することができます。また「すべてを削除」以外の「今日のアクティビティを削除」や「指定の期間を削除」を選択することで、より詳細な一括削除が可能です。
2PCでYouTubeの検索/再生履歴を削除する方法
PCでもスマホと同様に「選択した履歴のみを削除する方法」と「全ての履歴を一括で削除する方法」の2つがあるので、それぞれお伝えします。まずはYouTube画面の「履歴」を選択した状態から始めます。
選択した履歴のみを削除する方法
検索履歴の場合
- Step 1.検索バーをクリックし、検索履歴を表示させる
- Step 2.削除したい検索履歴の「削除」をクリックする
- Step 3.削除完了
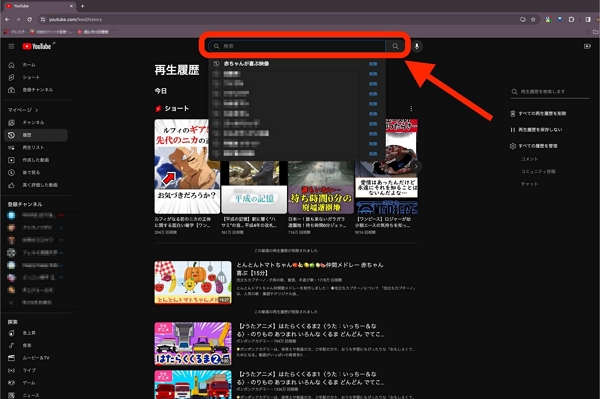
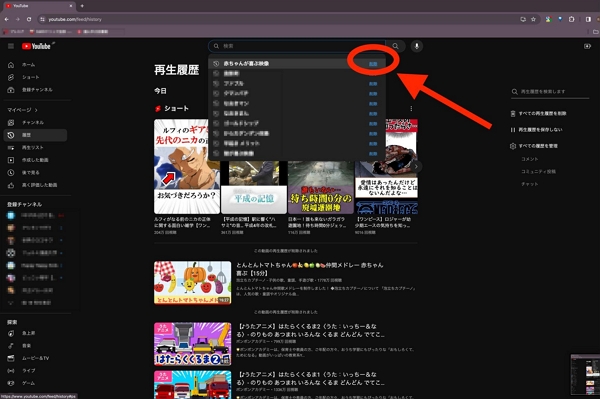
再生履歴の場合
- Step 1.削除したい動画のバツ印にカーソルを合わせる
- Step 2.「再生履歴から削除」と表示されるのでクリックする
- Step 3.削除完了
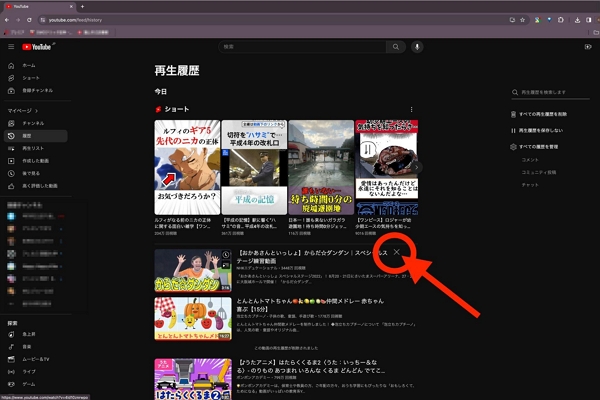
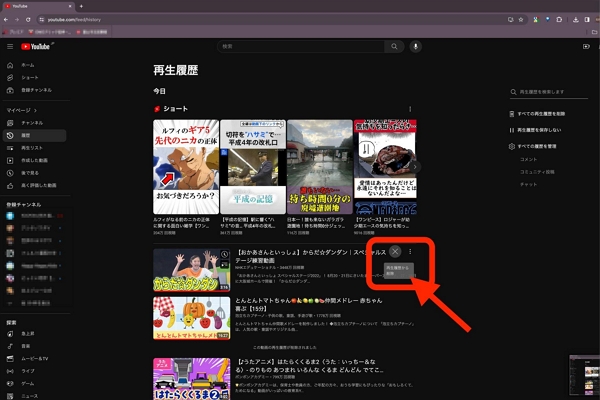
全ての履歴を一括で削除する方法
- Step 1.「履歴」画面からスマホと同様に「すべての履歴を管理」を選択し、管理画面を表示させる
- Step 2.「削除」をクリックする
- Step 3.「すべてを削除」を選択して、削除完了
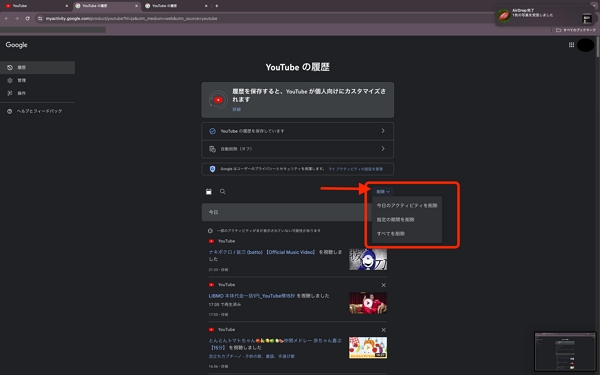
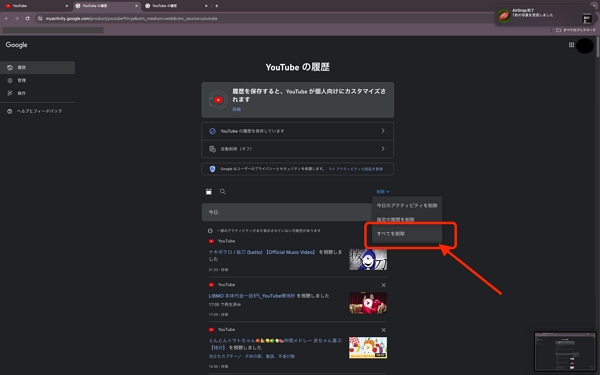
スマホと同様に「すべてを削除」以外の「今日のアクティビティを削除」や「指定の期間を削除」を選択することで、より詳細な一括削除が可能です。
3履歴を残さずにYouTubeを利用する方法
履歴を残さずにYouTubeを利用するには「シークレットモードを利用する」か「再生・検索履歴を保存しない設定」という二通りの方法があるので、それぞれ詳しく解説します。
シークレットモードを利用する
- Step 1.「シークレットモードを有効にする」を選択する
- Step 2.「OK」をタップする
- Step 3.シークレットモードに移行完了
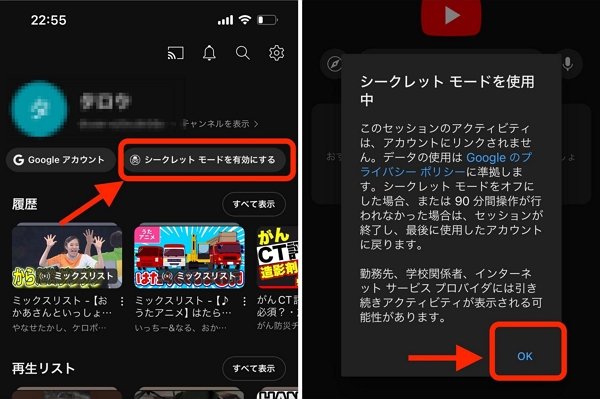
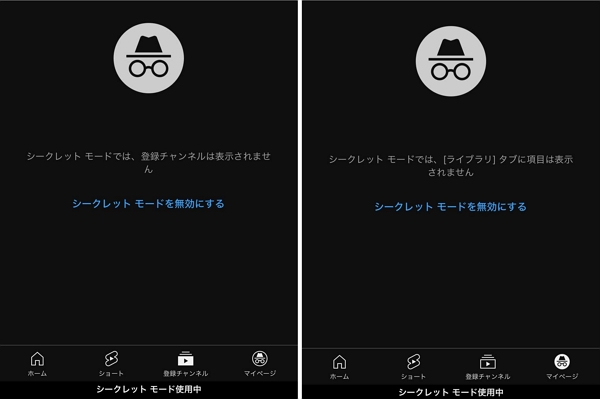
シークレットモードに移行すると、検索履歴や視聴履歴が残らない仕様となります。また画像のようにシークレットモードを利用中は「登録チャンネル」や「マイページ」が表示されなくなるので、こちらを確認したい場合はシークレットモードを無効にしなければなりません。
PCでシークレットモードを利用する場合は、YouTubeにてシークレットモードを設定するのではなく、使用するブラウザでシークレットウィンドウを開き、そこからYouTubeを利用するしかありません。PCでのシークレットモードは少々手間なので、次に紹介する「再生・検索履歴を保存しない設定」をおすすめします。
再生・検索履歴を保存しない設定
- Step 1.「履歴」画面から「すべての履歴を管理」を選択し、管理画面を表示させる
- Step 2.「YouTubeの履歴を保存しています」をクリックする
- Step 3.好きな項目を選択する
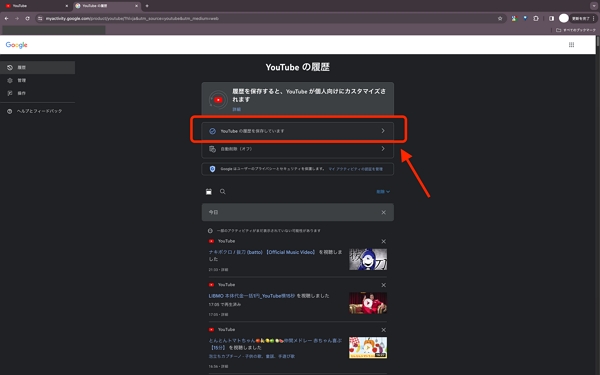
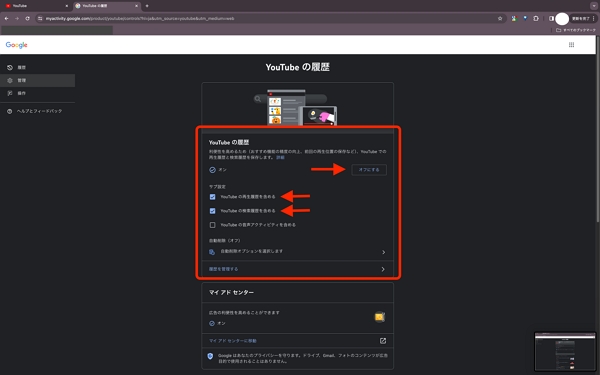
YouTubeの履歴管理の項目には、下記の3パターンがあります。
- オフにする(全ての履歴機能のオフ)
- YouTubeの再生履歴を含める
- YouTubeの検索履歴を含める
例えば再生履歴・検索履歴ともにオフにしたい場合は「オフにする」を選択すると、このように「YouTubeの履歴を一時停止する」という画面が表示されます。矢印の「一時停止」を選択すると、再生・検索両方の履歴が残らなくなります。もちろんどちらか片方だけという選択もできるので、自分の好みに合わせてカスタマイズしてみましょう。
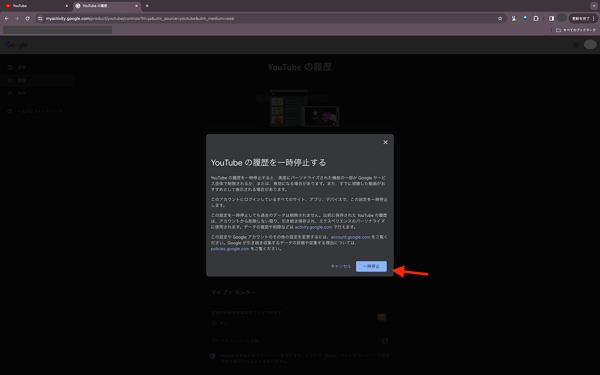
4YouTubeから子供の安全を守る方法
筆者も毎日動画を視聴していますが、YouTubeは年齢に関わらず誰もが楽しめるサービスになりましたよね。毎日膨大な量の動画が配信されているため、飽きることが無く永遠に見ることができそうです。
しかしYouTubeの動画の中には楽しい内容の動画だけでなく、子どもの成長などに対して不適切な内容の動画もあります。未成年の子を持つ親御さんは、教育の妨げになるのではと不安になったこともあるのではないでしょうか。そこで「AirDroid Parental Control」というペアレンタルコントロールアプリを利用した、YouTubeから子どもの安全を守る方法をご紹介します。
※アプリをインストールしたくない場合は、AirDroid Parental ControlのWeb版を無料体験を使用できます。
「スクリーンミラーリング」という機能を使えば、子どもが使用しているデバイス画面をリアルタイムで共有することが可能です。画面を共有することで、子どもが不適切なコンテンツを閲覧していないかを把握することができます。その他YouTubeに関するリスク対策として、アプリに使用制限を設けるという機能も備わっています。具体的にはアプリを使用させないことはもちろん、制限時間を設けることも可能です。
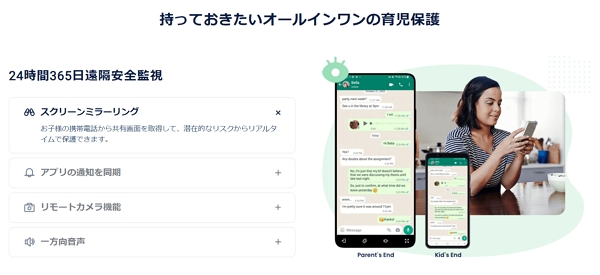
5まとめ
今回は、YouTubeの検索/再生履歴を削除する方法について詳しく説明しました。家族でYouTubeのアカウントを共有していると、なるべく履歴を残したくないですよね。AirDroid Parental Controlというペアレンタルコントロールアプリひとつで様々な親の悩みを解決できます。
そねに、リアルタイムで子どものデバイス画面を自身のデバイス画面に映し出し、学校でどのようなアプリを使用しているかや、その使用頻度を確認し、スマートフォンへの依存を防ぐことができます。
また子どものデバイスの場所を追跡したり、通知を同期したりする機能も備えているので、このような観点から、AirDroid Parental Controlは教育にも役立つと言えるでしょう。デメリットは一切なく無料で試せる期間も設けてあるので、ぜひ試してみてください。





返信を残してください。