Gmail通知が来ない問題を修正するには?
リリース以来、Gmailは瞬く間に世界で最も人気のあるメールサービスになりました。Gmailは驚異的な成長を遂げており、その事実は否定できません。Webベースのメールサービスであるため、どこからでも使用することができます。Gメールユーザーであれば、きっと通知機能の重要性をよくご存知のことでしょう。
通知はメールを把握するために必須の方法であり、適切に機能していない場合大きなストレスになります。特定の要因によりジー メールの通知が機能しなくなるときがありますが、幸いなことに、この問題の解決策はいくつかあります。
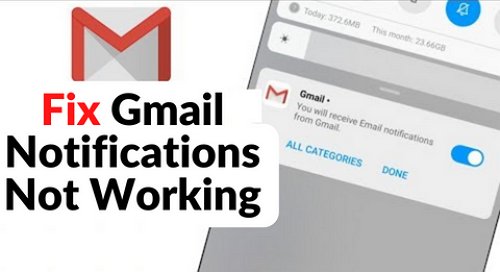
1. Gmail通知が来ない一般的な理由
Gmail通知を受信していない場合は、通常の通知を受け取るためにいくつかの点を確認する必要があります。まず、デバイスに最新バージョンのGmailがインストールされていることを確認してください。次に、アプリを開いて、通知がオンになっていることを確認します。これを行うには、[設定]に移動して[通知]を選択します。オフになっている場合は、オンに戻します。
それでもGmail通知を受信しない場合は、デバイスが正しく設定されていない可能性があります。これを修正するには、Gmailアプリの[設定]に移動して[アカウント]を選択します。そこから、問題が発生しているアカウントを選択し、[Gmailを同期]がオンになっていることを確認します。
2. iPhoneでGmail通知が来ない問題を修正するには
iPhoneでGmailからの通知を受信できないという問題があると仮定します。そんなときも心配する必要はありません。アプリは完璧である必要はなく、このような問題はユーザーにとって非常に一般的なのです。iPhoneで電子メールの通知を復活させることは難しくありません。Gmailの通知を受信できない理由について、以下でご説明します。また、修正するためにできる対処方法も同時に見てみましょう。
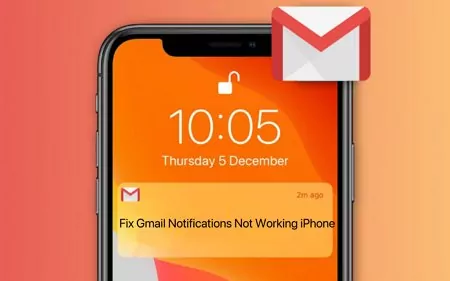
1. iPhoneの通知設定を確認する
まずは、通知の問題を解決できる可能性のある基本的なデバイス設定から始めるのが良いでしょう。
Step 1: iPhoneの設定を開きます。
Step 2: 「通知」に移動します。
Step 3: 「通知スタイル」からGmailを見つけます。
Step 4: Gmailの「通知を許可」が有効になっていることを確認します。
ロック画面、通知センター、バナーの3つのオプションをすべてチェックしてください。
2. Gmailの通知設定を有効にする
iPhoneにGmailの通知が表示されない最も一般的な理由の1つは、Gmailの設定で通知機能がオフになっていることです。これが当てはまるかどうかを確認するには、以下をご参照ください。
Step 1: Gmailを開き、右上にある歯車アイコンをクリックします。
Step 2: 次に、「設定」をクリックし、「通知」まで下にスクロールします。
Step 3: 「通知」が「無効」に設定されている場合、それが通知を受信しない理由である可能性があります。ここで、設定を「オン」に変更してその変更を保存するだけ完了です。
3. IMAPを有効にする
iPhoneでGmail通知を受け取るには、IMAPを有効にする必要があります。IMAPプロトコルを使用すると、サーバーとクライアント間でメールメッセージを同期することができます。iPhoneでIMAPを有効にすると、メールアプリでGmailメッセージにアクセスし、新しいメッセージの通知を受け取ることができます。iPhoneでIMAPを有効にする方法は次のとおりです。
Step 1: Safariから公式Gmailサイトにアクセスしてログインします。
Step 2: 設定をクリックし、すべての設定を選択します。
Step 3: 次に、[転送とPOP/IMAP]をクリックします。
Step 4: [IMAPアクセス]セクションが表示されるまでスクロールし、[IMAPを有効にする]を選択します。最新の変更を必ず保存してください。
4. ラベル同期の設定の変更
Step 1: Gmailアプリを起動し、[設定]を選択します。
Step 2: Gmailアドレスをクリックして、[ラベルの管理]をタップします。
Step 3: 「過去30日間」に同期されていないものを設定します。iPhoneを再起動します。
5. Wi-Fi接続またはモバイルデータを確認する
Wi-Fi接続が安定していて、接続が強いことを確認します。モバイルデータを使用している場合は、信号が良好で、データ制限に達していないことを確認します。
Step 1: iPhoneの設定を開きます。
Step 2: Wi-Fiをオンにして、デバイスが接続されているネットワークを確認します。
Step 3: または、コントロールセンターを開いて、モバイルデータをオンにします。
Gmail通知を受信するには、携帯電話をWi-Fiまたはモバイルデータでインターネットに接続する必要があります。
6. Gmailアプリを更新または再インストールする
iOS 11に更新してもGmailアプリからの通知が表示されない場合は、問題を解決するためにアプリを更新または再インストールする必要がある場合があります。Gmailアプリを更新するには、App Storeを開いて[更新]をタップします。Gmailのアップデートが利用可能な場合は、[更新]をタップします。
アップデートしても問題が解決しない場合は、アプリをアンインストールして再インストールしてみてください。これを行うには、Gmailアプリのアイコンが揺れるまで押し続けます。「×」をクリックし、削除をタップして確定します。アプリを再インストールするには、App Storeを開いて「Gmail」を検索します。「入手」をタップし、「インストール」をタップします。
7. iPhoneをアップデートまたは再起動する
iPhoneをアップデートする: iPhoneを常にアップデートしておくことをお勧めします。また、ユーザーは最新のアップデートをチェックする必要があります。アップデートによって、軽微な不具合、バグ、エラーが修正されることが多いためです。簡単な手順に従って、iPhoneの自動アップデートをオンにしてください。
Step 1: 設定を開いて「一般」を選択します。
Step 2: 「ソフトウェアアップデート」をタップします。
Step 3: 「自動アップデート」を選択し、「iOSアップデートのダウンロード」を開始します。「iOSアップデートのインストール」の横にあるボタンをオンにします。
iPhoneまたはiPadが最新のバージョンにアップデートされるたびに、デバイスが自動的にアップデートされます。
iPhoneを再起動する: それでもGmailの通知が届かない場合は、iPhoneを再起動します。これにより、デバイスとGmailサーバー間の接続が更新され、問題が解決する可能性があります。
Step 1: 電源ボタンを長押しします。
Step 2: 表示されるスライダーを右側にドラッグすると、電話がオフになります。
Step 3: iPhoneを再びオンにするには、もう一度電源ボタンを押します。
3. AndroidでGmail通知が来ない問題を修正する方法
AndroidデバイスでのGmail通知の問題により、最新の状態を維持できていないようです。ほぼすべての Androidユーザーがさまざまな場面でこの問題を経験しています。私たちは今回、AndroidデバイスでGmail通知をきちんと機能させるために実行できるすべての解決策を集めました。
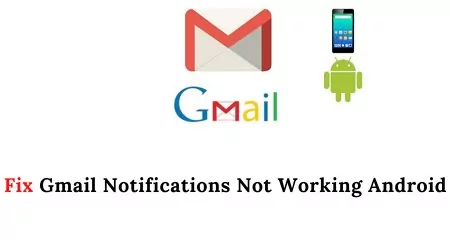
1. システム通知設定を確認する
通知の問題を解決する最善の方法は、まず最も基本的なデバイス設定から始めることです。
Step 1: 設定を開き、「通知」まで下にスクロールします。
Step 2: アプリ一覧からGmailをクリックします。
Step 3: システム通知がオンになっていることを確認します。
2. ラベル同期を有効にする
システム通知がオンになったら、ラベル同期を有効にします。
Step 1: システム通知がオンになったら、ラベル同期を有効にします。
Step 2: Gmailアドレスに移動します。ラベルの管理にアクセスします。
Step 3: 過去30日間同期されていないラベルを変更し、デバイスを再起動します。
3. Gmailからの通知を有効にする
Step 1: AndroidデバイスでGmailを開きます。
Step 2: プロフィールアイコンの反対側にあるメニューをタップします。
Step 3: 下にスクロールし、設定 > 一般をクリックします。
Step 4: 通知の管理をタップし、好みに応じて設定を構成します。
4. サイレントモードまたは機内モードを無効にする
機内モードまたはサイレントモード(DND)が有効になっていると、重要な通知を見逃してしまうことになります。また、誤ってサイレントモードをオンにしてしまっている可能性もあります。Gmailの通知を受け取るには、このモードを無効にする必要があります。
Step 1: 設定アプリを起動します。
Step 2: 下にスクロールして[サウンドとバイブレーション]を選択します。
Step 3: サイレントモードのオプションから、DNDモードがオフになっていることを確認します。
Step 4: 通知の管理をタップし、好みに応じて設定を変更します。
画面上部の飛行機アイコンは機内モードがアクティブであることを示し、通知は受信されなくなります。
Step 5: 通知パネルを下にスクロールして機内モードを無効にします。
5. バッテリーセーバーまたはデータセーバーをオフにする
省電力モードまたはデータセーバーモードを有効にしている場合、通知が意図したとおりに表示されない、もしくはブロックされてしまいます。Androidの省電力モードは、バックグラウンドアクティビティ、ネットワーク使用、同期を削減することで、バッテリーを長持ちさせます。
Step 1: Androidで設定を起動し、接続に移動します。
Step 2: データ使用量設定 > データセーバーをクリックします。
Step 3: 最後に、データセーバーをオフにします。
省電力モードをオフにする方法は次のとおりです。
Step 1: 設定を開き、バッテリーをクリックします。
Step 2: 省電力モードをオフにします。
Step 3: または、通知バーから省電力モードを無効にします。
6. Gmailアプリのキャッシュとデータを消去する
Gmail通知の問題が解決しない場合、過剰なデータが原因で通知が正しく表示されない可能性もあるため、Gmailアプリのキャッシュを消去する必要がある場合があります。キャッシュを消去するのではなくデータを消去する前に、ファイル設定やデータベースを含むアプリデータが完全に削除されることに注意してください。
Step 1: Androidの設定アプリに移動します。
Step 2: アプリと通知をタップします。Gmail > アプリ情報をクリックします。
Step 3: キャッシュを消去またはデータを消去から1つ選択します。
7. システム最適化からGmailをホワイトリストに登録
多くのOEMは、バッテリー寿命の競争によりバックグラウンドアプリを強制終了する傾向があるバッテリー節約システムを作成しています。この機能は非常に便利ですが、来るはずの通知を期待どおりには表示されないようにしてしまいます。
Step 1: 設定を開き、接続を選択してデータ使用量をタップします。
Step 2: 「モバイル」から、「モバイルデータ使用量」をタップします。
Step 3: Gmailを見つけて選択します。「バックグラウンドデータ使用を許可」をオンにします。
8. ネットワーク提供の時間とタイムゾーンを設定する
Step 1: Androidデバイスの設定を開きます。
Step 2: 日付と時刻の設定に移動します。
Step 3: ネットワーク提供の時間とネットワーク提供のタイムゾーンを使用していることを確認します。
9. 必要なすべての権限を付与する
プライバシーが大きな懸念事項であることは間違いありませんが、Googleの公式アプリを信頼し、Gmailから即時通知を受け取るために必要な権限を付与することができます。
Step 1: [設定] > [アプリケーション]を開きます。
Step 2: 下にスクロールして、一覧からGmailをクリックします。
Step 3: さまざまなセクションが表示されるので、[すべて許可]をクリックします。
10. Googleアカウントに再度ログインする
Step 1: Gmailの設定 > [アカウント]を開きます。
Step 2: 使用しているGmailアカウントを選択します。
Step 3: アカウントからログアウトします。
Step 4: 次に、アカウントにログインします。
11. Gmailアプリまたはシステムのソフトウェアを更新する
最新のソフトウェアアップデートは、不具合の修正、デバイスの改善、サポートされる機能の追加に不可欠です。Google Playストアを開いて、Gmailの最新アップデートがあるかどうかを確認します。さらに、デバイスの設定を確認し、OSの自動更新をオンにします。これらにより、Androidデバイスであらゆる種類のバグ修正、改善、新機能を利用できるようになります。
4. Windows10でGmail通知が来ない問題の解決策
Gmailは最も人気のあるメールサービスの1つであり、ほとんどのGoogleユーザーは個人的および職業上の理由でこのメールサービスを使用しています。しかしながら、ほとんどのユーザーは、Windows10のGmailで問題に直面しています。最近、Windowsユーザーから、Windows10にアップグレードした後、Gmail通知が機能しなくなったという報告が相次ぎました。
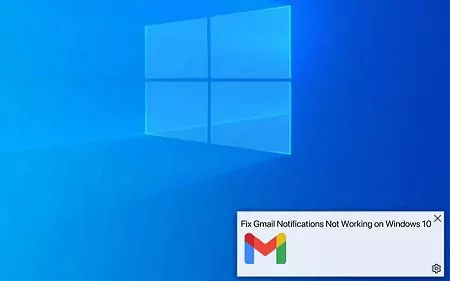
Windows10でGmail通知に関して同様の問題が発生している場合は、以下の対処法をお試しください。
- Gmailデスクトップ通知設定を確認します。
- Windows10アクションセンターが機能していることを確認します。
- Gmail WebサイトをWindows 10通知リストに追加します。
- ファイアウォールとウイルス対策の設定を確認してください。
- コンピュータを再起動します。
5. Google ChromeでGmail通知が来ない問題を修正
Google ChromeでGmailを使用していて、新しいメッセージの通知を受信していない場合は、いくつかの方法で問題を解決できます。Chromeを含むブラウザに応じて、Gmail通知用にブラウザを異なる方法で設定する必要があります。
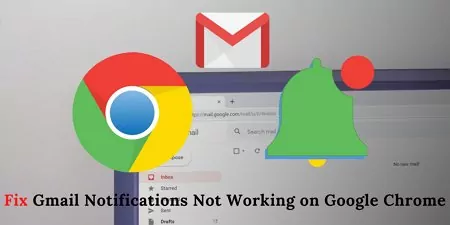
重要なポイント
- Chromeで通知を有効にする
- ブラウザ設定を開く
- ChromeのCookieとキャッシュを消去する
- 別のブラウザを試す
1. Chromeで通知を有効にする
まず、ChromeでGmailの通知が有効になっていることを確認します。これを行うには、Chromeを開いて簡単な手順に従います。
Step 1: ChromeでGmailを開きます。
Step 2: 右上にある[設定]をタップし、すべての設定を表示します。
Step 3: [デスクトップ通知]に移動します。
Step 4: [新着メール通知]、[重要なメールアラート]、または[メール通知をオフにする]をタップします。画面の下部にあります。[変更を保存]をクリックします。
2. ブラウザ設定を開く
Google Chromeでは、Gmailとブラウザの両方の設定で通知が有効になっている必要があります。このブラウザ設定を確認するには、以下をご参照ください。
Step 1: Chromeを開き、右上にある3点をクリックします。次に、[設定]をクリックします。
Step 2: 「プライバシーとセキュリティ」までスクロールし、「サイトの設定」をクリックします。
Step 3: 「通知」までスクロールし、Gmailの通知がブロックされていないことを確認します。ブロックされている場合は、Gmailの横にある3点をクリックして、「許可」を選択します。
3. ChromeのCookieとキャッシュを消去する
それでも問題が解決しない場合は、Cookieとキャッシュを消去してみてください。
Step 1: Chromeメニューの[その他のツール]を開きます。
Step 2: [閲覧履歴データの消去]をタップします。
Step 3: [Cookieとその他のサイトデータ]と[キャッシュされた画像とファイル]を選択します。
4. 別のブラウザを試す
通知がすでにオンになっている場合は、次の手順でブラウザを確認します。ブラウザによっては通知の処理方法が異なり、通知が表示されないブラウザもあります。考えられるすべての方法を試してもGmailの通知が表示されない場合は、ブラウザ自体に問題がある可能性があります。この問題を解決するには、別のブラウザを使用するか、カスタマーサポートにお問い合わせください。
6. 同期されたGmail通知を表示するボーナスツール
Gmail通知で問題が発生している場合は、AirDroidペアレンタルコントロールが役立つアプリとなり、問題の解決に非常に役立ちます。このツールを使うと、すべてのGmail通知をデバイスと同期することができ、同期されたすべての通知を1か所で表示できます。
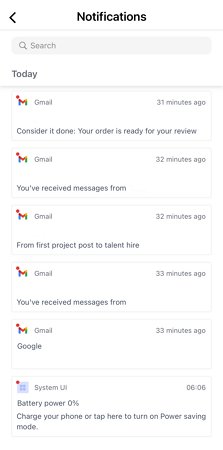
AirDroidペアレンタルコントロールを使用すると、お子様のデバイスでの各アクティビティを監視しながら、携帯電話で即時通知を受け取ることもできます。使い方は非常に簡単で、お子様の携帯電話をチェックしたり、お子様のアクティビティを監視したりする際の救世主的アプリになります。お子様の携帯電話の使用状況に関するリアルタイムレポートを取得し、受信した使用通知に基づいて必須のアクションを実行し、スパムメールをブロックすることができます。
デバイスで使用するには、次の手順に従います。
Step 1. AirDroidペアレンタルコントロールをデバイスにインストールします。
Step 2. AirDroidペアレンタルコントロールを起動するとすぐに、サインアップページにリダイレクトされます。アカウントにサインアップしてログインします。
Step 3. AirDroid Kidsを入手して、対象のデバイスにインストールします。インストールしたら、必要な設定をいくつか行います。そのあと、ペアリングコードを入力してデバイスを同期します。
さいごに
この記事では、iOS、Android、デスクトップでGmail通知を受け取るためのほぼすべての方法についてご説明しました。これらを試してもGmailからの通知が表示されない場合は、デバイスまたはアプリ自体に問題がある可能性があります。
Gmail通知を再び機能させるための究極の解決策が必要な場合は、AirDroidペアレンタルコントロールをぜひお試しください。デバイスとGmail通知を簡単に同期できるため、重要な通知を見逃すことがなくなります。






返信を残してください。