Androidで通話を録音する方法
Androidデバイスは非常に柔軟性の高い通話録音機能を誇っており、ユーザーは重要な話し合いを録音したり、個人的な記録を保持したり、顧客サービス体験を向上させたりすることができます。通話録音には、携帯電話のネイティブ・マイクを利用できます。
さらに、Androidプラットフォームでは、通話録音アプリケーションの品揃えが提供され、それらの多くは無料で利用可能です。とはいえ、通話録音を行う前に、法的な意味合いなど、一定の前提条件を理解しておくことが重要です。
電話を録音することは違法か?
通話録音によって重要な情報や合意事項を把握したい場合、録音を実行する前に法律上の問題点を理解しておくことが重要です。地域によっては、録音に両当事者の同意が必要な場合もあれば、片方だけの同意で済む場合もあります。
例えば、アメリカの以下の都市、カリフォルニア、デラウェア、ワシントン、フロリダ、イリノイ、メリーランド、マサチューセッツ、その他いくつかの都市では、「2者間同意」が必要であることに留意しなければなりません。つまり、通話中の全員がそのことを知らされ、同意する必要があります。念のため、お住まいの地域の通話録音に関する規制を調べておく必要があります。
Androidで通話を録音するには?
1電話アプリを利用する
最新のAndroidデバイスのほとんどには、電話アプリに通話録音機能が内蔵されています。この機能は、地域の法律や規制により、一部のデバイスや地域でのみ利用できる場合があります。ここでは、電話アプリを使って通話を録音する方法を説明します。
電話をかける: 知らない番号や選択した連絡先の自動録音を設定すると、これらの番号から電話をかけたり受けたりする際に、電話アプリが自動的に録音を開始します。
通話が録音されていることを知らせる録音インジケーターが画面に表示されます。
録音にアクセスする: 録音は通常、デバイスの内部ストレージまたは電話アプリ内の指定フォルダに保存されます。
録音した通話を聞くには、電話アプリを開いて、「履歴」タブを開きます。通話履歴から録音した通話を探して、タップします。通話詳細の横に「再生」ボタンが表示されます。それをタップして録音を聞きます。
ここでは、知らない番号または選択した連絡先からの通話を常に録音するように設定する手順を説明します。
Androidデバイスで電話アプリを開きます。
右上の三点メニューアイコンをタップして、「設定」を選択します。
下にスクロールして、「通話録音」または 「通話を録音する」オプションを見つけます。
「不明な番号」の横にあるスイッチを切り替えて、「不明な番号からの通話を常に録音する」を有効にします。
「選択した連絡先からの通話を常に録音」を選択して、「選択した連絡先」を選択し、チェックボックスをタップして自動録音用の連絡先を追加します。
ここから、通話録音を有効にしたり、好みに応じて設定を調整することができます。
2画面レコーダー機能を利用する
新しく発売されたAndroidデバイスには、通話中の音声もキャプチャーできる画面レコーダー機能が内蔵されています。お使いのAndroidデバイスに画面レコーダー機能があるかどうかを、通知パネルで確認してください。
画面上部から下にスワイプしてクイック設定メニューを開きます。
「画面レコーダー」オプションを探して、タップします。表示されていない場合は、「クイック設定タイル」に追加してください。
「音声録音」を選択して、マイクから録音するオプションが有効になっていることを確認します。
画面レコーダーが始まったらすぐに、録音したい電話をかけたり受けたりしてください。画面レコーダーは通話の音声をキャプチャします。
通話が終了したら、通知バーから画面レコーダーを停止します。
録音はデバイスのギャラリーまたは指定の画面録画フォルダに保存されます。
3Google Voiceを利用する
Google Voiceは、電話番号を提供し、仮想電話回線のように機能する無料でスマートなサービスです。Voice over Internet Protocol (VoIP)技術を使用し、インターネット接続に依存して、デバイス間で通話やテキストを送受信します。
Google Voiceで通話を録音する方法を簡単に説明します。
Google Voiceの設定を開いて、「着信オプション」を有効にします。
通話中にダイヤルパッドで4を押すと録音が開始されます。
録音を停止するには、もう一度4を押すか、通話を終了します。
注: 通話中の各メンバーは、いずれ通話が録音されていることを知ることになります。
4外部機器との併用
デジタルレコーダーや外部マイクなどの外部機器を使用することも、通話を録音する確実な方法です。外部デバイスを使用することで、通話が録音されているという通知やアナウンスが相手に届くことはありません。
デジタルボイスレコーダーや、携帯電話に接続する外部マイクを購入することも簡単です。
マイクをセットアップし、携帯電話のヘッドフォン端子またはBluetoothに接続します。
マイクやレコーダーは、会話の両側がはっきりと捉えられるよう、十分な距離をとってください。
通話を発信または着信し、外部デバイスで録音を開始します。
5他のデバイスから
別のデバイスを使って通話を録音するのは、Android携帯に特別なアプリや高度な機能を必要としない簡単な方法です。
音声録音アプリをインストールした別の携帯電話やタブレットを使います。
Androidデバイスで通話を開始します。
2台目のデバイスを電話のスピーカーの近くに置きます。
2台目のデバイスで録音アプリを起動し、会話の両側を確実にキャプチャします。
録音にアクセスする: 通話終了後、2台目のデバイスで録音を停止し、音声ファイルを保存します。
Android用の通話録音アプリはあるか?
はい、Androidデバイス用の通話録音アプリは、様々なニーズに合わせて様々な機能を提供しています。ビジネス、法律、または個人的な用途で通話を録音する場合でも、それに適したアプリがあります。ここでは、最も人気があり、信頼性の高いAndroid用通話録音アプリをいくつかご紹介します。
1Automatic Call Recorder Pro
Automatic Call Recorder Proは、包括的な通話録音機能を提供する広く使用されているアプリです。このアプリは自動的にすべての着信・発信通話を録音することができ、ユーザーは自分の好みに基づいて設定を調整することができます。通話録音をMP3やその他のファイルとして保存したり、録音をパスワードで保護したり、他のユーザーと録音を共有したり、携帯電話のスピーカーやイヤホンで再生したり、通話参照をメールに送信したりすることができます。
2Cube ACR
Cube ACRは基本的な通話録音にとどまらず、Viber、WhatsApp、SkypeなどのVoIPアプリを含む、より幅広い通話タイプに対応します。そのため、様々なコミュニケーション・プラットフォームに依存しているユーザーにとって、汎用性の高い選択肢となっています。Cube ACRは、基本的な機能を備えた無料版と、クラウドストレージ、ピンロック、設定された基準に基づく自動通話削除などの高度なオプションを解除するプレミアム版を提供しています。
3ACR Phone
ACR Phoneは、通話アナウンス、スパムブロック、プライバシー管理などの追加機能を備えた自動通話録音を提供します。さらに、Google DriveやDropboxに録音を保存し、簡単にアクセスやバックアップができます。このアプリは、高度な機能と使いやすさに重点を置いています。また、通話メモや事前に定義された設定に基づいて特定の通話を録音する機能も含まれています。最も重要なのは、ユーザーが簡単に連絡先、電話番号、またはメモで録音を検索できることです。
Androidの録音はどこにあるのか?
Androidデバイスで録音した音声にアクセスしたい場合、機種によって場所が異なります。一般的に、録音はデバイスの内部メモリ(ファイルマネージャーアプリ)に保存されます。または、お使いのサードパーティ製アプリで「録音」を検索することもできます。
Androidデバイスでファイルマネージャーアプリを開きます。
フォルダをブラウズします。MusicやRecordingsといった名前を探します。
場所がわからない場合は、Filesアプリ内の検索機能を使って、「録音」や録音アプリ名などで検索してください。
フォルダを開くと、MP3ファイルが表示されます。
子供のAndroid携帯で周囲をライブ録音するには?
子供たちの姿が見えないときでも、その様子を把握したいとお考えですか?でしたら AirDroid Parental Control アプリは理想的なソリューションです。このアプリには包括的なペアレンタルコントロール機能が搭載されており、保護者は外出中の子供の行動や周囲をリモートで把握することができます。
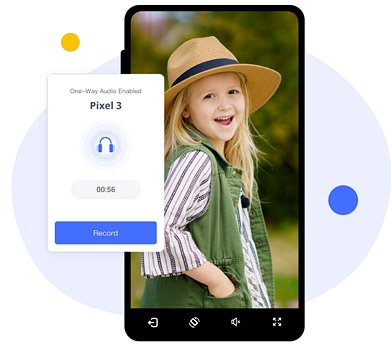
不審な行動をリアルタイムで警告・通知するため、保護者は常に最新の情報を得ることができます。さらに、保護者はアプリを使用して子供の位置を監視し、子供が安全でトラブルに巻き込まれないようにすることができます。
AirDroid Parental Controlの使い方は以下の通りです。
Step 1: Google PlayストアまたはApp Storeに移動し、AirDroid Parental Controlアプリをダウンロードしてください。お子様のデバイスにAirDroidキッズアプリをインストールし、セットアップを完了してください。
Step 2: AirDroid Parental Controlアプリを開き、「一方向音声受信」機能を選択し、お子様の携帯電話からライブ環境音を聞きます。
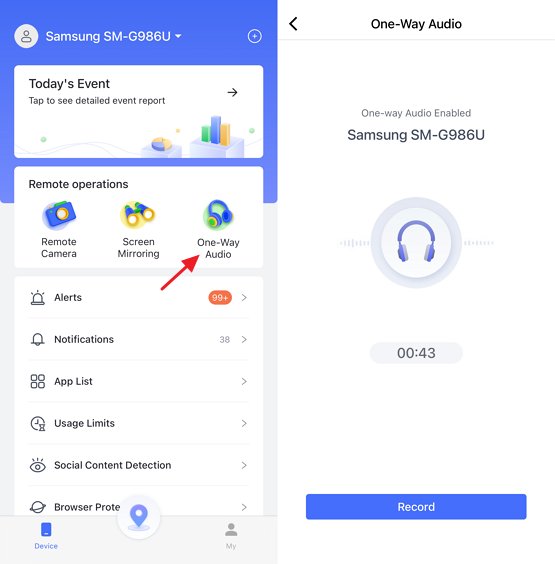
さいごに
Androidデバイスでは、通話録音機能を使って、個人的な通話や契約、詐欺電話の証拠などを録音することができます。 この機能は、重要な内容を忘れがちな人や、法的な理由で会話を記録しておく必要がある人に特に便利です。また、ユーザーが簡単に録音を確認し、異常な行動を特定できるため、不審な発信者を特定するのにも役立ちます。ただし、会話を録音する際には、法的な配慮に留意し、必要な同意を得ることが不可欠です。
1. 通話中に通話を録音することは可能ですか? はい、様々な方法で通話中の通話を録音することができます。一部のAndroidデバイスには、電話アプリから直接アクセスできる通話録音機能が内蔵されています。通話中、画面右上の三点メニューボタンをタップします。メニューオプションから「通話録音」を選択します。また、Automatic Call RecorderやACR Phoneのようなサードパーティ製の通話録音アプリを使用することもできます。 2. Samsungで通話を録音するにはどうすればいいですか?
SamsungのほとんどのGalaxyデバイスには通話録音機能が内蔵されています。その使い方をご紹介しましょう。
Step 1: 電話アプリを開き、通話を開始します。画面右上の三点メニューボタンをタップします。
Step 2: メニューオプションから「通話録音」を選択します。録音を続行するかどうかの確認を求めるポップアップが表示される場合があります。「録音開始」または同様の確認をクリックします。
通話が録音されます。録音を停止するには、もう一度3点メニューをタップして、「録音停止」を選択します。
3. Androidでライブ通話を録音するにはどうすればいいですか?
多くのAndroidデバイスには、電話アプリ内に通話録音機能が内蔵されています。
1. ライブ通話中に、通話画面にある「録音」ボタンまたはオプションを探します。これをタップして録音を開始します。
2. Google Voiceを通話に使用している場合、通話を録音することができます。通話中にダイヤルパッドで数字の4を押してください。アナウンスで通話中の全員に録音開始が通知されます。





返信を残してください。