Chromebook(クロームブック)でYouTubeをブロックする方法
YouTubeには幅広いテーマを扱った動画が何百万本もあるため、心配している保護者の方々は、子供たちに安全なオンライン環境を提供する必要があります。
YouTubeの慎重に構築されたアルゴリズムでも、暴力的、性的、または犯罪的な動画を認識できないことがあるため、子供たちの精神的健康に悪影響を及ぼす可能性があります。そこで今回はお子様のChromebook(クロームブック)でYouTubeをブロックする方法をご説明します。
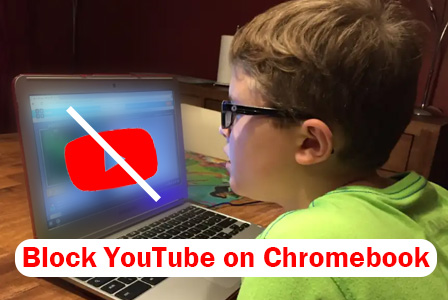
パート 1. ChromebookのYouTubeについて知っておくべきこと
最初のクロームブックは2011年に導入され、初期のChromebookではChromeブラウザしか使用できませんでした。しかし現在では、Acer、ASUS、DELL、HP、Lenovo、Samsungなどのすべての最新のChromeOSデバイスは、YouTubeアプリを含むさまざまなアプリにGoogle Playストアからアクセスすることができます。
ご存知のとおり、Chromebookは教育目的で広く販売されています。そのため、お子様が学校用のChromebookを持っている場合、YouTubeはデフォルトでブロックされます。そうでない場合は、ChromebookでYouTubeを無効にするための3つの方法を試すことができます。
(クロームブック)画面からYouTubeアイコンを削除するだけで済む場合もありますが、削除できるのはYouTubeアプリのショートカットだけであることに注意してください。
パート 2. ファミリーリンクを使用してChromebookでYouTubeをブロックする方法
ファミリーリンクは、Googleが開発した効果的なペアレンタルコントロールツールです。GoogleサービスはChromebookに深く統合されているため、お子様がChromebookで使用できるアプリとWebサイトを直接制御できます。つまり、YouTube Webサイトとアプリの両方をブロックするのは簡単です。
Googleファミリーリンクを使用してYouTubeをブロックすると、お子様のGoogleアカウントで使用されているすべてのAndroidデバイスでもYouTubeがブロックされます。この方法を使用する前に、お子様のChromebookがChrome OSバージョン71以上を実行していることを確認してください。次に、ファミリーリンクを使用してChromebookでYouTubeをブロックするための次のガイドを入手してください:
- ステップ 1.g.co/YourFamilyにアクセスして、お子様のアカウントをファミリーに追加します。
- ステップ 2.Googleファミリーリンクで、お子様のアカウントを選択します。
- ステップ 3.下部のメニューで[コントロール]を見つけます。
- ステップ 4.[アプリの制限] > [制限]を選択してYouTubeを選択します。
- ステップ 5.次に、[詳細]をタップして[ブロック]を選択し、お子様のChromebookでYouTubeアプリをブロックします。
- ステップ 6.[コントロール]に戻り、[コンテンツの制限]を選択します。
- ステップ 7.[Google Chrome]をタップし、[ブロックされたサイト]をタップします。
- ステップ 8.YouTubeウェブサイトをブロックするには、YouTubeドメイン全体を追加する必要があります。「YouTube」と入力して[保存]をタップするだけです。
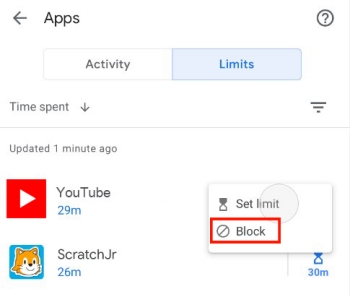
ただし、ゲストモードを使用すると、お子様がChromebookでYouTubeにアクセスできる場合があります。そこで、Chromebookでゲストブラウジングを無効にしてこの状況を回避する方法もご説明します。
✔ 所有者アカウントを使用してお子様のChromebookにサインインしていることを確認します。
✔ ランチャーから[設定]を選択します。
✔ [セキュリティとプライバシー]をクリックし、[他のユーザーの管理]を選択します。
✔ 次に、[ゲストブラウジングを有効にする]をオフにします。
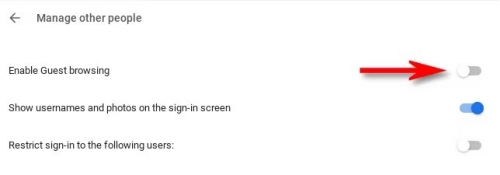
パート 3. 管理者設定でChromebookのYouTubeをブロックする方法
ファミリーリンクのほかに、Google管理コンソールからYouTubeをブロックすることもできます。この方法では、管理者としてお子様がChromeOSデバイスにインストールできるアプリや拡張機能を制御することができます。つまり、お子様がChromebookにYouTubeをインストールしていた場合、この方法は機能しません。
- ステップ 1.Google管理コンソールに移動し、管理者アカウントでログインします。
- ステップ 2. 管理コンソールで、[メニュー]に移動し、[デバイス] > [Chrome]を選択します。
- ステップ 3. [アプリと拡張機能]をクリックし、[ユーザーとブラウザ]を選択します。
- ステップ 4. 次に、[グループ]でお子様の組織部門を選択します。
- ステップ 5. YouTubeアプリを見つけて、[インストールポリシー]をクリックし、[ブロック]を選択します。
- ステップ 6. その後、[保存]をクリックすることを忘れないでください。
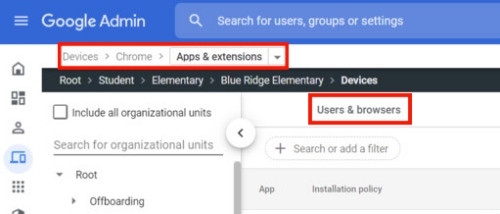
パート 4. 拡張機能を使用してChromebookでYouTubeをブロックする方法
YouTube BlockerなどのChrome拡張機能を使用すると、ChromebookでYouTubeをブロックすることができます。これを使用すると、時間制限を設定したり、パスワード保護を追加してセキュリティを強化したりできます。ChromebookでこのYouTubeブロックプロセスを有効にした後も、お子様はYouTubeを閲覧できます。ただし、動画の視聴を開始すると、「このチャンネルは許可されていません」という警告が表示されます。
次に、以下の手順に従って、ChromebookでYouTube動画をブロックします。
- ステップ 1. お子様のChromebookでGoogle Chromeを起動し、「YouTube Blocker」を検索します。
- ステップ 2. 最初の検索結果をクリックして、「Chromeに追加」を選択します。次に、「拡張機能を追加」をクリックして続行します。
- ステップ 3. 右上からYouTube Blocker拡張機能を開きます。
- ステップ 4. 「設定」をクリックしてYouTubeの時間制限を設定し、このコントロールを強力なパスワードで保護します。
- ステップ 5. 次に、「設定」をクリックして保存します。
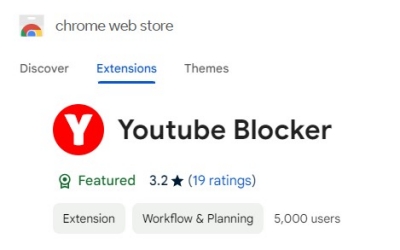
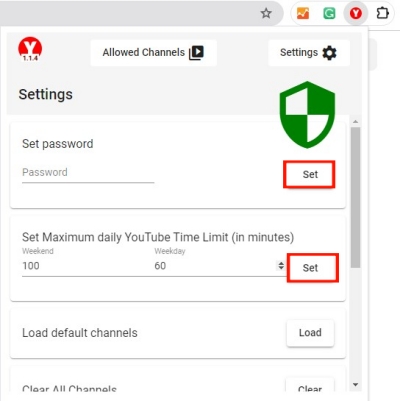
このYouTubeブロック拡張機能はパスワード保護なしで直接削除できるため、この方法は簡単に回避できることに注意してください。したがって、これらの手順を適用して、ChromeでYouTube Blocker拡張機能がアンインストールされてしまうのを防ぐことができます。
✔ Chromeのアドレスバーに「chrome://flags/」と入力します。
✔ 「Chrome Labs」を検索します。
✔ ドロップダウンメニューを開いて「無効」を選択します。
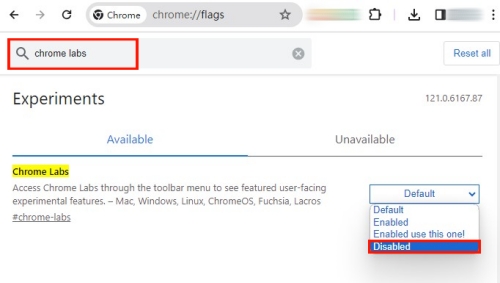
✔ 下にある「再起動」を押します。
ボーナス: お子様にとってYouTubeを安全にする方法
Chromebookに合わせて、お子様のスマートフォンでのYouTubeの使用も考慮する必要があります。この点を考慮すると、Family Linkよりも包括的なペアレンタルコントロールアプリが役立ちます。
AirDroid Parental Controlを使用すると、お子様のAndroidスマートフォンでYouTubeのWebサイトとアプリをブロックできるだけでなく、お子様がYouTubeで不適切なコンテンツを検索したときにアラートを有効にすることもできます。
- AirDroid Parental Control & YouTubeモニター
- お子様が視聴しているライブ画面を監視
- カスタマイズされたキーワードを使用してYouTube上の不適切なコンテンツを検出
- YouTubeの使用を制限またはブロック
- ステップ 1. お使いの携帯電話でAirDroid Parental Controlを開きます。
- ステップ 2. [アプリ検出管理]に移動してYouTubeを有効にします。
- ステップ 3. [アプリ検出管理]に移動してYouTubeを有効にします。
- ステップ 4. 次に、[キーワード管理]を選択し、検出する有害なキーワードを設定します。
- ステップ 5. その後、お子様がそのキーワードを含む動画を検索または視聴すると、アラートが表示されます。
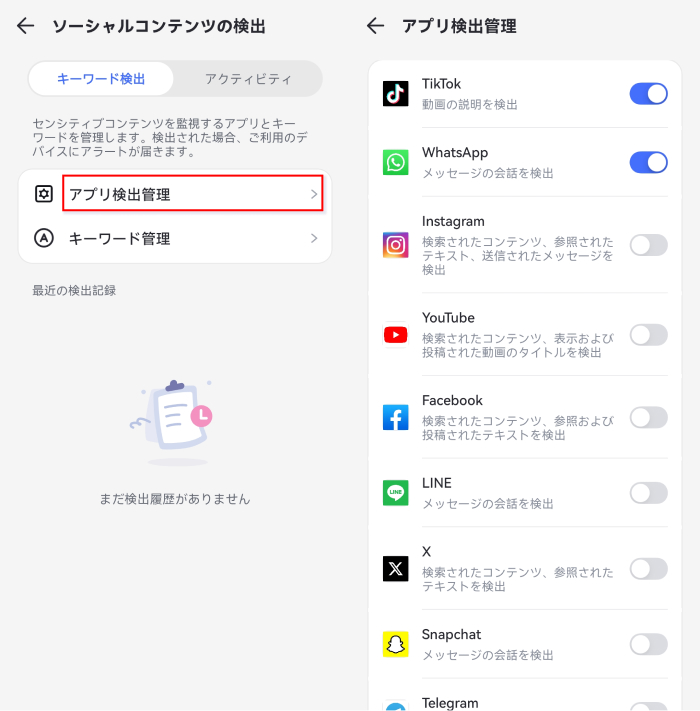





返信を残してください。