【100%成功】Spotifyの履歴を削除する方法
Spotifyは他の多くのWebサイトやプログラムと同様に、ユーザーのアクティビティを記録し、最近再生した音楽のプレイリストを作成します。新しく始めた場合、または共有Spotifyアカウントを使用していて、興味のある音楽を非表示にしたい場合は、まず最近再生したリストをクリアしてください。ゼロから始めたり、Spotifyライブラリを整理しようとしている場合は、リスニング履歴を変更することができます。
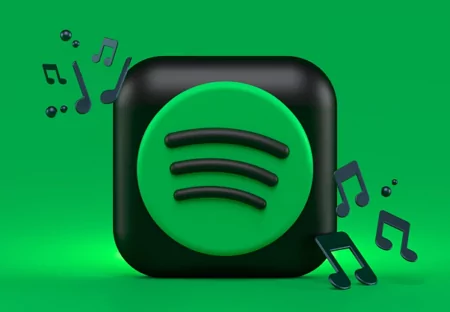
ですが、多くの人がスポティファイの履歴を削除する方法を知りたいと思うでしょう。この記事ではSpotifyの履歴を削除し、プライバシーを保護するために必要なものをすべてご説明します。さっそく見ていきましょう!
Spotifyの履歴を削除できますか?
残念ながら、スポティファイの最新のアップデートにより、視聴履歴を直接削除することはできなくなりました。Spotifyアカウントを削除することが、視聴履歴を消去する唯一の方法になりました。Spotifyは今年初めに、ユーザーが「最近再生した」リストから個々の曲を削除することを禁止することを決定しました。
視聴履歴を消去することはできませんが、プライバシーを保護し、不正アクセスを防ぐための措置を講じることはできます。これには、プライベートセッションを有効にし、リスニングアクティビティを無効にするためのアカウント設定の変更が含まれます。
AndroidでSpotifyの履歴を削除する方法とは?
Spotifyでは最近この機能が削除されたため、アプリを更新したばかりの場合は、Spotifyの履歴を削除できません。ただし、リスニングアクティビティを無効にし、プライベートセッションを有効にして、履歴が記録されないようにすることはできます。
AndroidでSpotifyを開き、右上の設定アイコンをタップします。
プライベートセッションを有効にするには、「プライベートセッション」オプションに移動し、スイッチをオンに切り替えます。
リスニングアクティビティを無効にするには、「リスニングアクティビティ」オプションを見つけてスイッチをオフにします。

iPhoneでSpotifyの履歴を削除する方法とは?
iPhoneでSpotifyの履歴を削除する方法が気になりますか?もしそうなら、このセクションに答えがあります。SpotifyではSpotify履歴を削除またはクリアできないため、プライベートセッションを有効にし、リスニングアクティビティを無効にする必要があります。
Spotifyを起動し、「ホーム」に移動します。「設定」アイコンをタップし、「ソーシャル」に移動します。
リスニングアクティビティに移動し、スイッチをオフに切り替えます。
「プライベートセッション」に移動し、設定でプライベートセッションを有効にします。
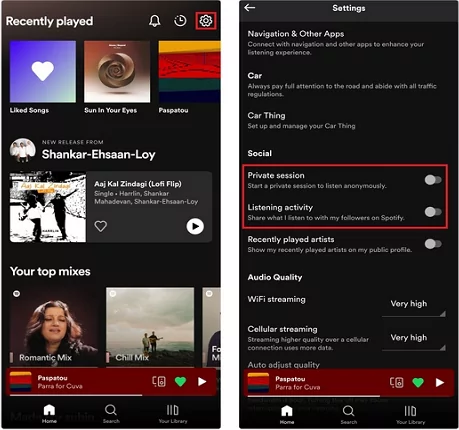
コンピューター上のSpotifyで最近再生した曲を削除する方法?
Spotifyデスクトップアプリで最近再生した曲を削除したいですか?これらの方法は次の場合に役立ちます:
SpotifyアプリWindowsで最近再生した曲を削除する
WindowsのSpotifyアプリでは、最近再生した曲から曲を消去できますが、履歴全体を消去することはできません。
ステップ1 : WindowsデスクトップでSpotifyを起動します。「最近再生した」見出しの横にある「すべて表示」オプションをクリックして、小見出しを展開します。
ステップ2 : 最近再生したリストから、削除したいトラック、アルバム、プレイリスト、またはPodcastを見つけます。
ステップ3 : メニューボタン(3つの点)をクリックするか、プレビューするメディアのカバーを右クリックします。最近再生した曲から削除するオプションを選択します。
SpotifyアプリiPad版で最近再生した曲を削除
残念ながら、SpotifyはApple iPadでも最近再生したセクションをクリアする機能を削除しました。ただし、「最近再生した曲」セクションから各曲を1つずつ削除できます。
ステップ1: iPadでSpotifyを起動し、ホームタブで「最近再生した曲」セクションを見つけます。
ステップ2: 「最近再生した曲」の横にある「すべて表示」オプションをタップします。削除したい曲の横にある3つの点をタップします。
ステップ3: 利用可能なオプションから、「最近再生した曲から削除」をタップします。
Spotify Web Playerで最近再生した曲を削除する
他のすべてのSpotifyアプリと同様に、Spotify Webバージョンにも、最近再生した曲の履歴をクリアする機能がなくなりました。同じ方法を使用して、次の手順で最近再生した曲をすべて1つずつ削除できます。
ステップ1: Spotify Webプレーヤーを開き、Spotifyアカウントにサインインします。
ステップ2: 「最近再生した曲」に移動し、「すべて表示」をクリックします。
ステップ3: 曲の上にカーソルを置き、3つの点のアイコンをクリックして、「削除」を選択します。
Spotifyの履歴はいつまで残りますか?
ご存知のとおり、Spotifyではアプリで再生した内容の履歴が保存されるため、どれくらいの期間保存されるのか疑問に思うかもしれません。モバイルデバイス上のSpotifyの記録は最大3か月間保存できるため、それまでに Spotifyで聴いていた紛失した、もしくは忘れた曲に簡単にアクセスできます。ただし、Spotifyのウェブ/デスクトップ履歴には、最新の50曲までしか保存できません。
Spotifyのキャッシュをクリアする方法とは?
Spotifyのキャッシュをクリアしたいですか?これらの手順は次の場合に役立ちます。
ステップ1: Spotifyを起動し、歯車アイコンをクリックして「設定」に移動します。
ステップ2: 「ストレージ」セクションに移動し、「キャッシュのクリア」オプションをクリックします。
ステップ3: 「キャッシュをクリア」をタップしてアクションを確認します。
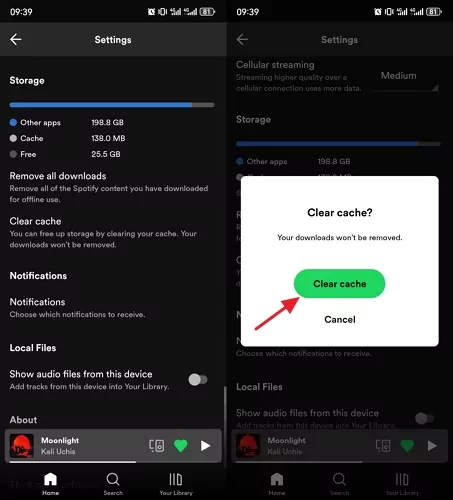
おまけ:AirDroidペアレンタルコントロールを使用してSpotifyでお子様を安全に保ちましょう
Spotifyの人気が日に日に高まるにつれ、アダルト音楽やPodcastなど、あらゆる種類のコンテンツがSpotifyに登録されるようになっています。そのため、子供がそのようなコンテンツに出会う可能性が高くなり、親が子供に望むことはありません。そのため、多くの親がSpotifyで子供の安全を守る方法を探しています。そのような状況で、AirDroid ペアレンタルコントロールのようなペアレンタルコントロールアプリより良い選択肢があるでしょうか?
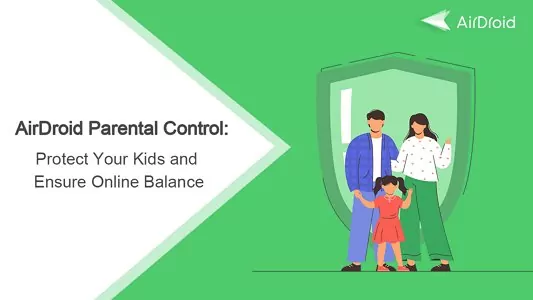
AirDroidペアレンタルコントロールは、市場の主要なペアレンタルコントロールソリューションの1つです。画面監視機能を使用すると、保護者は画面上での子供のアクティビティを簡単に監視し、外敵から子供を守ることができます。お子様のデバイスにインストールされているアプリの利用時間とアクティビティを監視できるため、Spotifyでお子様を安全に保つことができるのです。
主な機能
- ターゲットデバイスのマイクにアクセスして、お子様の環境を常にチェックできるようにします。
- お子様のスクリーンタイムを理想的かつ健康的にスケジュールできるスクリーンタイム機能が付属しています。
- ジオフェンスを使えば、子供を安全な場所に留めておくのは比較的簡単です。
- 成人向けコンテンツを子供の携帯電話から遠ざけるためのコンテンツフィルターを提供します。
AirDroidペアレンタルコントロールアプリを使用してSpotifyでお子様の安全を守るには、次の手順を実行してください。
- Step 1.スマートフォンにAirDroidペアレンタルコントロールアプリをダウンロードします。また、webparent.airdroid.comのWebバージョンに直接アクセスすることもできます。
- Step 2.携帯電話でアプリを起動して、AirDroidアカウントを作成します。
- Step 3.お子様のデバイスにAirDroid Kidsをインストールし、バインドコードを入力してお子様のデバイスにAirDroidアカウントを接続し、必要な設定をいくつか行います。
まとめ
Spotifyのユーザーは日々増加しており、ほとんどの人が他のユーザーとアカウントを共有しています。Spotifyでは聴いた音楽の履歴が保存されるため、自分が聴いている音楽が他人に手に入るのではないかと心配する人もいるでしょう。スポティファイが視聴履歴を削除する機能を削除したため、ほとんどのユーザーは夢中になって視聴履歴を消去しようと検索しています。
この記事を読んだ後、Spotifyの履歴を削除する方法を知っていただければ幸いです。さらに、Spotifyのアダルトコンテンツからお子様を守るために、AirDroidペアレンタルコントロールアプリの使用を強くおすすめします。
よくあるご質問





返信を残してください。