Safariなどの人気ブラウザの履歴を見る方法
ブラウザ履歴の表示方法を知っておくと、特定のWebサイトに再度アクセスする場合でも、Webサイトを削除する場合でも便利です。ブラウザ履歴の表示方法を知りたい理由が何であれ、この記事では、携帯電話とデスクトップでブラウザ履歴を見る方法をご説明します。
ここでは、最大の世界市場シェアを支配している Chrome、Safari、Edge、Firefox の4つのブラウザに焦点を当てていきます。使用しているブラウザを選択して、早速みていきましょう!
Chromeブラウザの履歴を見る方法
Google ChromeはAndroidのデフォルトブラウザです。2008 年に初めて一般公開されましたが、現在では世界のブラウザ市場シェアが65%となっています。 熱心な Chromeユーザーを興奮させるのは、Chrome履歴リストで過去90日間に閲覧したページを確認できることです。
Chromeの閲覧履歴を表示する手順は次のとおりです。
スマホの場合:
ステップ1:スマホでChromeブラウザを開きます。
ステップ2:「3点ドット」アイコンを見つけてタップします。
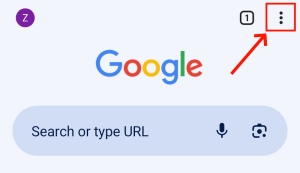
ステップ3:メニューが表示されたら、「履歴」オプションを見つけてクリックします。
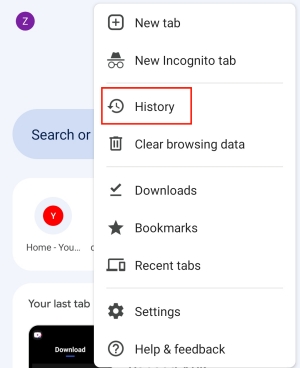
ステップ4:最近の履歴がすべて表示されます。
パソコンの場合:
ステップ1:パソコンでChromeブラウザを起動します。
ステップ2:Windowsでは「Crtl + H」キーボード、Macでは「Command + Y」を押します。
ステップ3:このキーボードショートカットにより、履歴ウィンドウが表示され、アクセスしたすべてのページが表示されます。
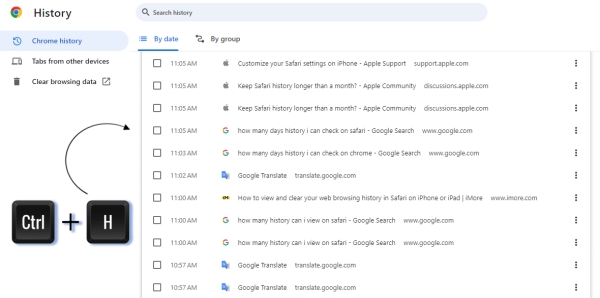
Safariブラウザの履歴を見る方法
Chromeに次いで人気のあるブラウザとして、SafariはAppleデバイスで動作します。iPhoneやMacをお使いの方は、手順さえ知っていれば、ブラウザの履歴を日付ベースで見ることができます。
スマホの場合:
ステップ1:Safariアプリにアクセスして開きます。
ステップ2:下部バーにある「ブックマーク」ボタンを見つけてタップします。
![]()
ステップ3:「時計」アイコンをタップすると、過去1か月間閲覧したすべてのウェブサイトを確認できます。
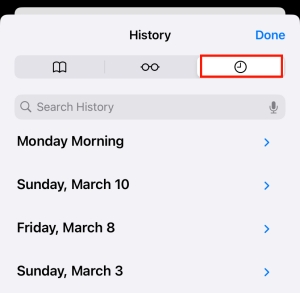
Macの場合:
ステップ1:MacでSafariを開いたら、上部のメニューバーにある「履歴」をクリックします。
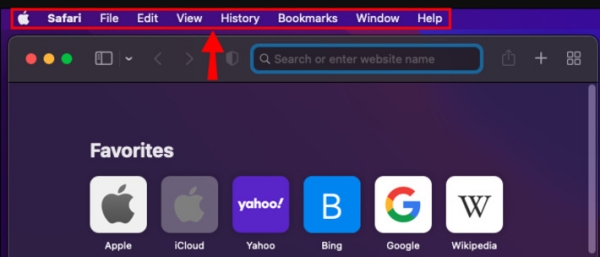
ステップ2:表示されたメニューで、「すべての履歴を表示」オプションをクリックします。
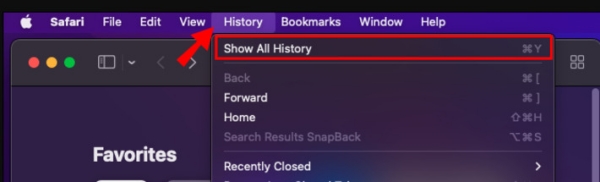
ステップ3:以前にアクセスしたすべての Web サイトの履歴が表示されます。
💡「Command + Y」キーを押して、MacのSafariの履歴リストにすばやくアクセスすることもできます。
Edgeブラウザの履歴を見る方法
Windowsユーザーであれば、MicrosoftがWindows OS用に提供するデフォルトのブラウザであるEdgeに精通しているでしょう。通常、Microsoft Edgeでは閲覧履歴が90日間保持されます。次に、以下の手順に従って、Edgeブラウザの履歴を表示します。
スマホの場合:
ステップ1:スマートフォンでEdgeブラウザを起動します。
ステップ2:右下隅にある三本線のアイコンをクリックします。
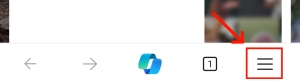
ステップ3:ポップアップ メニューから「履歴」を選択すると、最近アクセスしたWebサイトにアクセスできます。
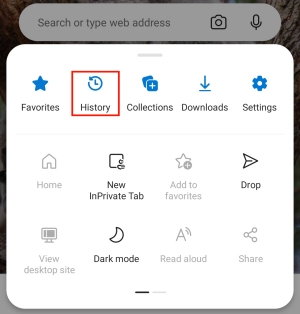
パソコンの場合:
ステップ1:パソコンでMicrosoft Edgeブラウザを開きます。
ステップ2:Windowsを使用している場合はキーボードショートカット「Ctrl + H」を使用し、Macの場合は「Command + Y」を使用します。
ステップ3: 次に、Edgeブラウザの履歴が右上のタブに表示されます。
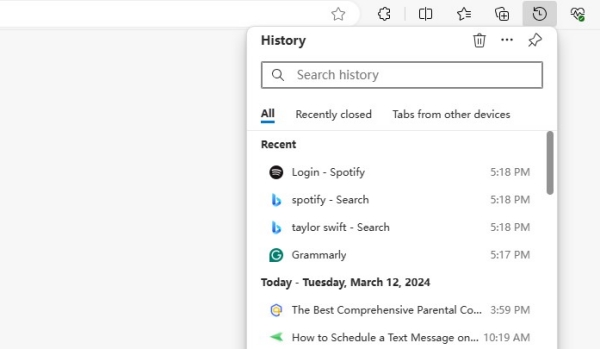
Firefoxブラウザ履歴に見る方法
ブラウザにFirefox を使用している場合、最近アクセスしたタブや過去 180日間にアクセスしたタブの閲覧履歴が確認できます。Firefoxはパソコンとスマホ両方で使用できます。Firefoxの使用時にインターネットブラウザの履歴を確認する手順についてご説明します。
スマホの場合:
ステップ1:スマホでFirefoxブラウザを開きます。
ステップ2:右上隅にある3つの縦の点をクリックします。
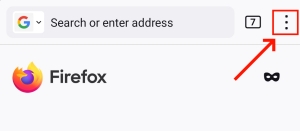
ステップ3:「履歴」をタップすると、アクセスしたページを確認できます。
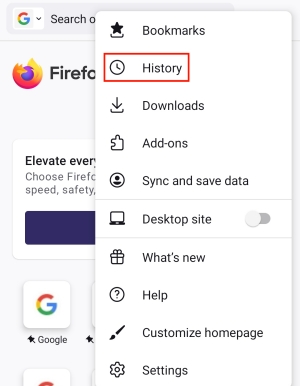
パソコンの場合:
ステップ1:パソコン版Firefoxブラウザを開き、キーボードで「Ctrl + H」または「Command + Y」を押します。
ステップ2:その後、最近アクセスしたすべてのタブのリストが左側に表示されます。
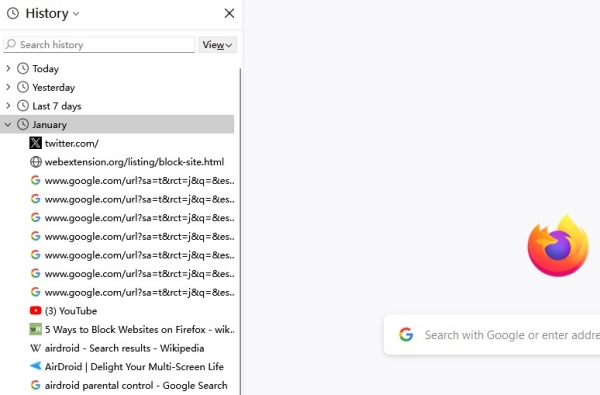
ステップ3: 「表示」メニューをタップすると、これらのウェブサイトを日付、サイト、または最も閲覧した順にフィルタリングできます。
おまけ:お子様の履歴をリモートで追跡する方法
ここまで、4つのブラウザを例に、パソコンとスマホでのブラウザ履歴を表示する方法についてご説明しました。ご紹介した手順にそえば、履歴の確認はできますが、保護者にとっては、スマホに直接アクセスせずに子供のブラウザ履歴を監視することも重要でしょう。
朗報ですが、AirDroidペアレンタルコントロールを使用すれば、お子様のウェブブラウザを完全に制御できます。ブラウザ履歴にリモートでアクセスできるだけでなく、特定のウェブサイトをブラックリストおよびホワイトリストに登録することもできます。保護者のあらゆる懸念やニーズに応えるオールインワンのツールです ぜひチェックしてみてください。
![]()






返信を残してください。