【実証済み】Androidでアプリをロックする方法
Androidでインスタグラム(Instagram)やスポティファイ(Spotify)などのアプリのプライバシーを保護する方法をご存知ですか?Androidでアプリをロックする方法については、ぜひこの記事をお読みください。
YahooのQ&Aサイトで、あるユーザーが以下の質問をしました。「画面をロックせずに、Androidでアプリをロックするにはどうすればよいですか?」
画面ロックはAndroidの安全を保つのに役立ちますが、アプリ内のデータを完全に保護するわけではありません。したがって、アプリロックは、携帯電話に保護層を追加することで役立つセカンドステップとなります。
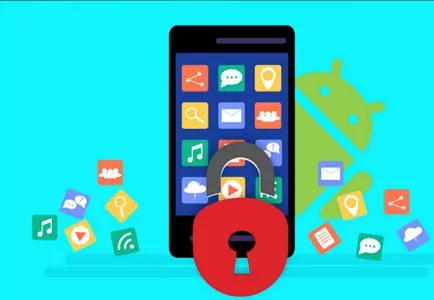
アプリのロックを使って特定のアプリへのアクセスを制限し、不正なアクセスや意図しない購入を防ぐことができます。この記事では、Android上のアプリをロックするためのオプションを詳しく説明し、データを保護するために必要な知識を身につけます。
- Part 1 : アプリをロックできるアプリ
- Part 2 : 組み込み機能を使用してAndroidでアプリをロックする方法
- Part 3 : 他アプリロックを使用してアプリをロックする方法
- Part 4 : 一般的なSNSへの簡単なロック
- Part 5 : アプリロックのパスワードを忘れた場合
- Part 6 : アプリロックの代替案: アプリを非表示に
- Part 7 : Androidでアプリをロックする理由
- Part 8 : アプリのロックを超えて: Androidでプライバシーを保護するその他の方法
- Part 9 : 子育てに関するヒント: 子どものAndroidをペアレンタルコントロールツールでロック
- Part 10 : よくある質問
Part 1: アプリをロックできるアプリ
アプリのロックは、個人情報を保護したいとき、子供に特定のアプリケーションの使用を禁止したいとき、またはスクリーンタイムを短縮したいときに役立ちます。では、Android上のどのアプリならロックできるのでしょうか?
なんとデフォルトのアプリであろうとそのほか別のアプリであろうと、Androidにインストールできるアプリはすべてロックできます。そのため、Facebook、Twitter、Instagramなどのよく知られたアプリ、WhatsAppなどのメッセージングアプリ、さらには銀行アプリもロックすることが可能です。スマートフォンを置いたまま忘れたり、他の人に渡したりした場合でも、アプリのロックにより個人情報は確実に保護され、安全になります。
Part 2: 組み込み機能を使用してAndroidでアプリをロックする方法
このセクションでは、個々のAndroidをロックするために設定アプリで提供されるデフォルトの方法について説明します。ほとんどのデバイスには、ユーザーが携帯電話を1つのアプリに固定しておくことができる設定アプリ機能があります。
1. Samsungでアプリをロックする方法
Samsungの設定は、他のバージョンとは異なります。以下は、Samsungのデバイスでアプリをロックする方法です。
「固定」
Samsungの設定で「固定」機能を有効にして、アプリを固定できます。ここでは、Samsung Android 8.0を例として、以下でこれを行う方法を説明します。
- 「設定」を開きます。
- 「生体認証とセキュリティ」をクリックします。
- 「その他のセキュリティ設定」に移動し、それをタップします
「ウィンドウを固定」まで下にスクロールします。「固定」機能を有効にするには、「固定」ウィンドウの前にあるスイッチをタップします。

- Android7の場合は、[設定] > [ロック画面とセキュリティ] > [その他のセキュリティ設定]に移動し、ウィンドウの「固定」をオンにします。
- Android8~9の場合、[設定] > [ロック画面とセキュリティ] > [その他のセキュリティ設定]から[ウィンドウを固定する]をオンにします。
- Android10~12の場合は、[設定] > [ロック画面とセキュリティ] > [その他のセキュリティ設定]、[ウィンドウを固定する]をオンに変更します。
- Android13の場合、[設定] > [セキュリティとプライバシー] > [その他のセキュリティ設定] > [アプリを固定する]に移動し、オプションを有効にします。
- [設定]で検索して、[ウィンドウを固定する/アプリを固定する]からでも操作できます。
- 固定したいアプリを開きます。
- 開いた後、画面の下部にある「最近」ボタンをタップすると、開いているアプリが表示されます。
- アプリの上部にあるアプリのアイコンをクリックします。
3つのオプションのリストが表示されます。 [このアプリを固定する] を選択します。

- アプリの固定を解除する方法を示す通知が表示されます。このアプリの固定を解除するには、[最近] ボタンと [戻る] ボタンを同時に長押しします。
- [OK]ボタンをタップして完了します。
ヒント:
設定で検索してピンウィンドウを見つけることもできます。
安全なフォルダー
Samsungはアプリをロックする代替方法として利用します。すべてのSamsungデバイスにインストールされています。Samsungで見つからず、Androidバージョン7以降を搭載している場合は、Google Playストアで入手できます。使用方法は次のとおりです。
- 「設定」を開きます。
- 「生体認証とセキュリティ」をクリックします。
- 「Secure Folder」を探して選択します。
- 「同意する」をクリックして、Samsungアカウントにログインします。
PIN、パスワード、または生体認証などロックの方法を決めます。

- 「Secure Folder」を開きます。
- 「アプリを追加」をクリックして、ロックするアプリを追加します。
「追加」が表示されたら、それを押します。

- 画面の右上隅にあるハンバーガーアイコンをクリックして、ドロップダウンリストを表示します。
- 「ロックして終了」をリストから選びます。セキュリティ保護されたフォルダーがロックされていることを通知するメッセージが表示されます。
2. Motorolaでアプリをロックする方法
これらの手順に従うことで、Motorolaスマートフォンにセキュリティを追加できます。
- 「設定」アプリを開きます。
- 「セキュリティ」オプションを探します。
- 「画面ロック」ボタンをタップします。
- 画面ロックのオプションを選択し、スワイプ、パターン、PIN、パスワードからオプションを 1 つ選択します。
- 「概要」→ キーをタッチして、画面にのみ表示するアプリを選択します。
アイコンをタップしてアプリを固定します。

3. Google Pixel6以降でアプリをロックする方法
Google Pixelデバイスでもこの機能を有効にすることができます。使用方法は次のとおりです。
- 設定を開きます。
- 「セキュリティ」オプションに移動してクリックします。
- 他の非表示の設定にアクセスするには、「詳細」セクションを見つけてください。
「画面固定」オプションがアクティブでない場合は、それをタップしてオンにします。固定を解除する前に、「ロック解除パターンを尋ねる」も有効にすることをお勧めします。

マルチタスクキーを押すと、最近開いたアプリが表示されます。
画面上に固定するアプリのアイコンをクリックし、「」を選択します。

画面上のアプリはすでに修正されています。停止する必要がある場合は、「戻る」ボタンと「最近使ったアプリ」ボタンを同時に押し続けてください。
![]()
4. LG Mobilでアプリをロックする方法
LG Mobileには、設定アプリに固定機能もあります。使用方法は次のとおりです。
- 「設定」を起動します。
- 「セキュリティ」オプションに移動してクリックします。
- 「ロック画面設定」を見つけて、安全なロック解除のタイプ (ノックコード、パターン、PIN、またはパスワード) を設定します。
- 「画面」ピンと「ピン」をタップして有効にします。
- 使用したいアプリを起動します。
- 画面の下部にある [最近のアプリ] ボタンをクリックして、最近のアプリをロードします。
- 最新のアプリに画面ピンが表示されます。固定したいアプリのアイコンをクリックします。
- 「画面ピン」アイコンを押し、「はい」をタップしてアプリをロックします。
この機能を無効化したくない場合は、「戻る」ボタンと「最近使ったアプリ」ボタンを同時に押し続けて、ロック解除シーケンスを入力します。
5. Oneplusでアプリをロックする方法
Oneplusも、アプリを固定する機能が組み込まれています。
- 設定アプリを起動します。
- 「セキュリティと指紋」をクリックします。
- 「アプリロック」が表示されます。
- ロックしたいアプリの横にあるボタンを切り替えます。

6. Huawei端末でアプリをロックする方法
「アプリロック」機能により、Huaweiはアプリにセキュリティ層を追加する独自のアプリロックオプションを提供します。 手順は次のとおりです。
- 設定を開きます。
- 下にスクロールして「セキュリティ」をクリックします。
- 「アプリロック」を選択し、パスワードを入力して有効にします。
- どのアプリケーションをロックするかを選択します。
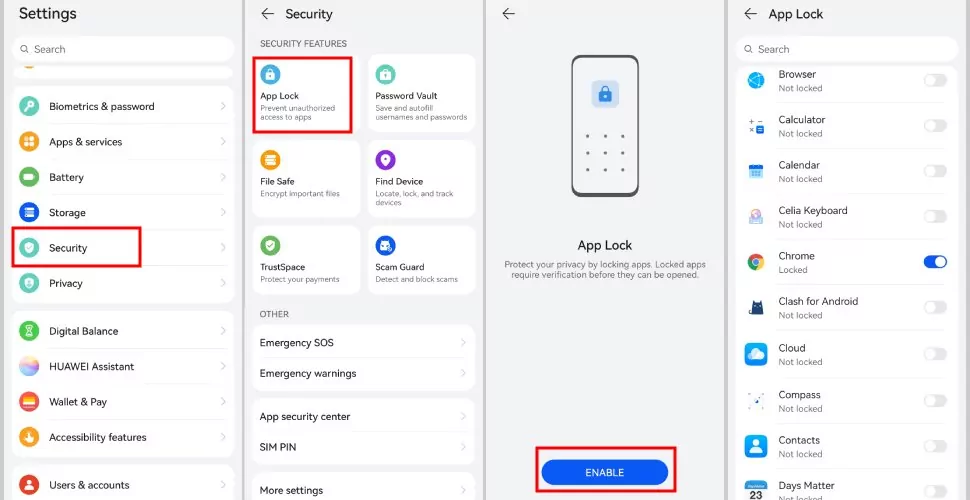
7. Redmi/Xiaomiでアプリをロックする方法
Xiaomi/Redmi上のアプリをロックするには、次の手順に従います。
- 設定に移動します。
- [アプリ] > [アプリロック] を選択し、[有効にする] をクリックします。
- 次に、Miアカウントを追加します。サインインして追加または無視することもできます。
- 「アプリロックを使用」をタップします。ここで、どのアプリをロックするかを決定できます。
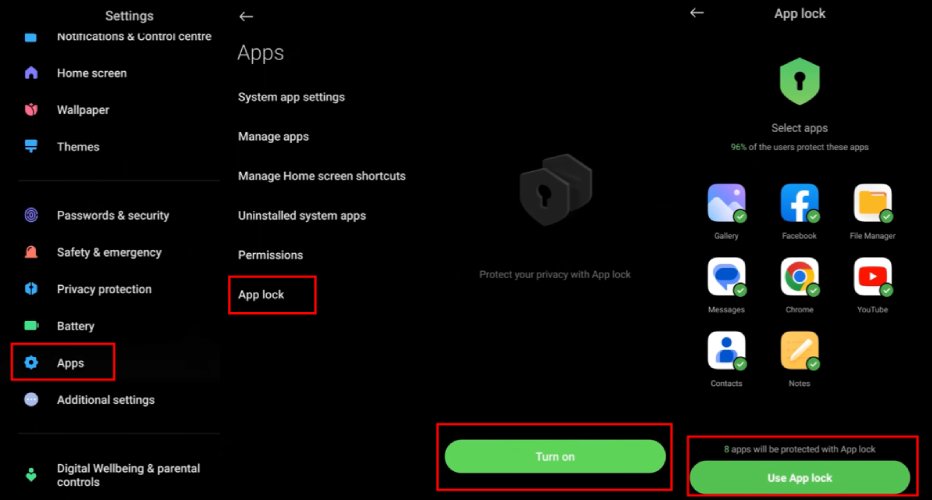
Part 3: 他のアプリを使用して Androidでアプリをロックする方法
Android上の一部アプリのプライベート性が心配ですか?不正なアクセスを阻止するために、それらをシャットダウンしますか?Androidで設定を使用してアプリをロックするデフォルトの方法以外に、Androidスマホでアプリをブロック
する方法もあります。
1. AppLock(DoMobile Lab)
AppLockは、豊富な機能を備えた無料アプリです。ロックされたアプリを開こうとする人の顔を同意なしに撮影できる侵入者自撮りモードがあります。ほとんどの AndroidアプリのPIN機能と同様に、PIN、パスワード、生体認証、パターンなどのセキュリティ オプションが可能です。偽のアイコンを使用して、電卓、カレンダー、メモ帳などのアプリのロック機能を置き換えることもできます。AppLockを使用して Androidのアプリをロックする簡単な手順は次のとおりです。
Step 1: Google PlayストアからAppLockをインストールします。
Step 2: アプリを開き、パスワードまたはパターンを設定します。
Step 3: アプリ名またはアイコンをタップして、ロックするアプリを選択します。
その後、ロックされたアプリにアクセスするには、設定したパスワードを入力する必要があります。
2. Norton
これは、Android上のアプリを保護するための2番目の優れた選択肢です。App Lockerを使用してアプリケーションを保護するには、パスコード、パターン、指紋認識など、いくつかの方法があります。次の手順に従って、ノートンを使用してAndroid上のアプリをロックします。
Step 1: Google Playストアからノートンをインストールします。
Step 2: アプリを開き、ロックしたいアプリを選択します。
Step 3: 制限されたアプリケーションの指紋、パターン、またはパスワードを設定します。
アプリを終了します。保護されたアプリケーションにアクセスするには、パスワード、パターン、または指紋が必要になります。
3. AppLock - 指紋認証 (SpSoft)
その名前が示すように、SpSoftのAppLock - Fingerprintを使用すると、デバイスの指紋センサーを使用してアプリをロックできます。侵入者の顔も捉えます。パターン、モーション、またはPINを使用してアプリケーションをロックしたり、ロックされたアプリケーションを非表示にして偽のエラーウィンドウを表示したりすることもできます。このアプリを使用してアプリをロックするには、次の手順を実行します。
Step 1: Google Playストアからアプリをインストールします。
Step 2: アプリを開き、最初にマスターピンを作成する必要があります。
Step 3: 「APP LOCK」セクションで、下部の「+」アイコンをタップして、ロックしたいアプリを選択します。
Step 4: 次に、もう一度「+」を押して設定を確認します。
Part 4: 一般的なSNSへの簡単なロックのヒント
Androidの「アプリロック」機能を使用すると、ユーザーは任意のプログラムをロックしてデータとプライバシーを保護できます。上記のアプローチに従って、ユーザーは Android上のInstagram、ギャラリー、その他の人気アプリを簡単にロックできます。
さらに、WhatsApp、Telegram、LinkedIn、その他の人気のあるSNSにもアプリロックが搭載されています。組み込みのアプリロック機能を使用して、いくつかの人気のあるSNSをロックする方法を見てみましょう。
1. WhatsApp
WhatsAppを使用すると、ユーザーはメッセージ、電話、メディアの共有などができます。ユーザーがアプリをロックして他の侵入者を防ぐためのアプリロック機能が組み込まれています。WhatsAppをロックする簡単な手順:
Step 1: WhatsAppを開き、右上の3つの点をタップします。
Step 2: 「設定」と「プライバシー」をクリックします。
Step 3: 「指紋ロック」または「顔認証ロック」まで下にスクロールします。
Step 4: ボタンをオンにして、生体認証を設定します。
WhatsAppにアクセスするときは、生体認証方式を使用して認証する必要があります。
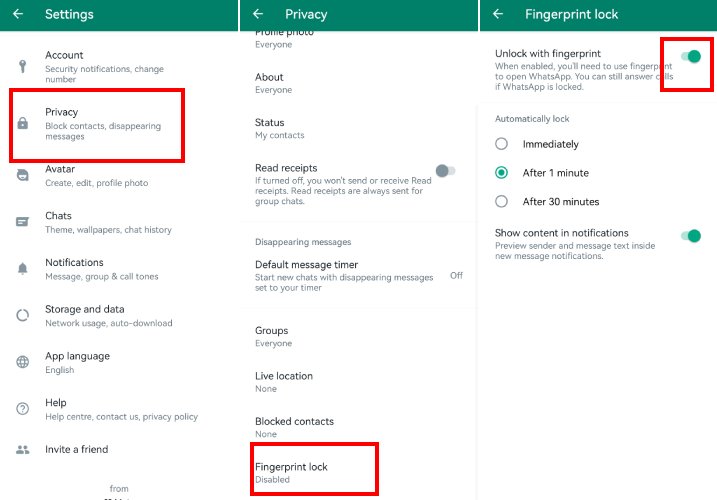
2. Telegram
もう1つの人気のある安全なメッセージングSNSは Telegramです。また、ユーザーはアプリをロックして、誰もアクセスしないようにすることもできます。その方法は次のとおりです。
Step 1: アプリを開き、右上の3つの点をタップします。
Step 2: 「設定」と「プライバシー」をクリックします。
Step 3: 「指紋ロック」または「顔ロック」まで下にスクロールします。
Step 4: ボタンをオンにして、生体認証を設定します。
アクセスするときは、生体認証方式を使用して認証する必要があります。
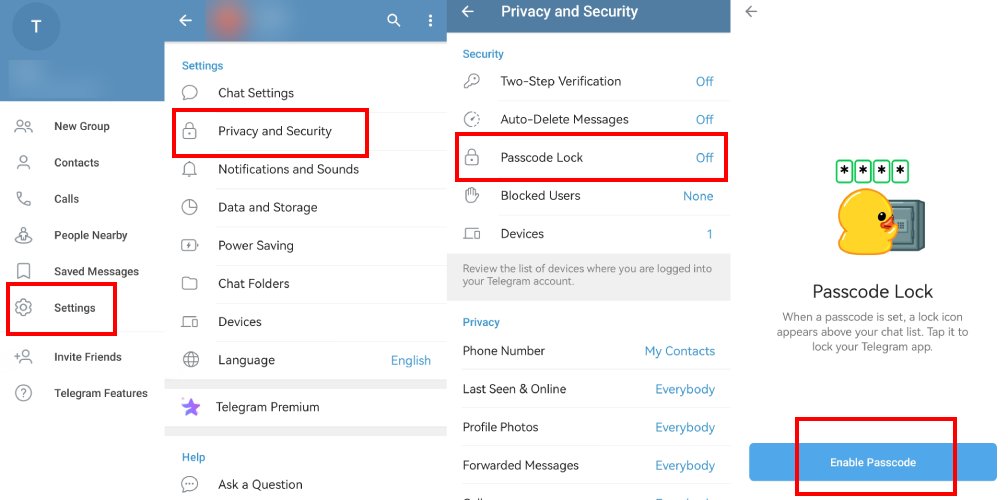
3. LinkedIn
主要なビジネスおよび雇用プラットフォームの1つである LinkedInを使用すると、ユーザーは企業を検索し、興味のある雇用主に連絡を取ることができます。このアプリは重要なキャリア情報を保存でき、アプリロック機能も提供します。
Step 1: LinkedInを開き、左上のプロフィール写真をタップします。
Step 2: [設定] をクリックし、[サインインとセキュリティ] をクリックします。
Step 3: 「指紋ロック」または「顔認証ロック」まで下にスクロールします。
Step 4: 「アプリロック」オプションをタップし、「アプリロック」ボタンをオンにします。
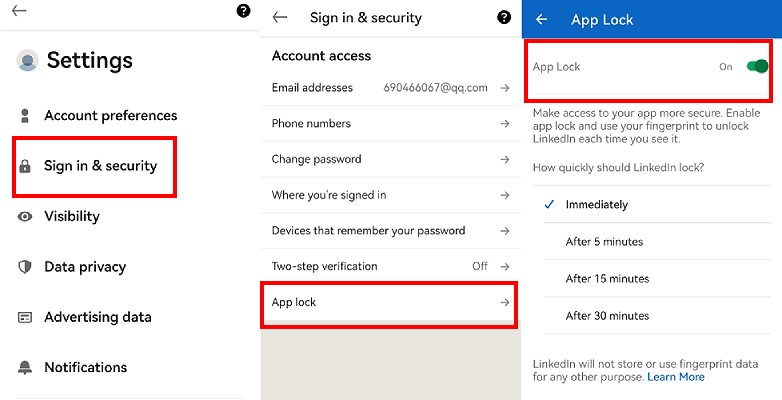
Part 5: アプリロックのパスワードを忘れた場合の対処方法
アプリロックのパスワードを忘れても慌てる必要はありません。以下の手順でパスワードをリセットできます。
Step 1. アプリロックプログラムを起動します。
Step 2. メニューから「パスワードをリセット」または「パスワードを忘れた場合」を選択します。
Step 3. パスワードをリセットするには、指示に従ってください。
Samsung App Lockを使用している場合は、次の手順を使用してパスワードをリセットできます。
Step 1. [設定] > [ロック画面とセキュリティ] で [アプリのロック] を選択します。
Step 2. 「パスワードをお忘れですか?」をクリックします。
Step 3. パスワードをリセットするには、指示に従ってください。
Part 6: ロックの代替案: 携帯電話上のアプリを非表示にする
1. アプリの非表示機能を使用する
一部のAndroidでは、アプリの非表示機能を使用して、特定のユーザーに対して特定のアプリへのアクセスをブロックできます。Androidでアプリを非表示にする手順に従ってください。
Step 1. 「設定」を開きます。
Step 2. 下にスクロールして「ホーム画面」を選択します。
Step 3. このセクションで、「アプリを非表示にする」をクリックします。
Step 4. 次に、非表示にするアプリを選択します。
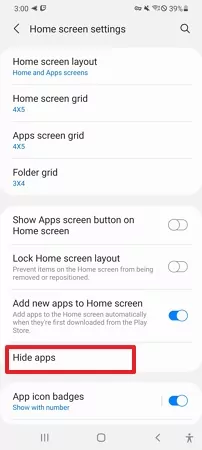
2. Androidランチャーを使用する
Androidでアプリをロックするもう1つの方法は、アプリロック機能を備えた携帯電話用のランチャーを入手することです。ランチャーはデバイスのテーマとして機能します。これらは、キーボード、アプリの一覧、ホーム画面、ロック画面など、Androidのインターフェイスアクティビティを制御するために使用されるソフトウェアです。Androidでは比較的強力な機能です。
アプリをロックしたり非表示にしたりすることもできます。これらのアプリには、Microsoft、POCO Launcher、Lawnchair2、Androidランチャーが含まれます。ここでは、POCO Launcher2.0を例として、アプリをロックする方法を説明します。
Step 1. POCO Launcher 2.0をインストールしたら、それを開いてAndroid用にセットアップします
Step 2. メインのホーム画面に戻り、上にスワイプしてすべてのアプリを表示し、「セキュリティ」をクリックします。
Step 3. 「アプリロック」オプションをクリックし、「オンにする」をタップします。
Step 4. 新しいパスワードを設定し、「アプリロックを使用する」をクリックします。
Step 5. 次に、ロックするアプリを選択できます。
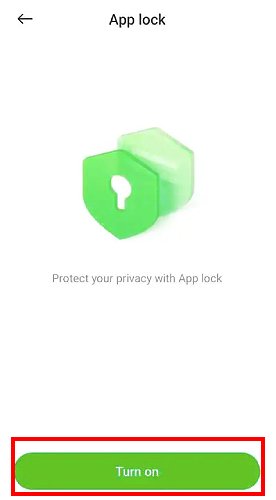
Part 7: Androidでアプリをロックしたい理由
Androidアプリをロックする理由はいくつかあります。それらのいくつかについては以下で説明します。
- 一部のアプリのロック機能は、アプリから定期的に通知を受け取ることで気が散るのを防ぎます。
- デバイス上の他のアプリにアクセスせずに、誰かにアプリのみを使用してもらいたい場合があります
- お子様が悪意のあるアプリを使用できないようにします。
- アプリがバックグラウンド データを過剰に使用するのを防ぎます。
- RAM スペースを過剰に使用しているアプリをロックして、メモリ使用量を制限することができます。
- あなた自身または子供がアプリを使用しすぎていることに気付いた場合は、アプリをロックできます。
Part 8: アプリのロックを超えてAndroidでプライバシーを保護するその他の方法
アプリのロックダウン以外にも、Android上のプライバシーとデータを保護する方法があります。
- 最も重要なステップは、携帯電話のロック画面機能を有効にすることです。
- PrivateSpaceをアクティブにして、プライベートアプリや情報を携帯電話上に個別の場所に作成することもできます。
- パスコードを他人と共有または公開しない、公衆Wi-Fiへの接続を避けるなど、プライバシーを保護するために講じることができます。
- 携帯電話を安全に保つために、見知らぬサイトをクリックしないよう注意し、ウイルス対策ソフトウェアを常に更新する必要があります。
Part 9: 子育てに関するヒントをさらに探る: 子供のAndroidのペアレンタルコントロールツールとしてのアプリロック
親は、特にオンライン上での子供の安全を心配しています。携帯電話は欠かせないものになっていますが、親にとっては新たな問題も生み出しています。SNS、オンラインゲーム、コミュニケーションツールのせいで、子供たちのモバイル使用の規制はさらに困難になっています。
この場合、多くの親は、子供の携帯電話の使用を制限し、不適切なコンテンツから保護し、子供のオンライン使用を規制するためにアプリロックを選択するでしょう。
ただし、子供の携帯電話の使用を監視したい親にとって、アプリロックの使用だけでは不十分です。AirDroidペアレンタルコントロール「AirDroid Parental Control」など、アプリのロックダウンよりも多くの機能を備えたペアレンタルコントロールソフトウェアを選択する必要があります。
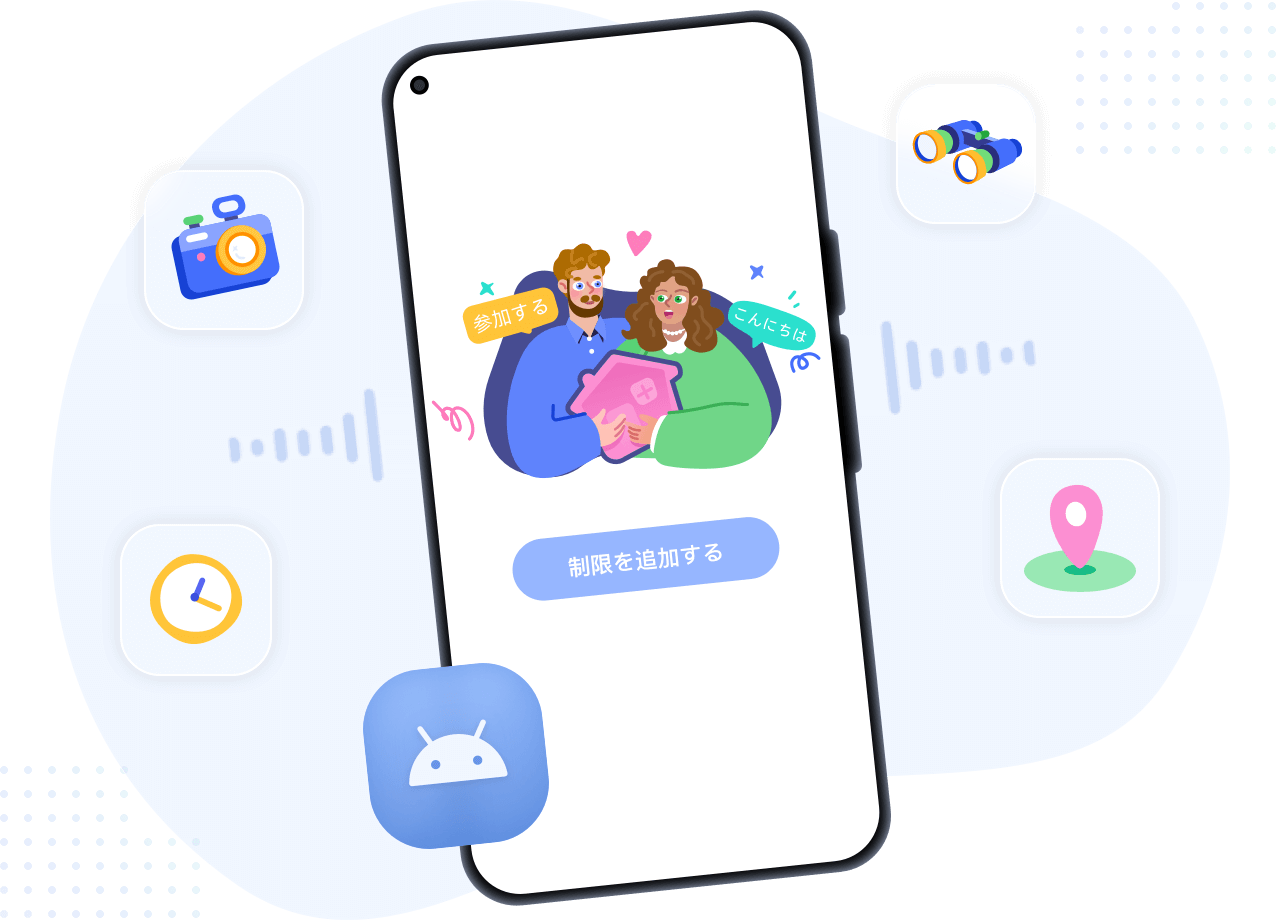
これは、主に親が子供に携帯電話やオンラインを使用するときにガイドするために設計された信頼できるアプリです。アプリのツールの一部として、お子様がアプリやウェブサイトに費やす時間を制限できることがあります。また、アプリを完全にロックすることもできます。お子様がロックされた画面にアクセスしようとすると、通知が届きます。これは、お子様が不快なコンテンツを含むアプリを使用したり視聴したりしないようにするための優れたアプローチです。
AirDroidペアレンタルコントロールを使用する保護者にとってのメリット
- 特定の不適切なアプリや新しいアプリをロックまたは制限します。
- お子様が特定のアプリやデバイスにアクセスできる時間をスケジュールします。
- どのアプリが使用されたか、およびその使用時間がわかります。
このアプリは、お子様のインターネットの安全を保護するための効果的な機能もいくつか提供します。たとえば、親が子供の携帯電話でFacebookメッセンジャー、Line、WhatsAppなどのアプリの通知を監視できるようにすることができます。さらに、位置追跡機能のおかげで、子供がどこにいるのかを常に把握できるため、安心感が得られます。
最後に
他の人にアクセスさせたくない場合、またはアプリに問題が多すぎることが判明した場合は、Android上のアプリをロックできます。組み込みのアプリ ロック機能を使用して、アプリを固定、ロック、または非表示にすることができます。すべての手順は上で詳しく説明されています。
さらに、サードパーティのアプリやAndroidランチャーなどの代替手段を使用してさらに管理することもできます。また、子供の携帯電話の使用を規制したい保護者には、Androidアプリの完全なロック機能やその他のペアレンタルコントロール機能を提供する「AirDroid Parental Control」の使用をお勧めします。
よくあるご質問

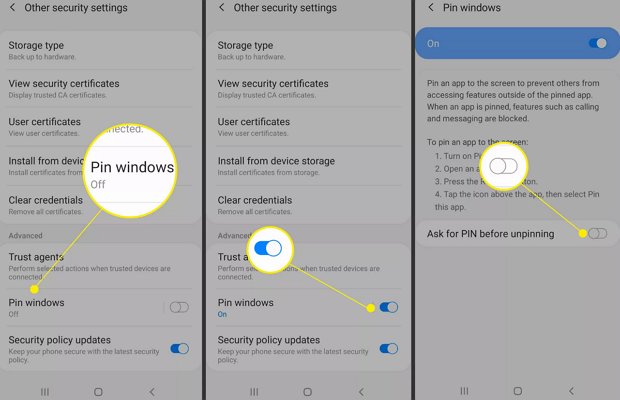
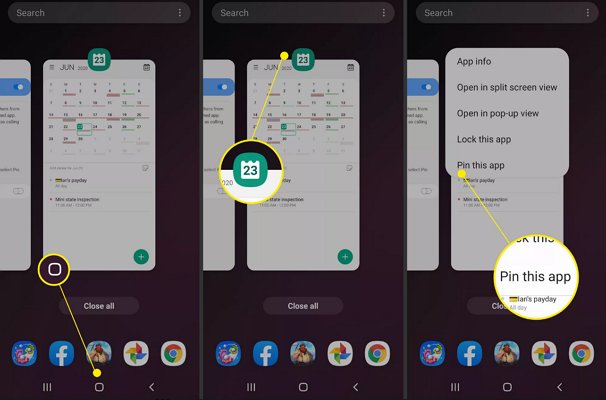
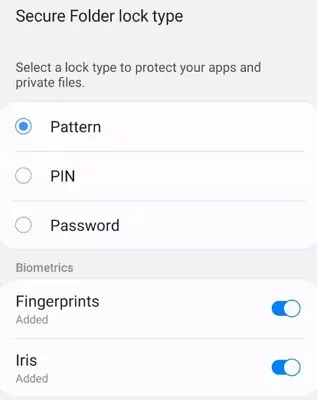
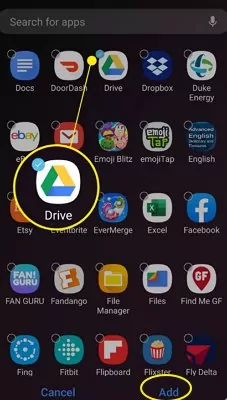
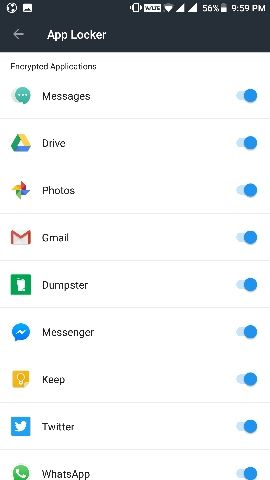




返信を残してください。