【3選】Google Pixelで通話を録音する方法には?
Google Pixelは、Googleが発売した素晴らしいスマートフォンのシリーズです。通話録音はビジネスシーンのみならず、日常生活の中でも非常に便利な機能です。では、Google Pixelで通話を録音する方法を知りたくありませんか?本記事では、Pixelでの通話録音方法とその法律上の注意点について詳しく解説します。
![]()
1Google Pixelで通話を録音するのは合法か?
通話録音が合法かどうかは、お住まいの地域の法律によります。もし許可されているのであれば、どのスマートフォンでも通話を録音することができます。許可されていない場合は、どんなスマートフォンでも会話を録音することはできません。

ただし、通話を録音していることを伝えれば、ほとんどの国で許可されますが、相手の同意がない場合は、ほとんどの地域で禁止されています。
2Googleの電話アプリでPixelの通話を録音ことができるか?
Googleは一部のAndroid機種で通話録音をサポートしていますが、Google Pixelでは現在サポートされていません。Googleが提供している電話アプリを使用して通話録音を行うことはできませんが、外部の通話録音アプリを試すことで、Google Pixelでも通話を録音することができます。以下に通話録音アプリをいくつかご紹介します。
3サードパーティのアプリでGoogle Pixelの通話を録音する
1AirDroid通話レコーダー
AirDroid通話レコーダーはAirDroid Parental Control (ペアレンタルコントロール)とも呼ばれ、他のアプリにはない機能を備えています。なぜなら?単なる通話記録アプリではないからです。毎日の仕事をやりくりしながら、家族や子供を守るのに役立ちます。ここでは、この機能を活用する方法をご紹介します。
【動画ガイド】: How to Record a Phone Call on Google Pixel by AirDroid Call Recorder?
- Step 1、 Google PlayまたはApp StoreからAirDroid Parental Controlアプリを入手し、デバイスにインストールしてください。
- Step 2、 お使いのデバイスにAirDroid Parental Controlsをインストールして起動すると、登録ページに移動します。アカウントを作成し、ログインしてください。
- Step 3、 監視したいデバイスにAirDroid Kidsをインストールします。インストールが完了したらAirDroid Kidsを起動し、デバイスに適切な設定を行います。その後、ペアリングコードを入力して両方のデバイスを接続します。「一方向音声」機能を使ってGoogle Pixelの通話を録音することが可能です。
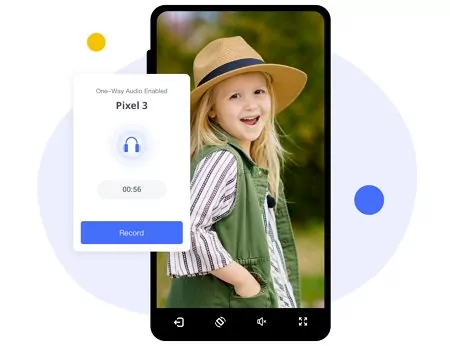
さらに、AirDroidペアレンタルコントロールアプリを使用すると、次のような利点があります。
- お子様のオンラインアクティビティを監視できます。
- 現在行っていることのライブストリーミングが見えます。
- 相手の周囲環境を監視することが可能です。
- 通話録音機能。必要に応じてすべての通話履歴を自分のスマホで確認できるようにします。
- 対象端末の通知、メール、オンラインアクティビティ、ダウンロードしたアプリなど、すべての情報を提供可能です。
- お子様の現実およびオンラインでの幸福を確保し、デジタル世界において責任感が強い親だと照明できます。
2Note Call Recorder
Note Call Recorderは、Google Pixelで使用できる通話録音アプリです。ここでは、その使い方を説明します。
- Step 1、 Android端末で「電話」アプリを起動します。右上にある「もっと」ボタンをタップしてください。
- Step 2、. 「常に録音」 で 「選択中の電話番号]」をタップします。「選択した電話番号との通話を常に録音]」をオンにします。
- Step 3、 通話する相手を選択してください。その後、アプリを起動して録音機能が利用できます。

このアプリは以下のような特徴を備えています。
- 完全無料
- 自動通話装置
- 使いやすいインターフェイス
- 着信拒否機能
- 通話録音機能
- 着信時のメモが可能
3Total Recall Call Recorder
これは、Goole Playストアで入手できるもう一つの信頼性の高い通話録音アプリです。Google Pixel端末で簡単にダウンロードすることができます。 その使い方を見てみましょう。
- Step 1、 Playストアからアプリをインストールします。アプリを開き、録音モードを選択します。
- Step 2、 手動または自動録音を選択します。手動で録音する場合、電話がかかってくるたびに着信画面の録音ボタンをタップしてください。
- Step 3、 アプリを開いて録音にアクセスします。

このアプリは以下の機能が搭載されています。
- メモ機能
- 録音ファイルの共有機能
- 自動通話録音機能
- シンプルなインターフェースから録音機能にアクセス可能
4Google Pixelで着信・発信両方を録音するには?
証拠保全や調査、リマインダーなどが必要な場面では、通話録音が重要です。この作業を行うには、会話の一方だけではなく、両方の通話を録音しなければなりません。
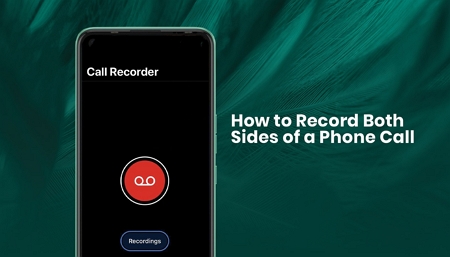
Google Pixelやその他のAndroid搭載のスマートフォンをお持ちですか?以下はその方法です。
- 受信者の番号に電話をかけてください。
- 相手が電話に出ると、スマホにいくつかのオプションが表示されます。
- 特定のAndroidデバイスでは、「記録を開始」オプションが表示されます。
- 録音が始まる前にそれをタップする必要があります。
- この設定は、着信と発信の両方に有効です。ただし、通話終了前にオーディオを一時停止することを忘れないでください。
5Google Pixelの通話録音データはどこに保存されますか?
Googleの一番の魅力は何でしょうか。優れた検索エンジンだけではなく、15GBの無料クラウド・スペースをユーザーに提供しています。これは、重要なデータやオーディオ録音をバックアップするには十分すぎるほどです。
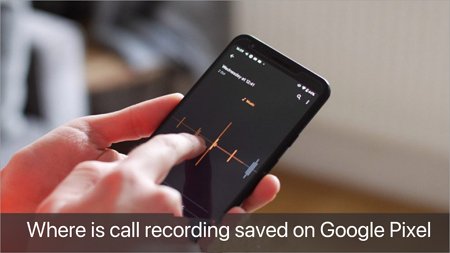
同様に、Google Pixelを使用している場合、通話録音はどこに保存されますかという疑問を持っている人も少なくないでしょう。
- 実は、それらをバックアップして Google ドライブ/クラウドに保存できます。
- Google Pixel端末では、通話録音データは自動的にバックアップされ、クラウドに保存されます。
- もちろん、スマートフォンのローカルストレージでも利用可能です。
- 録音データは端末のローカルに保存するよりも、クラウドに保存する方がずっと良いです。なぜなら、携帯電話を紛失したり、破損したりした場合 、いつでもGoogleアカウントにログインし、Gメールとパスワードでデータにアクセスすることができるからです。
最後に
Googleの自社製品だから、Google Pixel端末はGoogleととても相性が良いのです。同様に、通話録音もこれ以上ないほど簡単で、デバイスに自動的に録音するように指示できます。AirDroid Parental Control (ペアレンタルコントロール)アプリを使えば、たとえ隣の部屋で寝ていても、24時間365日、子供の最新情報を提供します。
Google Pixel端末で通話を録音する方法を習得したと思います。最後までお読みいただきありがとうございました。
6Google Pixelでの通話録音に関するよくあるご質問















返信を残してください。