iPhoneで課金できないようにする設定
iPhoneのアプリは無料で利用できるものも多くありますが、課金することでいろいろな機能が使用できるようになるアプリも存在しています。
よく聞く、子供が親のクレジットカード情報を無断で使用し、iPhoneのアプリ内で課金を続けてしまい、高額請求されてしまうニュースを耳にすることがあります。
そのようなことが起こらないように、iPhoneで課金ができないように設定しておくべきです。自分のiPhoneだけでなく、子供も含めどのように設定すればよいのか詳しく見てみましょう。
1【自分のデバイス】iPhoneで課金できないようにする設定
アプリのダウンロード、インストール、基本的な機能のみの利用は無料のケースが多いですが、制限機能をフルに利用しようとすると課金が必要になります。
大人であれば課金するかどうかを自分で判断し、不必要な課金は行いません。しかし子供はお金というものの価値を把握しておらず、軽い気持ちでアプリ内課金をしてしまい、それを繰り返すリスクがあります。
そのため、自分のスマホを子どもに貸す際には、無駄な課金を防ぐためにiPhoneの設定を変更しましょう。具体的な方法を見てみましょう。
- Step 1. 「設定アプリ」>「スクリーンタイム」の順にタップします。
- Step 2. 「コンテンツとプライバシーの制限」>「iTunes および App Store での購入」の順にタップします。
- Step 3. 「アプリ内課金」をタップし、「許可しない」をタップして設定完了です。
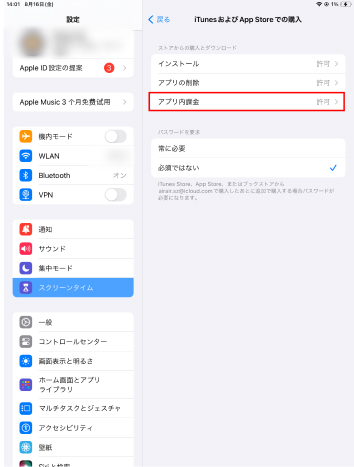
2子供のiPhoneで課金できないようにする設定
子供にiPhoneを買い与えた場合、まずは課金ができないようにしなければなりません。
これを忘れてしまうと、App Storeやその他のサービスで誤って有料コンテンツを購入してしまったり、不正な購入をしてしまったりという事故が発生します。ファミリー共有の設定を使うことで、子供のコンテンツへの課金を完全に制限できます。
やり方
- Step 1. 「設定アプリ」>「ユーザ名」>「ファミリー共有」をタップして、お子様用アカウントを作成します。
- Step 2. 「設定アプリ」>「ファミリー共有」へと進むと子供の名前が出てくるので、タップします。
- Step 3. 「コンテンツとプライバシーの制限」をタップすると、スクリーンタイムのパスコードの入力画面が表示されるので入力します。
- Step 4. 「iTunes および App Store での購入」>「アプリ内課金」>「許可しない」をタップして設定完了です。
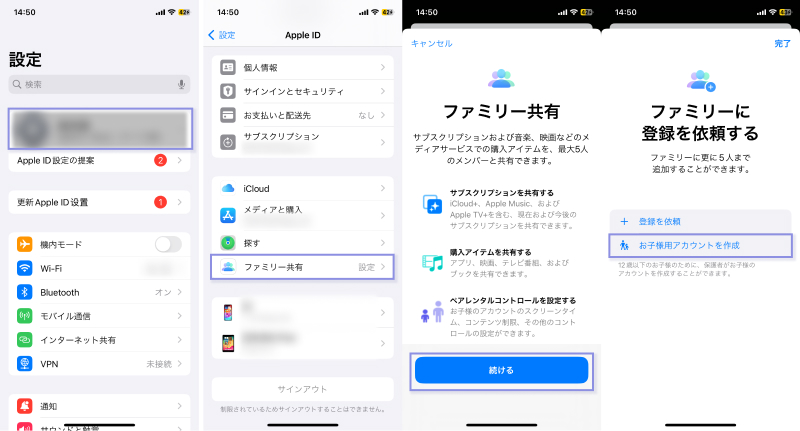
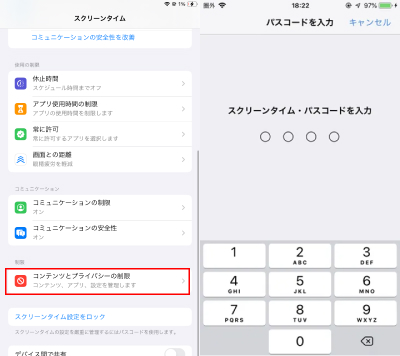
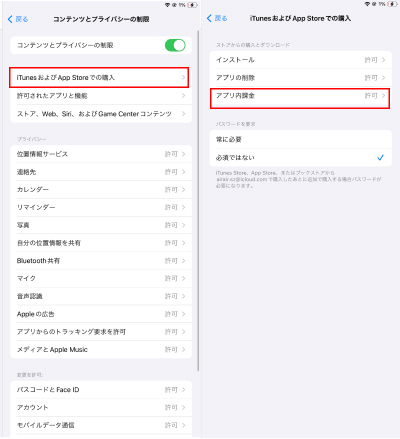
また、ファミリー共有の「購入に対して承認を必要とする」をオンにすることで、課金を管理者の承認制にできます。
これはペアレントコントロールされたスマホの間で有効となり、管理者側のスマホで次の設定を行います。
- Step 1. 「設定アプリ」を開き、自分の名前をタップします。
- Step 2. 「ファミリー共有」をタップします。
- Step 3. 制限対象の家族の名前をタップし、「承認と購入のリクエスト」をタップします。
- Step 4. 「購入に対して承認を必要とする」をオンにします。
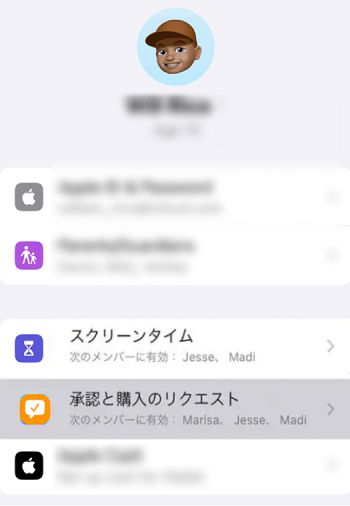
これでコンテンツの購入時に承認が必要になり、神殿だけの判断で購入ができなくなります。
3【関連情報】AirDroid Parental Controlでお子様のiPhoneスマホの課金を制限する
子供のiPhoneで課金を制限する方法を説明しましたが、設定項目が多くあることが分かったかと思います。
いくつもの設定を行って、子供が近づく課金に関するリスクを1つずつつぶしていくやり方で、複雑さもあります。
そんな時はより簡単で直観的に操作ができるツールAirDroid Parental Controlでスマホの課金を制限することをオススメします。
やり方
AirDroid Parental Controlでの制限はまず次の手順でダウンロードしインストールしてください。
- Step 1. Google PlayまたはApp Storeで「AirDroid Parental Control」を検索しダウンロードします。
- Step 2. インストール後にAirDroidのアカウントを作成して、子供のiPhone側にはAirDroid Kidsを同じようにインストールし、案内に沿ってペアリングします。
- Step 3. 「アプリとコンテンツの制限 」>「iTunesまたはApp Storeでの購入 」をタップすると、子供のスマホでのアプリ内購入を許可または禁止できます。
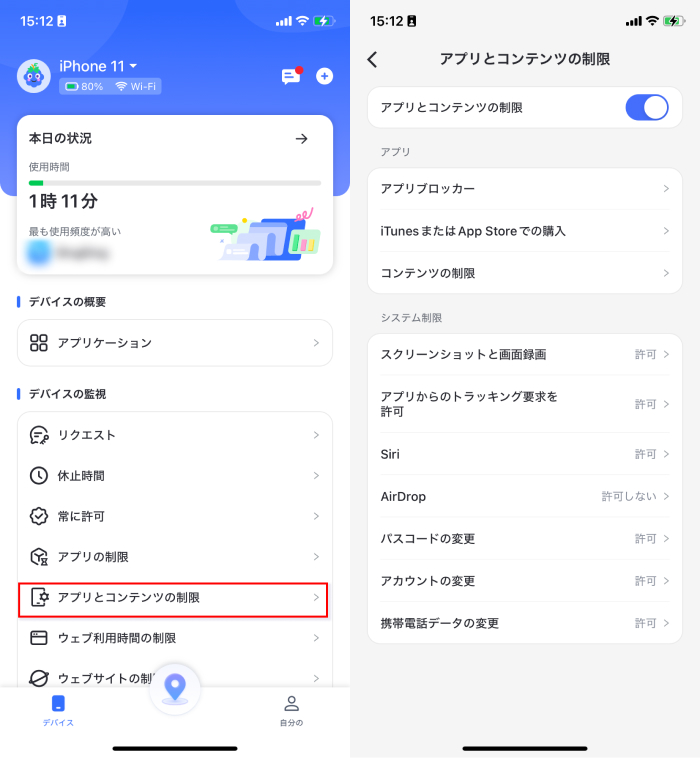
まとめ
このようにiPhoneのアプリやコンテンツには、課金できるものが多数あります。そのため、子供にiPhoneを持たせる場合には、それらを制限しなければなりません。
アプリ内での課金をできないようにし、有料コンテンツの購入を禁止するのです。そのためにシンプルに操作できるツールである、AirDroid Parental Controlは親も子供の両方が負担を感じることなく利用できます。アプリ内課金で多額の請求が発生するまえに、制限を実施しましょう。






返信を残してください。