【2024】Google Pixelで画面を録画する方法
Google Pixelがこれほどまでにユニークなのはなぜでしょうか?Pixelを購入する主な理由の1つは、Googleフォトでの無制限のストレージです。Pixel以外のスマートフォンとは異なり、写真をクラウドにバックアップする際のデータ容量制限はありません。Pixelで撮影した写真や保存した画面録画は、オリジナル画質のまま保存され、スペースを節約する目的で自動的に圧縮されることはありません。
![]()
Part 1. Google Pixelに内蔵されている画面録画機能で録画する方法
Pixelスマートフォンでは、スクリーンショットや画面の動画を撮影することができます。撮影後は、画像や動画の表示、編集、公開が可能です。
Google Pixelで画面録画を行う最初の方法は、内蔵されている画面録画機能を利用することです。スクリーンショットを撮るのは簡単ですが、スマートフォンでより長く複雑な動画を録画するにはどうすればよいでしょうか? もしそれが目的であれば、スマートフォンの画面を録画する方法を以下に紹介します。
以下は、Google Pixelで画面を録画する手順です。
- 画面の上部から繰り返し下にスクロールし、画面録画を選択します。
- 画面録画が表示されない場合は、右にスワイプして探してください。右下にある開始ボタンを押します。
- まだ「画面録画」が表示されていない場合は、「編集」に移動し、「画面録画」を「インスタント設定」にドラッグします。
- 録画したい内容を選択し、開始をタップします。カウントダウンの後、録画が開始されます。
- 録画を終了するには、画面の上部から下にスワイプし、表示されている「画面録画中」の通知をタップします。
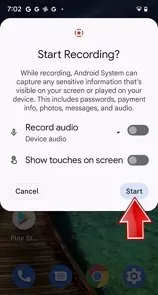
Part 2. 面録画アプリを使ってGoogle Pixelで録画する
Google Pixelでは、多くの画面録画アプリを利用して画面を録画できます。お使いのGoogle PixelスマートフォンでGoogle Playストアを開き、検索バーに「画面録画」と入力して検索ボタンを押してください。あるいは、お使いの携帯電話のブラウザでPlayストアのURLに移動します。 上記で紹介した画面録画プログラムのいずれかを選択し、ダウンロードしてインストールします。
お気に入りの画面録画アプリをインストールしたら、アプリを開いて「開始」ボタンをクリックして画面録画を開始します。録画中には、通知パネルに「一時停止」「停止」「録画」などのオプションが表示されることがあります。これらは、Google Pixel 画面に画面記録アプリを正常にインストールするために従うべき方法です。
1AirDroid画面録画
Google Pixel デバイスには、多くの録画アプリが利用可能です。「AirDroid Parental Control」アプリは、多くの親が子供の携帯電話を監視および管理するために使用する最高のアプリの1つです。このアプリは、録画品質を最適に調整し、快適な視聴体験を提供する優れたサードパーティ製アプリです。画面ミラーリング機能を備えており、Google Pixelの画面を完全にコピーして他のデバイスで確認することができます。

もし、外出中にお子様の様子を見守る最適な方法をお探しなら、「AirDroid Parental Control」が完璧なソリューションです。Google Pixelの画面を他のデバイスに画面ミラーリングすることで、簡単に画面を録画することができます。これにより、ターゲットデバイスの画面上のあらゆるアクティビティを録画し、それを他の人と共有することが可能です。これは、お子様の携帯電話の利用状況を監視し、不適切な行為から安全を確保する最善の方法です。
画面録画を開始する方法は次のとおりです。
- Step 1.AirDroid Parental Controlアプリをダウンロード
- まず、AirDroidペアレンタルコントロールアプリをGoogle Pixelにダウンロードしてインストールします。App StoreまたはGoogle Playストアからダウンロードできます。
- Step 2.登録ページにアクセス
- 次に、サインアップページが表示されるので、必要な情報を入力してサインアップし、ログインします。
- Step 3.子供向けのアプリにリンク
- 最後に、ターゲットデバイスにAirDroid Kidsアプリをインストールし、起動します。ペアリングコードを入力し、必要な設定を行い、画面ミラーリング機能を使用して、お子様の活動画面を録画します。
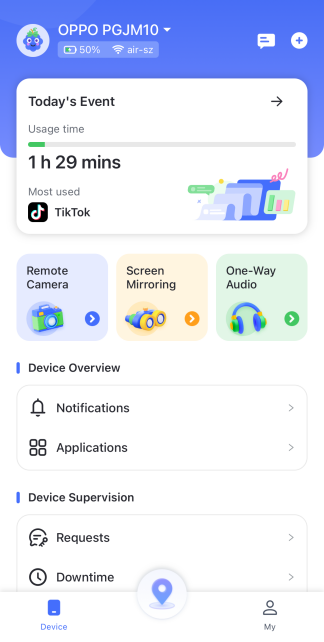
2OneShot
OneShotは、最も使いやすい画面録画アプリの一つです。アプリが起動したら、「画面キャプチャ」オプションを選択して録画を開始します。録音時には、インタラクションを通じて音声を録音するか、ビデオの制作に応じた音声やビジュアルの設定を行うことができます。デバイスの接続は不要で、Android 5.0以上のデバイスで最適に動作します。さらに、録画の目的に応じて、ビットレートやフレームレートを自由に設定でき、最高品質の音声を録音することが可能です。
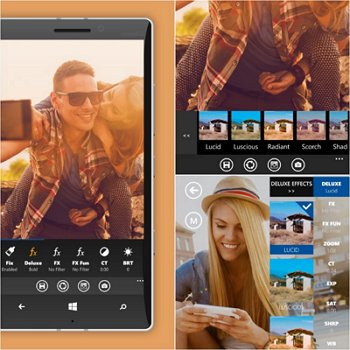
- Step 1. まず、OneShotアプリを開き、画面右上の「画面キャスト」アイコンをクリックします。モバイルシステムからのプロンプトに従い、画面キャストの権限を許可します。
- Step 2. 画面録画を開始したいモバイル画面に切り替え、赤いアクションボタンをタップして録画を開始します。
- Step 3. 録画を終了するには、プッシュボタンまたは電源ボタンを押してください。「画面オフで録画停止」機能を無効にしている場合は、通知バーから手動で録画を停止できます。
- Step 4. 他の録画を行いたい場合は、赤いアクションボタンをそのままにして、再度画面を開始するのに適切な場所に切り替えます。同様に、アクションボタンを画面の上部にドラッグすると、録画が停止します。
3Unlimited Screen Recorder
「Unlimited Screen Recorder」は、完全に無料で利用できる初のモバイルビデオ録画プログラムです。このアプリは、スクリーン録画を簡単に、そして楽しく行えます。録画時間は無制限で、デバイスのメモリ容量が許す限り、何時間でも録画できます。例えば、新しいプログラムをワンクリックでキャプチャし、マイクを使用してリアルタイムのオーディオプレゼンテーションをオーバーレイすることができます。
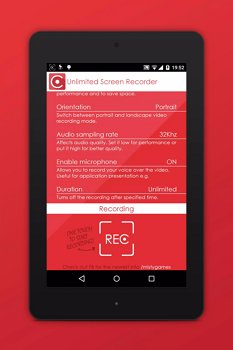
注意深く操作すれば、アプリの内部ギャラリーがオーバーロードされることはありません。無料版には音声録音をサポートしていません。これらの機能を利用するには、約1ドルのプレミアムサブスクリプションを購入する必要があります。
- Step 1. Google Playストアからアプリをダウンロードしてインストールします。
- Step 2. アプリを開き、録画したい画面を表示させて録画を開始します。
- Step 3. 録画が完了したら、停止ボタンをクリックして録画を終了します。
Part 3. Google Pixelで録画した動画をどこで保存されるのか?
画面録画が完了したら、モバイルの通知バーを下にスワイプし、「停止」をタップします。その後、システムがビデオを解析し、通知バーに「共有」または「削除」のオプションとともに表示されます。録画されたビデオは、スマートフォンの「Movies」フォルダにも保存されます。
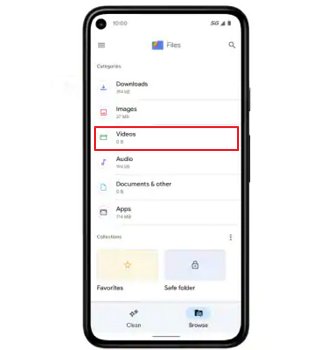
画面録画にアクセスするには、「マイファイル」アプリを開きます。その後、「内部ストレージ」を選択します。次に、「DCIM」フォルダを探してタップします。最後に、「Movies」というフォルダがある場合、そこにすべての画面録画ファイルが保存されています。
Part 4. Google Pixelで録画した画面を共有する方法
画面録画を共有するには、以下の手順に従います。
- Step 1. ホーム画面から上にスワイプして、すべてのアプリを表示します。
- Step 2. 「カメラ」アイコンを選択し、「ビデオ」を選びます。
- Step 3. プレビュー画面の共有ボタンをクリックします。
- Step 4. 必要に応じて、画面をタップして選択肢を表示します。表示される選択肢の中から、Bluetooth、メール、クラウド、Gmail、Whatsapp、メッセージ、YouTubeなど、いずれかを選んで画面録画を共有します。これで、画面録画の共有が完了です。
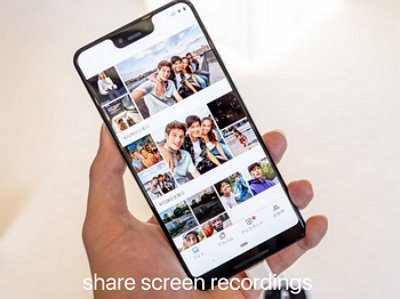
【おまけ】Google Pixelで画面録画時に音声が録音されない場合の対処法
録画した動画や音声が聞き取りにくい場合、デバイスの音量が低すぎるか、サードパーティアプリによる録画時に音量レベルが制限されている可能性があります。いずれの場合でも、画面録画中に「音量+」ボタンをタップして、デバイスの音量またはサードパーティアプリケーションの音量を上げてください。
その他の方法としては、以下のものがあります。
- Step 1. デバイスを再起動して、画面録画を再度行います。
- Step 2. 内蔵の画面録画機能や画面録画アプリを正しい手順で使用します。
- Step 3. 「オーディオを録音」ボタンを開きます。
- Step 4. ユーザーが電話を外部ディスプレイや周辺機器に接続してデスクトップ コンピューターのようなエクスペリエンスを提供できる強制デスクトップ モードをオフにしてください。
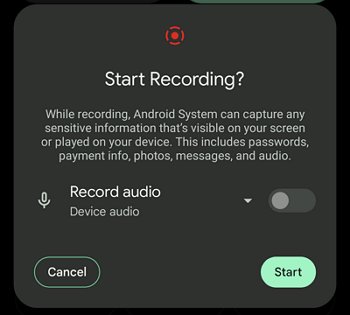
まとめ
画面録画は、正しく使用すれば非常に有用です。画面録画に含まれる情報は効率的で説得力があります。しかし、この機能をスマートフォンで適切に使用するには、お使いのスマートフォンがこの機能と互換性があり、必要な効率性と品質を提供できることを確認する必要があります。
Google Pixelで画面録画を行う方法と手順も知っておくべきです。これを理解するためには、まず、使用できるさまざまなツールの概要を含む詳細なチュートリアルを読むことが必要です。





返信を残してください。