iPhoneやAndroidでInstagramストーリーを画面録画する方法
Instagramには、24時間だけ写真や動画を共有できるストーリーと呼ばれる機能があります。ストーリーには、エフェクト、フィルター、ステッカー、テキストを追加することができます。また、カメラロールに保存することもできます。画面録画は、ソーシャルメディアでコンテンツを共有する方法として人気が高まっています。また、ストーリーのアップデートにより、iPhoneやAndroidデバイスを使用してお気に入りのInstagramコンテンツを録画することはこれまで以上に簡単になりました。ただし、Instagramには画面録画機能は追加されていません。
Instagramのストーリーを画面録画する方法を学ぶ準備ができましたら、ぜひ読み進めてください。この記事では、AndroidとiPhoneに組み込まれている画面録画機能を使用してInstagramストーリーを録画する方法をご説明します。また、この機能を最大限に活用するためのヒントやコツもいくつかご紹介します。
1. Instagramストーリーを画面録画する理由
Instagramストーリーを画面録画する理由はいくつかあります。ストーリーが期限切れになる前に保存したり、Instagramを持っていない人と共有したりしたい場合があります。理由が何であれ、数回タップするだけでこの操作は簡単にできます。
2. ストーリーを画面録画すると通知されるか
現在、ストーリーを画面録画されたときにInstagramがユーザーに通知する機能はありません。ただし、プラットフォームが進化し続けるにつれて、将来的には導入される可能性があります。つまり、現在は相手に知られずにInstagramストーリーを画面録画することができます。
投稿やストーリーをこっそり録画したい場合、Instagram から通知されないことを知っていれば、安心して操作することができますね。
3. iPhoneでInstagramストーリーを画面録画する方法
多くの人にとって、Instagramは自分のライフワークを披露し、フォロワーと共有する方法です。ブランドであれ、iPhoneを持っているだけの人であれ、フォロワー全員と視覚的に生活を共有したいと思っているはずです。しかしInstagramは、画面録画やストーリーコンテンツのダウンロードができないという難点があります。幸い、iOSユーザーは簡単な手順でストーリーの画面録画を行い、ファイルとして他のユーザーと共有することができます。
iPhoneには、コントロールセンターに手動で追加する必要がある画面録画機能が組み込まれています。
ステップ 1: コントロールセンターに画面録画を追加する
コントロールセンターに画面録画機能を追加すると、別のアプリをダウンロードしなくてもInstagramのストーリーを録画することができます。これは、時間を節約し、すべてのコンテンツを1か所にまとめるのに最適な方法です。
- iPhoneで設定を開き、コントロールセンターを検索します。
- アプリ内でのアクセスの切り替えが有効になっていることを確認します。
- 画面録画を検索し、プラスアイコンをクリックして追加します。ユーザーはアイコンをドラッグして配置することもできます。
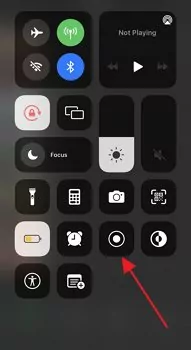
ステップ 2: Instagramストーリーを開いて録画
コントロールセンターに画面録画が追加されたら、設定を終了し、Instagram > 検索を開いて、画面録画するプロフィールを開きます。ストーリーをクリックして再生します。ストーリーの再生が始まったら、右上から下にスワイプしてコントロールセンターを開きます。
コントロールセンターが起動したら、画面録画アイコンをタップします。3秒のタイマーが付いたアイコンが表示されたらInstagramストーリーに戻ります。スワイプしてコントロールセンターを閉じます。この時点で、録画が開始されます。

ステップ 3: マイクをオンにする
Instagramストーリーの画面を音声付きで録画するには、画面録画アイコンを長押しして、マイクをオンにします(デフォルトではオフに設定されています)。さらに、Instagramストーリーの画面録画を保存する場所を選択することもできます。
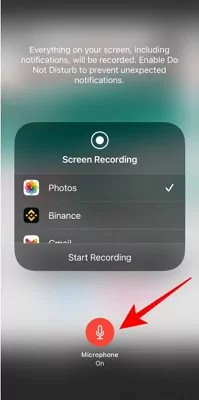
ステップ 4: レコーディングを停止する
ディスプレイ上部の赤い時計アイコンを使用すると、ユーザーは画面録画を操作できます。録画が完了したら、停止ボタンをタップして終了します。
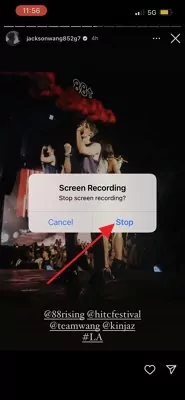
4. AndroidでInstagramストーリーの画面録画を行う方法
最新のAndroidには、OSに画面録画機能が搭載されています。見つからない場合は、Playストアからアプリをダウンロードすることを検討してください。最高のエクスペリエンスを得るには、サードパーティのアプリ(AirDroid Parental Controlが最も望ましい) をインストールする必要があるかもしれませんが、最新のAndroidはInstagramストーリーでうまく機能します。
ユーザーは、通知パネルから画面録画のショートカットをすばやく見つけることができます。
ステップ 1: 通知パネルに画面録画を追加
- 通知パネルを下にスワイプします。
- スライドして画面録画のショートカットを見つけます。
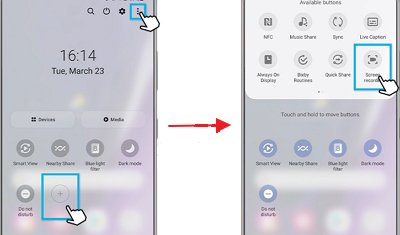
画面録画のショートカットが見つからない場合は、編集メニュー > 追加をクリックし、画面録画オプションを手動で配置します。
ステップ 2: ストーリーを開いて録画する
- Instagramを開き、ストーリーを録画するプロフィールを検索します。または、Instagramの右上の丸いバーメニューを使用してストーリーを見つけることもできます。
- ストーリーをタップし、通知パネルを下にスワイプします > 画面録画アイコンを1回クリックして録画を開始します。
- ポップアップウィンドウに、音声を録音するかどうか、また録音する場合はどの種類の録音を希望するかが尋ねられます。いずれかを選択し、[録画開始]をタップします。
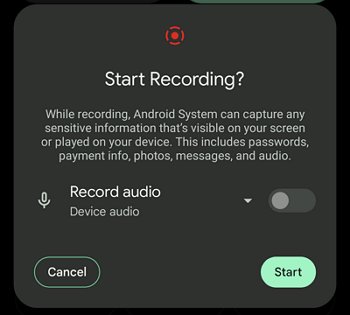
いつでも録画を一時停止および停止するためのメニューが表示されます。Instagramコンテンツにアクセスするには、画面録画を許可してください。
5. Instagramストーリーを録画するための無料ツールの使用
他の人に知られずにInstagramストーリーを録画する手間のかからない方法をお探しならば、ここにたどり着いてラッキーです。AirDroid Parental Controlを使用すると、Androidデバイスをルート化せずに高品質のストーリーをキャプチャできます。

アプリ設定では、好みに応じて解像度オプションを構成できます。さらに、使いやすいインターフェースと、Instagramストーリーやその他のソーシャルメディアコンテンツを録画できる無料のプラットフォームも提供しています。このツールは、保護者が子供の携帯電話でのアクティビティを監視できるように設計されていますが、数回クリックするだけでInstagramのコンテンツを録画するためにも使用することができます。簡単な手順に従って、AirDroid Parental Controlを使用し、ストーリーを録画してください。
ステップ 1. お使いのデバイスでGoogle PlayストアまたはApp StoreからAirDroid Parental Controlを入手します。
ステップ 2. デバイスでAirDroid Parental Controlを起動します。アカウントを作成してサインインします。
ステップ 3. 対象の携帯電話にAirDroid Kidsをダウンロードします。インストール後、AirDroid Kidsを起動し、携帯電話で必要な設定を行います。次に、ペアリングコードを入力してデバイスを接続します。これで、画面ミラーリング機能を使用して、お子様の現在の画面を見ることができます。
クイックショートカットを確認し、画面録画を選択します。画面録画のガイドラインに従ってください。録画を開始すると、画面録画を開始、停止、追跡するためのクイックアクセスメニューが表示されます。
さいごに
Instagramストーリーでは、親しい友人や家族と日々の中のある瞬間を共有することができます。画面録画は、後で使用したり、ソーシャルメディアでコンテンツを共有したりするために録画して保存する方法としてますます人気が高まっています。最近追加された画面録画アプリにより、お気に入りのInstagramコンテンツの画面録画はこれまで以上に簡単になりました。
Instagramには画面録画機能が追加されていませんが、iPhoneと最新のAndroidにはOSに画面録画機能が搭載されています。さらに、サードパーティのアプリもいくつかあります。人気のある選択肢には、AirDroid Parental Control、Screen Recorder Pro、Super Screen Recorderなどがあります。これらのアプリを使用すると、画面を録画してビデオをデバイスに保存できます。結論として、画面を録画するシンプルで便利な方法をお探しの場合は、素晴らしい機能を備えたAirDroid Parental Controlを強くおすすめします。
よくあるご質問





返信を残してください。