親の携帯電話で利用時間が更新されない場合は、子供の携帯電話が最新のiOSバージョンに更新されていない可能性があります。ペアレンタルコントロールを設定するためのすべての手順に従っていることを確認してください。問題が解決しない場合は、両方のデバイスを再起動し、30 秒ほど待ちます。その後デバイスの電源を入れて、動作しているかどうかを確認します。
iPhone/Androidでスクリーンタイムが効かない場合の対策
最新のAndroidスマートフォンには専用のデジタルウェルビーイングとペアレンタルコントロール セクションがあり、iPhoneにはありがたいことに「スクリーンタイム」のオプションがあります。この機能によって、デバイスの使用時間を管理し制限することができます。これらのサービスはどのように機能するのでしょうか? また、スクリーンタイムが効かない場合はどうすればよいでしょうか? あなたの知りたいことはこの記事に全て記載されています。ぜひ続きもご覧ください!
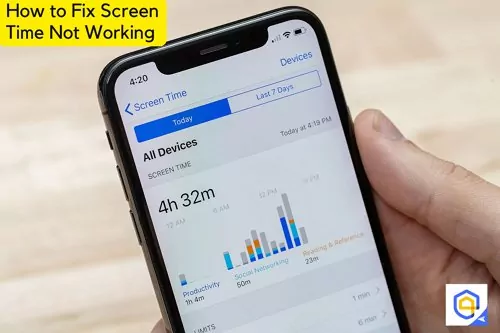
スクリーンタイムが効かないのはなぜか?
多くのスマートフォンユーザー、特にiPhoneユーザーは、不正確なレポート、子供の携帯電話でアプリケーションを監視または制限できないこと、スケジュールが不安定であることなど、スクリーンタイムに何らかのエラーが表示されていると報告しています。
考えられる要因は、利用時間の設定の調整を見落としたか、子供が設定を勝手に変更した可能性があります。また、ファミリー共有プランにあなたが親または保護者として含まれていることを確認してください。
Part 1、iPhoneスクリーンタイムが効かない時の対策
1 スクリーンタイムの無効化と再有効化
通常、スクリーンタイムを無効にして再度有効にすると、機能の設定が更新され、再び機能するようになります。ただし、スクリーンタイムをオフにしてからオンにすると過去の「スクリーンタイムデータ」が消去されることを確認しておいてください。スクリーンタイムデータの損失が問題ない場合は、以下の手順を行ってください。
- ホーム画面から「設定」のアプリケーションを開き、「スクリーンタイム」をクリックします。
- 一番下までスクロールし、「スクリーンタイムをオフにする」というオプションをクリックします。
- スクリーンタイムのパスワードを入力し、もう一度「スクリーンタイムをオフにする」をクリックします。
- もう一度、「設定」を開きます。「スクリーンタイム」を選択し、「スクリーンタイム」をオンにするをタップして、「続行」を押します。必ず「私のデバイス」または「私の子供のデバイス」を選択してください。
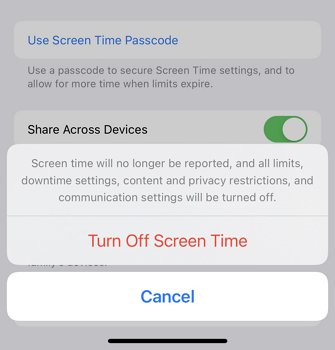
2時刻とデータを自動的に設定する
- 「設定」「一般」「日付と時刻」に移動します。
- 「自動設定」をオンにします。
- 設定画面が表示されたら、タイムゾーンを選択します。
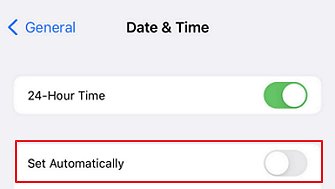
時刻と日付が自動的に設定されると、スマートフォンの時刻と日付が自動で同期され、通常どおりデバイスを使用できるようになります。楽しいですね!
3 デバイス間での共有を有効にする
- 「設定」から「スクリーンタイム」を開きます。
- iPhoneで「デバイス間で共有」設定が有効になっていることを確認してください。
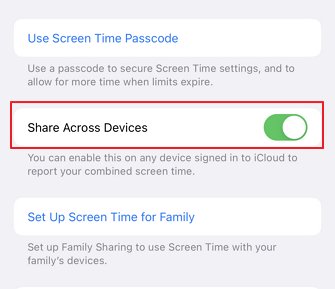
4低電力モードをオフにする
低電力モードでは、携帯電話の動作が通常より遅くなる場合があります。また、この機能は一部のバックグラウンドアクティビティに影響があり、デバイスの時間を管理するために設計されたスクリーンタイム機能を制限する可能性があります。
したがって、iPhoneのスクリーンタイム機能を最大限に活用したい場合は、低電力モードがオフになっていることを確認する必要があります。
- iPhoneの設定アプリに移動し、バッテリーセクションを選択します。
- 低電力モードをオフにするオプションが表示されます。
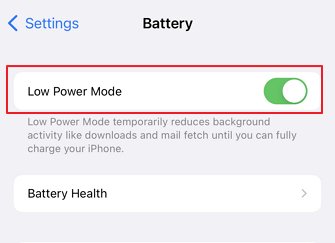
5 スクリーンタイムパスワードを設定する
- 「設定」から「スクリーンタイム」を開きます。
- 「スクリーンタイムパスワードを使う」をタップします。
- 数字の組み合わせでパスワードを作ります。「パスワード」などの推測されやすい単語は使用しないでください。
- パスコードは定期的に変更して安全に保ってください。
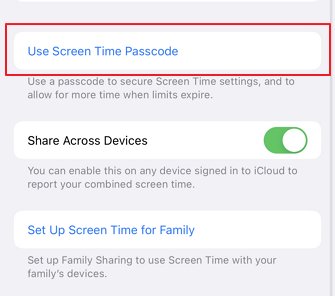
パスコードを設定しておくことで、スクリーンタイムの不慮の設定変更から保護できます。
6 アプリごとに特定の制限を設定する
- 「設定とスクリーンタイム」を開きます。
- 「アプリの制限」をタップします。
- 「制限を追加」を選択します。すべてのアプリとカテゴリの1日または1週間の制限を設定します。
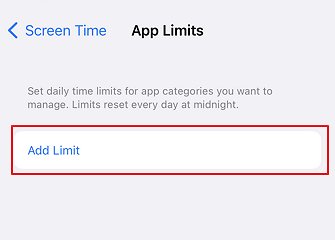
制限を設定すると、制限に達した時画面の上部に赤いバーが表示されます。アプリを使い続けたい場合は、「制限を無視」をタップします。
7 ダウンタイム機能をオンにする
画面から離れる時間のスケジュールを設定するには、必ず「ダウンタイム」機能をオンにしてください。ダウンタイム中は、使用を許可したアプリケーションと通話のみが利用可能になります。使用するには、ダウンタイム設定をオンにします。
- 「設定」を開き「スクリーンタイム」をタップします。
- ダウンタイム スケジュールを設定するための特定のオプションがあります。ダウンタイム設定がオンになっていることを確認します。
- 設定が完了したら「完了」をタップします。
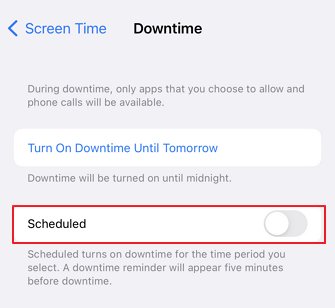
8 通信制限を有効にする
ユーザーは、ダウンタイム中の通信制限を設定することで、簡単に不要な電話やメッセージを避けることができます。通信制限には専用のオプションがあります。スクリーンタイムを有効にする方法は以下のとおりです。
- 「設定」>「スクリーンタイム」で、「通信制限」をタップします。
- 許可されている利用時間を選択し、ニーズに合ったオプションを選択してください。
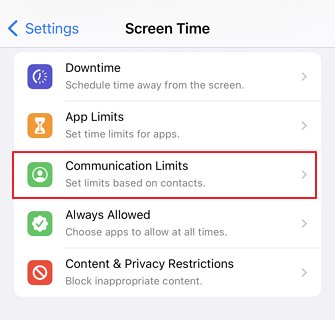
9 Appleのサーバーステータスを確認する
お住まいの地域でAppleサービスが利用可能で、正常に動作していることを確認するには、Appleサポートに移動してシステムのステータスを確認する必要があります。
- Safariブラウザを開きます。
- URLを入力してください。https://www.apple.com/support/systemstatus/ そして「開く」をクリックします。
- Appleの機能とサービスの詳細なリストを確認できます。リストをチェックしてエラーがないことを確認し、エラーが見つかった場合は、詳細リンクをクリックします。
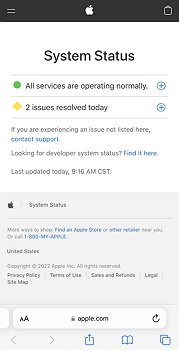
Appleサービスは、いくつかの技術的な問題によって停止していることがあります。スクリーンタイムが機能していない場合は、デバイスの左側に赤い三角形が表示され、「停止中」という注記が表示されます。
10 デバイスを強制的に再起動します
- 電源ボタンを長押しして電源を切ります。
- その後、もう一度電源を入れてください。
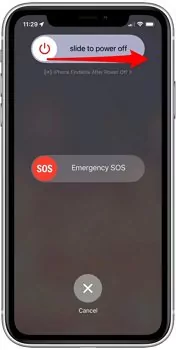
スマートフォンにホームボタンがない場合は、音量ボタンと電源ボタンを同時に押してデバイスを再起動することもできます。
携帯電話が再起動したら、画面が正しく動作しているかどうかを確認してください。もし動作していなければ、別のトラブルシューティング方法を試す必要があります。
11 iPhoneのすべての設定をリセットする
iPhoneでスクリーンタイム機能が動作しない場合は、デバイスの設定をすべてリセットしてみてください。これにより、iPhoneが工場出荷時のデフォルトに戻り、問題が解決される可能性があります。
- 設定アプリを開きます。
- 「一般」 > 「iPhoneの転送またはリセット」 をタップします。
- 「リセット」をタップします。
- 「すべての設定をリセット」をタップします。
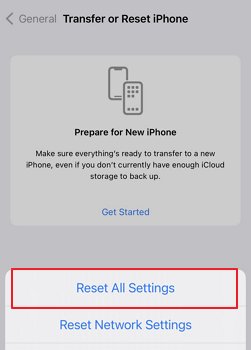
12 デバイスのOSを最新バージョンに更新する
デバイスのOSを最新バージョンに更新することで、ほとんどの問題を解決できます。これを行うには:
- Appleデバイスの「設定」に移動し、「一般」を開きます。
- 「ソフトウェアアップデート」をタップし、最新のアップデートをインストールします。
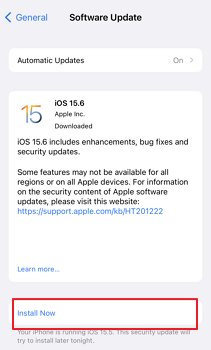
デバイスのOSが更新されると、スクリーンタイム機能が正しく動作し始めるはずです。それでも問題が解決しない場合は、デバイスを再起動する必要があります。
Part 2、Androidスクリーンタイムが効かない時の対策
Androidデバイスでスクリーンタイムが機能しない場合は、問題を解決するためにいくつかの方法を試すことができます。まず、デバイスで最新バージョンのAndroidが実行されていることを確認します。デバイスが最新のAndroidバージョンになっているにもかかわらず問題が発生する場合は、デバイスを再起動してみてください。これにより、スクリーンタイム機能が正しく動作しない原因となっている可能性のある軽微な問題が修正されることがよくあります。
2ベストな代替品:AirDroid Parental Control
ここまで紹介した解決策で問題は解決されましたか?もし、そうでない場合は、AirDroid Parental Controlを試してみてください。
組み込みのスクリーンタイム機能で通常経験するエラーやバグを排除できる、包括的なペアレンタルコントロールシステムに匹敵するものはありません。ここでは一番良いスクリーンタイムプラットフォームのご紹介、 AirDroid Parental Control。この素晴らしいアプリは、親が子供のデジタルライフを管理できるようにすることだけを目的として作成されました。重要なファイルやメッセージへの安全なアクセスと使いやすいロック機能を備えたスクリーンタイムは子供たちの外出中の安全を守るのに最適なツールです。デジタルライフを管理することで、安心して子供たちの健やかな成長を見守ることができます。

AirDroid Parental Controlを使用すると、すべての子供のデバイスを1か所から監視できます。デバイスを追加したり、ルールや制限を設定したり、デバイスで何かが発生したときに通知を受け取ることもできます。それだけではありません。リアルタイムの位置情報共有、インスタントアラート、子供の携帯電話へのリモートアクセスなどにより、デジタルライフをより効率的に整理してくれるため他の大事なことに集中できます。
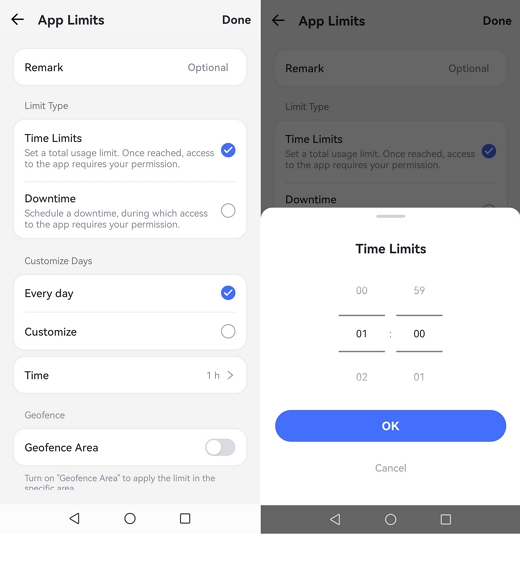
【やり方】
- Step 1、PlayストアからAirDroid Parental Controlアプリを入手し、デバイスにインストールします。
- Step 2、デバイスでAirDroid Parental Controlを開くと、サインアップページが表示されます。アカウントを作成してログインします。
- Step 3、対象の携帯電話にAirDroid Kidsがインストールされていることを確認してください。必要な設定を行い、正確な情報を追加します。ペアリングコードを入力してデバイスをバインドします。設定が完了するとお子様のスクリーンタイムを確認できるようになります。
まとめ
調査によると、画面を見る時間が多すぎると、睡眠、不安、うつ病の問題が発生する可能性が高まります。また、集中力や生産性にも影響を与える可能性があります。では、どうすれば依存症を克服できるのでしょうか?1つの方法は、各アプリに費やす時間に具体的な制限を設定することです。
これらの制限を設定することで、そもそもの使用時間を減らさざるを得なくなります。組み込み機能で問題が発生した場合は、 AirDroid Parental Controlをお試しください。家族の安全とプライバシーを確保するためのベストなツールです。使いやすいインターフェイスにより、デバイス上のすべてのアクティビティを1か所から管理できます。AirDroid Parental Controlを使用して、常に情報を入手し、デジタルライフを管理してみてください。
よくある質問
お子様がiOSデバイスを使用している場合、スクリーンタイムがオフになっている可能性があります。
スクリーンタイムをオンにするには、次の手順に従ってください。
Step 1: 「設定」 > 「スクリーンタイム」 に移動します。
Step 2: 「スクリーンタイムをオンにする」を選択し、「続行」を選択します。
お子様が設定を変更したり、デバイスの接続を切断したりできないように正確に設定を行い、複雑なパスワードを設定してください。
Safariは、無制限のWebブラウジングに伴うリスクを防ぐためにブロックされています。インターネット上でアダルトコンテンツが増加傾向にあることは言うまでもなく、いくつかの不適切なWebサイトが憎悪、人種差別、暴力を広めています。最新のアップデートでは、Safariブラウザのブロックを解除し、保護者が不適切なWebサイトに制限を設定できるようになっています。





返信を残してください。