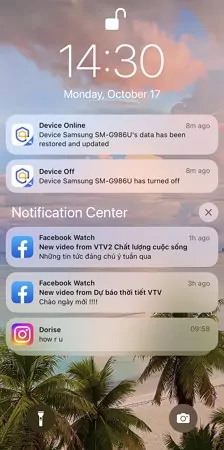
iPhoneで古い通知を見る方法
今日のデジタル世界では、たった1つの通知が人生を変える可能性があります。iPhoneの通知を介して重要なメッセージを常に把握する方法を知っておくことが重要です。また、そのようなメッセージを見逃した場合の対処方法も知っておく必要があります。iPhoneの通知は、非表示、保存、古い通知の検索、すべて消去など、さまざまな方法で管理できます。
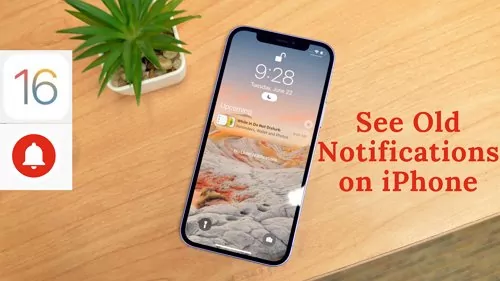
Part 1: iPhoneで古い通知を確認する方法
長い一日を過ごした後、古い通知を確認して対応したい場合がありますよね。iPhoneの履歴通知を確認する方法は次のとおりです。
1. iPhone通知センター
古い通知は、iPhone通知センターから確認できます。
Step 1: Face IDまたはパスワードを使用して携帯電話のロックを解除します。
Step 2: 画面上部の中央から下にスワイプします。これで通知センターが下に表示されます。上にスクロールして、探している古い通知を見つけることができます。
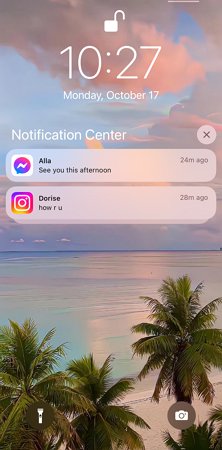
2. ロック画面
ロック画面でiPhoneの通知履歴を確認することもできます。
Step 1: iPhoneの画面がオフになっている場合は、タップするか、電源ボタンまたはホームボタンを押してオンにします。
Step 2: iPhoneのロック画面の下部または中央から上にスワイプして、古い通知のリストを表示します。
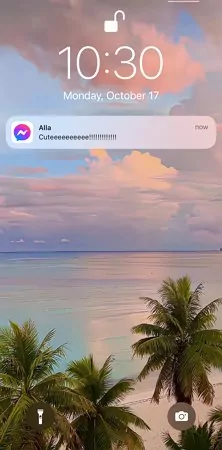
Part 2: iPhoneで通知をオフにする方法
絶え間なく届く通知によって生じる気を散らすものを減らして、世界から離れたくなる瞬間があります。iPhoneでは、すべての通知を無効にするのは簡単です。アプリの通知、メールやメッセージの通知、通話の通知など、電話のすべての通知を無効にするには、「おやすみモード」機能を使用します。おやすみモードは一時的なものなので、再び世界と向き合う準備ができたらオフにすることができます。
1. コントロールパネルから
Step 1: コントロールパネルに移動します。集中モードをクリックします。
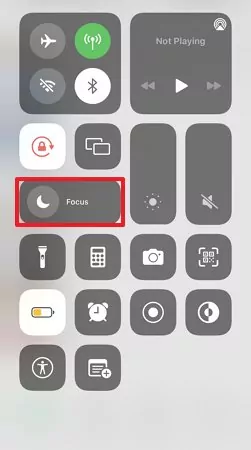
Step 2: 「おやすみモード」をタップして有効にします。
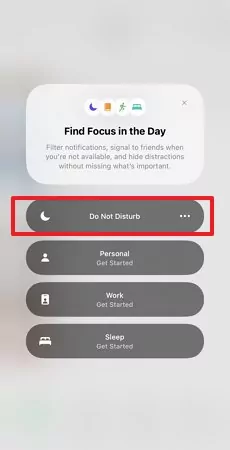
2. 設定から
Step 1: 設定に移動します。「通知」をタップします。
![]()
Step 2: 通知をオフにするアプリを選択してタップします。
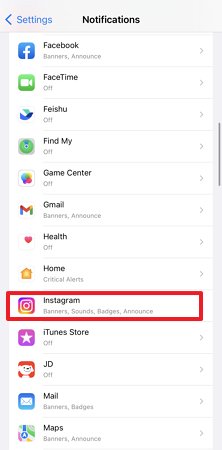
Step 3: 「通知を許可」を無効にするかオフにします。
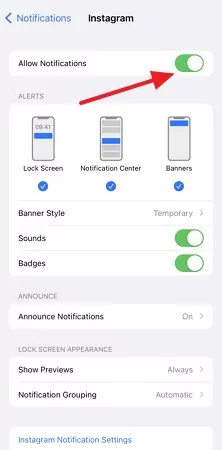
3. 通知センターから
Step 1: 通知センターで通知を左にスワイプします。
Step 2: 「Instagramで設定」、「設定を表示」、または「すべてのInstagram通知をオフにする」が表示されます。「すべてのInstagram通知をオフにする」をタップします。
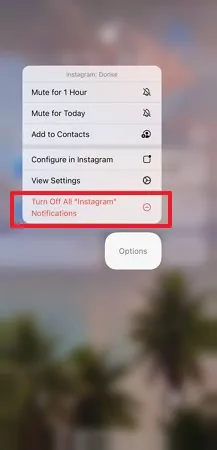
また、「設定を表示」をタップして設定に移動し、通知をオフにすることもできます。
Part 3: iPhoneで通知を消去するには
通知センターが混雑し、一部の通知またはすべてを一度に消去したい場合があります。その方法は次のとおりです。
1: 個別の通知を消去するには
Step 1: 同じアプリの通知または通知のグループを左にスワイプします。
Step 2: 通知を「管理」、「表示」、または「消去」するオプションが表示されます。「消去」をタップします。
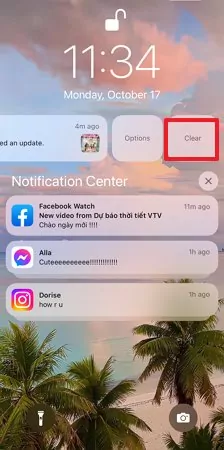
2: すべての通知を消去するには
Step 1: 「通知センター」という文字の横に、灰色の円で囲まれたXがあります。これをタップして長押しします。
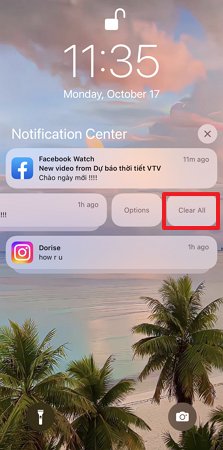
Step 2: 「すべての通知を消去」が表示されます。これをタップして、すべての通知を消去します。
Part 4: iPhoneで削除された通知を確認する方法
iPhoneには過去24時間の通知がすべて保存されているため、心配する必要はありません。特定の削除された通知を検索するには、通知センターを使用します。iPhoneの通知センターを使用すると、見逃した通知や削除された通知をすばやく見つけることができます。
Step 1: ホーム画面を開きます。
Step 2: 左上隅から下にスワイプします。
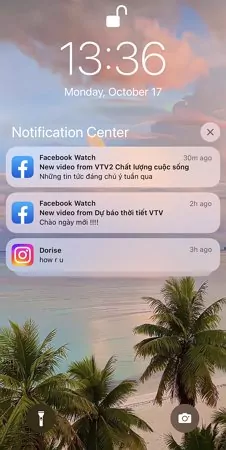
これで通知センターが開き、削除された通知と削除されていない通知を表示できます。削除された通知は、日数とアプリごとにフィルターされます。このページから特定の通知を見つけるには、下にスクロールします。
ボーナス: iPhoneのロック画面で通知を非表示にする方法
プライバシーの懸念やその他の要因により、iPhoneのロック画面で通知を一時的に無効にしたい場合があります。 iPhoneでは、ロック画面に通知が表示されないようにするのは簡単です。
1: ロック画面から
Step 1: ロック画面で通知を見つけます。
Step 2: 左にスワイプしてオプションを表示し、「管理」をタップします。
Step 3: 「静かに配信」をタップします。
静かに配信する通知は通知センターに表示されますが、ロック画面には表示されず、サウンドが再生され、バナーが表示されます。基本的に、ロック画面からは非表示になります。これにより、すべての通知が非表示になるわけではなく、特定のアプリの通知のみが非表示になります。
2: 設定から
Step 1: 設定に移動します。「通知」をタップします。
Step 2: 通知を非表示にするアプリを見つけてタップします。
Step 3: 「通知」の下にある「ロック画面」オプションをタップして、その下の円のチェックを外します。
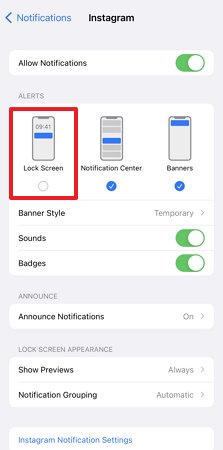
ここでも、通知を非表示にするアプリごとにこの操作を行う必要がありますが、手順は簡単で、それほど時間はかかりません。これで、通知がロック画面から非表示になります。
Part 6: お子様の携帯電話で同期された通知を確認する方法
インターネットには、お子様には適さないコンテンツが溢れています。同時に、お子様の認知能力の成長に必要な貴重な資料も満載です。デジタル化された世界で、お子様をデジタルにおいて部外者と言えるような存在にはしたくありません。AirDroidペアレンタルコントロールは、そのお手伝いをします。このアプリを使用して、AndroidまたはiOSデバイスをお子様のデバイスと同期すると、お子様の携帯電話を監視できます。お子様の携帯電話の画面を表示して、リアルタイムで何をしているか確認できます。
AirDroidペアレンタルコントロールを使用してお子様のiPhoneを自分のiPhoneと同期した後、お子様の古い通知を見つけるのに役立ちます。以下で同期するための手順をご説明します。
Step 1. AirDroidペアレンタルコントロールをデバイスにダウンロードしてインストールします。webparent.airdroid.comでWebバージョンに直接アクセスすることもできます。
Step 2. デバイスで起動すると、サインアップページが表示されます。アカウントを作成してログインします。
Step 3. 対象の携帯電話にAirDroid Kidsをダウンロードします。インストール後、起動して必要な設定をいくつか行います。次に、ペアリングコードを入力してデバイスを同期します。
これで、お子様の携帯電話の画面を見ることができるようになります。お子様のデバイスがアプリから通知を受信すると、通知の内容が同期してこちらのデバイスにも表示されます。
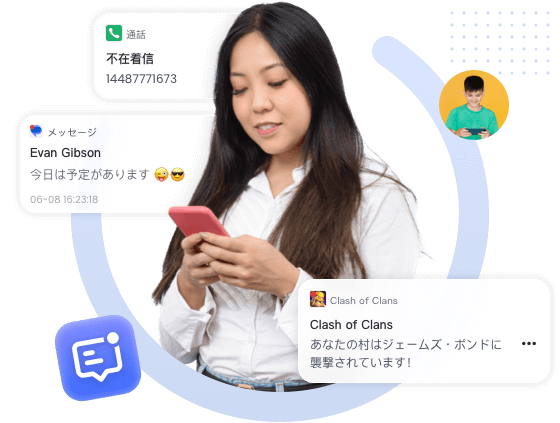
よくあるご質問
iPadは、特定のタスクに焦点を当てたり、「邪魔しないで」を使用して通知を閉じるまで通知を表示します。いずれかは通知センターに保存されているので、すぐに読んでいない場合は後でチェックすることができます。通知センターで通知を表示するには、次のいずれかの操作を行います。
Step1、ロック画面で:画面の中央から上にスライドします。
Step2、ロックされていない画面で:上部中心から下にスライドします。その後、古い通知をスクロールして表示することができます(あれば)。
Step1、ロック画面を上にスライドして、通知センターを開きます。(ロック画面の一番下から上にスライドしないようにしてください。
これにより、ホーム画面に表示されるか、パスワードを使用して携帯電話のロックを解除するように求められます。)Step2、過去のすべての通知をスクロールして表示します。
後で読むために保存するバナー通知が表示されると、
Step1、深押しまたは軽く押して、それを押してオプションを引き上げる。
この操作は、携帯電話を使用しているときに表示されるバナー通知、画面に表示される通知のロック、通知センター内の通知によって実行できます。
Step2、ドロップダウン・オプションのセットが表示されます。後で使用するために保存をクリックします。
Step3、後で読む準備をしている間に見つけるには、ニュースアプリを開き、右下の「チャンネル」をクリックします。
Step4、保存したストーリーが見えるまで下にスクロールし、クリックします。
Step1、「設定」に進み、「通知」をクリックし、「計画要約」をクリックします。
Step2、計画サマリーを有効にします。
Step3、「要約内のアプリケーション」で、通知の要約に含めるアプリケーションを選択します。
Step4、「計画」の下で、「追加」ボタンをクリックして新規計画を追加するか、「削除」ボタンをクリックして計画を削除します。
Step5、次に、設定した各計画要約の時間を調整します。

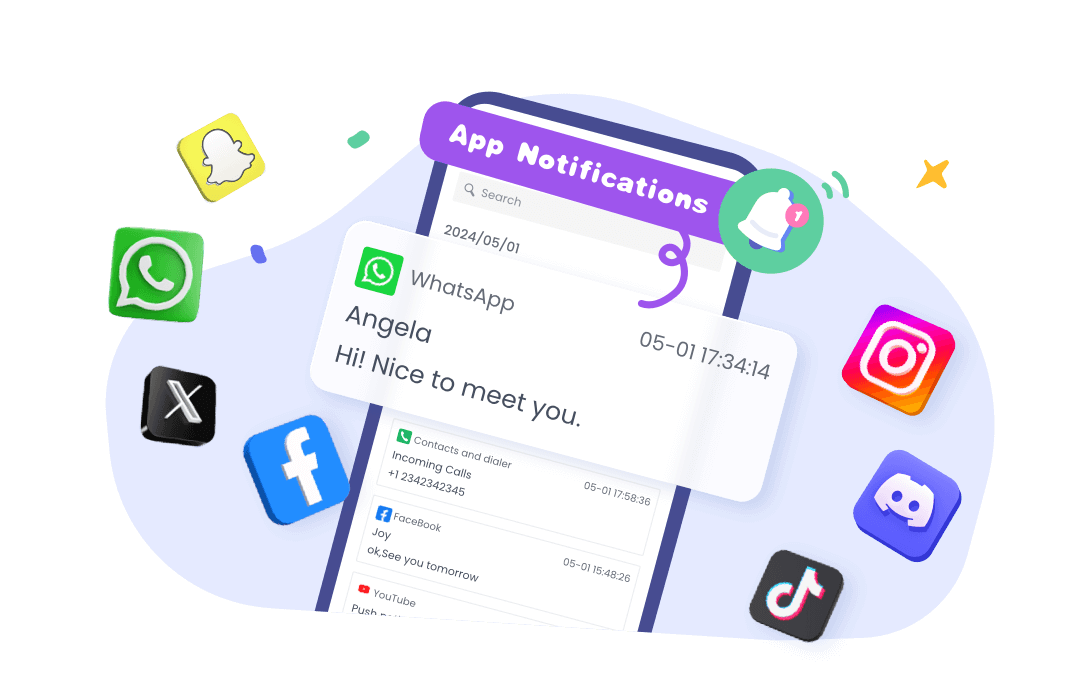





返信を残してください。