子供のiPhoneが心配!見守りたいならスクリーンタイムを設定!
現代社会においてスマートフォンは、私たちの生活に欠かせないツールとなっています。特に子供たちにとっては、学習やコミュニケーションの手段としても重要な役割を果たしています。
しかし、スマホの過度な使用や不適切なコンテンツへのアクセスは、子供たちの健康や学業に悪影響を与える可能性があります。そのため親としては子供が安全に、そして健全なデジタル習慣を身につけながらスマホを利用できるように見守ることが大切です。
本記事ではiPhoneのスクリーンタイム機能を活用して、子供のスマホ利用を管理する方法を詳しく解説します。また、より高度な管理を行いたい方のために、便利なアプリもご紹介します。子供たちが安心してデジタルデバイスを使用できるように、ぜひ参考にしてください。
1iPhoneのスクリーンタイムとは
iPhoneのスクリーンタイムとは何か?
iPhoneのスクリーンタイムとは、Appleが提供するデバイスの利用状況を管理するための機能です。この機能を利用することで、スマートフォンやタブレットの使用時間を把握し、特定のアプリやウェブサイトへのアクセスを制限することができます。
特に子供のスマホ利用を監視したり、適切な利用習慣を身につけさせるために役立ちます。スクリーンタイムはiOS12以降のデバイスに搭載されており、設定から簡単にアクセスできます。
スクリーンタイムの利点
スクリーンタイムの最大の利点は、子供がデバイスを適切に利用できるように、親が使用状況を把握し制限を設けることができる点です。これにより子供が長時間スマホに没頭することを防ぎ、学習や家族との時間を大切にする習慣を育むことができます。
また特定のアプリやコンテンツへのアクセスを制限することで、不適切なコンテンツから子供を守ることができ、安全にインターネットを利用できる環境を整えることができます。
2iPhoneのスクリーンタイムで何ができるの?
スクリーンタイムでは、デバイスの使用時間を管理するための様々な機能が提供されています。以下に、主な機能を紹介します。
1休止時間
休止時間は、特定の時間帯にデバイスの使用を制限する機能です。例えば、就寝時間や勉強時間中にスマホの利用を控えるよう設定できます。この時間帯には、許可されたアプリ以外は使用できなくなり、規則正しい生活リズムをサポートします。
- Step 1.「設定」から「スクリーンタイム」を開き、「休止時間」をタップします。
- Step 2.パスコードを入力すると、休止時間の設定が可能になります。
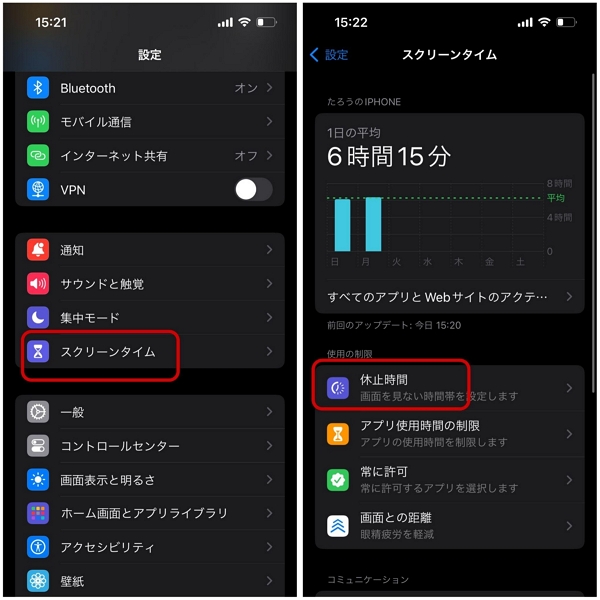
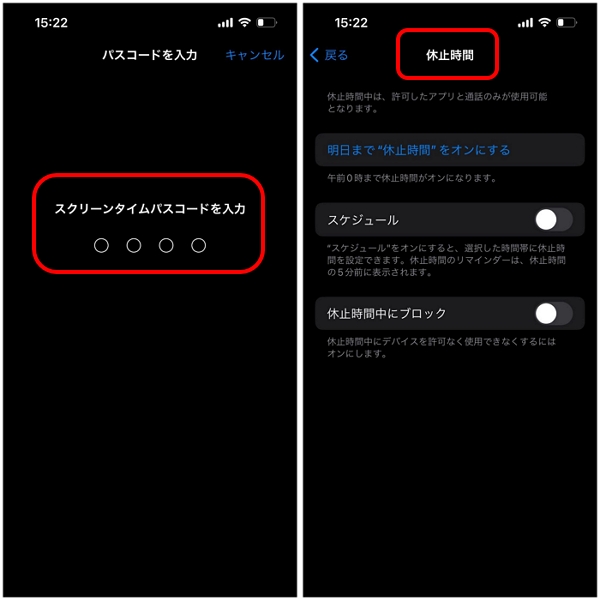
2アプリ使用時間の制限
Apple IDとパスワードを入力することで、本体からスクリーンタイムパスコードをリセットできます。手順は以下の通りです。
- Step 1.「設定」から「スクリーンタイム」を開き、「アプリ使用時間の制限」をタップします。
- Step 2.「制限を追加」をタップし、制限したいアプリを選んで設定することが可能になります。
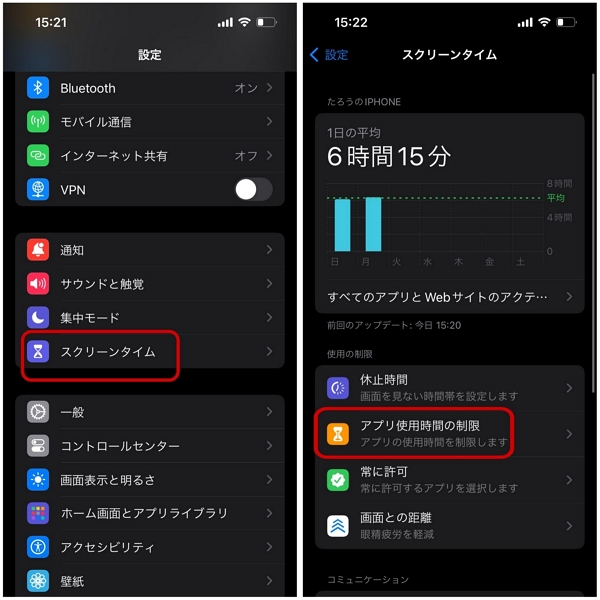
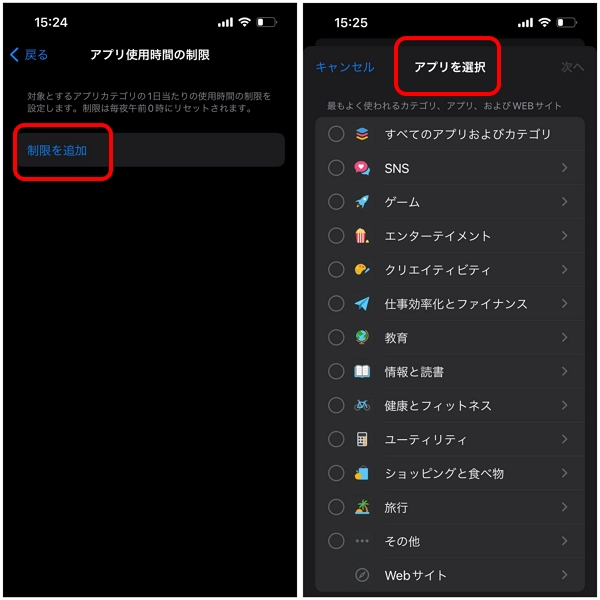
3通信/通話の制限
通話やメッセージの利用を、特定の時間帯や連絡先に制限する機能です。これにより、就寝時間中や学校の時間帯に不要な連絡を防ぎ、子供が集中して学習や休息を取れる環境を整えます。
- Step 1.「設定」から「スクリーンタイム」を開き、「常に許可」をタップします。
- Step 2.連絡先欄の「すべての人」をタップし、「指定した連絡先」をタップすると、任意で選んだ連絡先の「通信/通話」を制限できます。
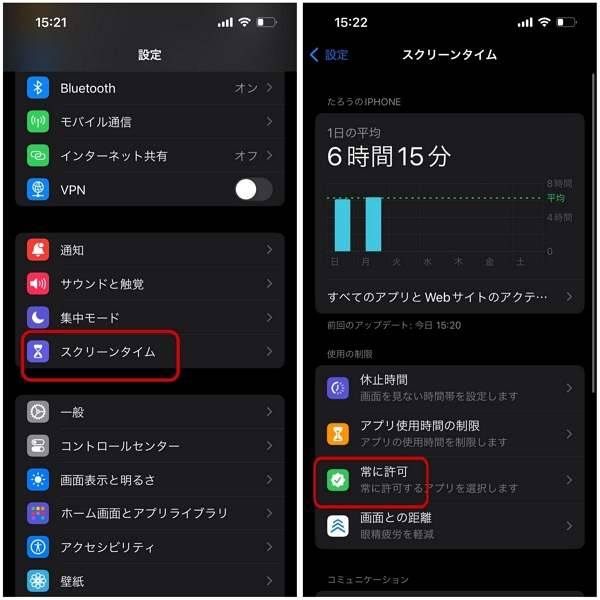
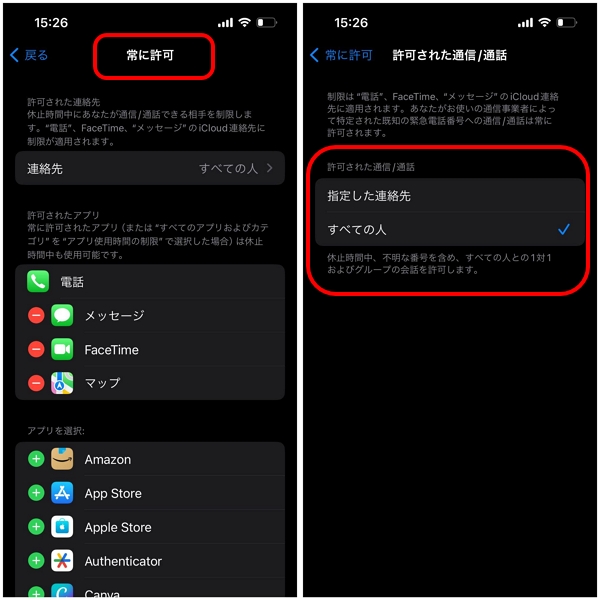
4常に許可
スクリーンタイムの制限中でも、常にアクセスを許可するアプリを指定できる機能です。緊急連絡用の電話アプリや教育関連のアプリなど、必要不可欠なアプリを制限の対象外とすることで、利便性と安全性を両立させます。
- Step 1.「設定」から「スクリーンタイム」を開き、「常に許可」をタップします。
- Step 2.画面下にスクロールするとアプリの一覧が表示され、この画面から「常に許可」や「制限」を選択できます。
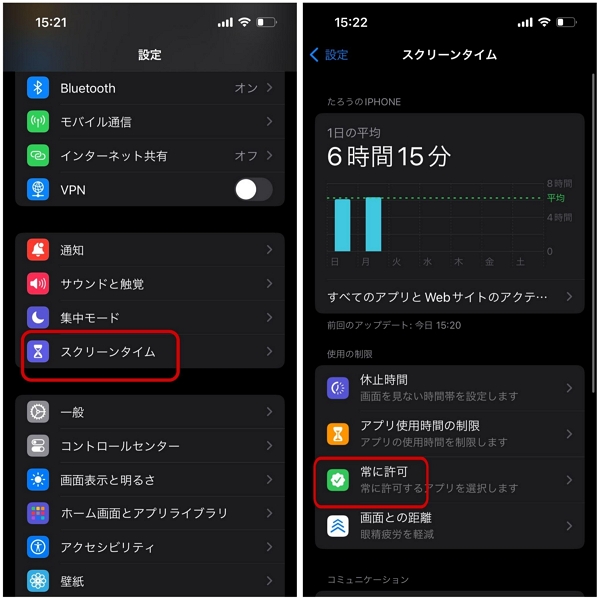
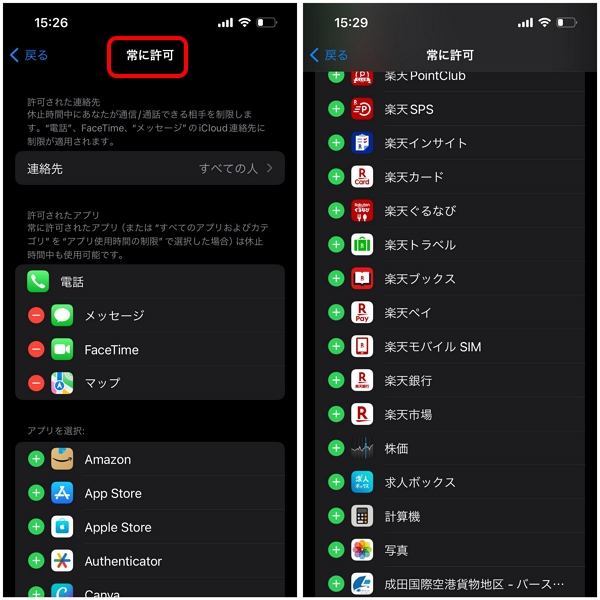
5コンテンツとプライバシーの制限
「設定」から「スクリーンタイム」の画面を開き、下にスクロールすると「コンテンツとプライバシーの制限」が表示されるのでタップします。「コンテンツとプライバシーの制限」をオンにすることで、上記設定を行うことが可能です。
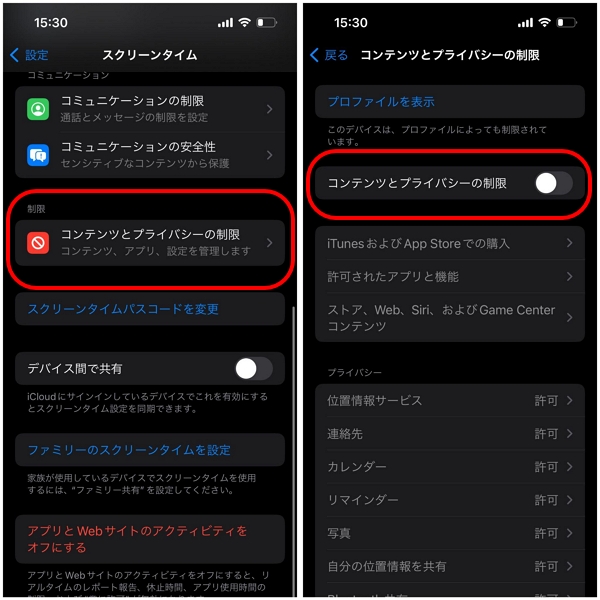
6画面との距離
ユーザーがデバイスの画面に近づきすぎている場合に警告を出す機能です。この機能は、目の健康を守るためにiPhoneのフロントカメラや近接センサーを使用して、ユーザーの顔とデバイスの距離を測定します。
「画面との距離」機能がオンになっていると、画面から約30センチ未満の距離で一定時間使用している場合、画面との距離が近すぎることを知らせるポップアップが表示され、目の健康を維持するためにデバイスを遠ざけるよう促されます。この機能は特に長時間デバイスを使用することが多いユーザーや、子供の視力保護に有用です。
- Step 1.「設定」から「スクリーンタイム」を開き、「画面との距離」をタップします。
- Step 2.表示された画面の「続ける」をタップすると、「画面との距離」のオンオフが可能になります。
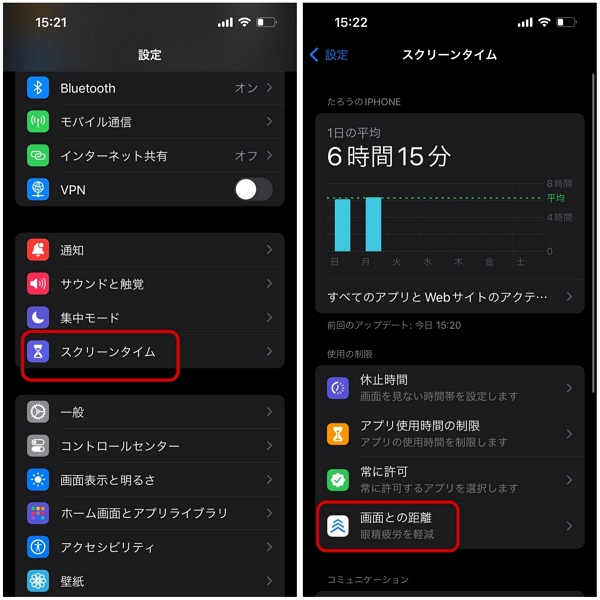
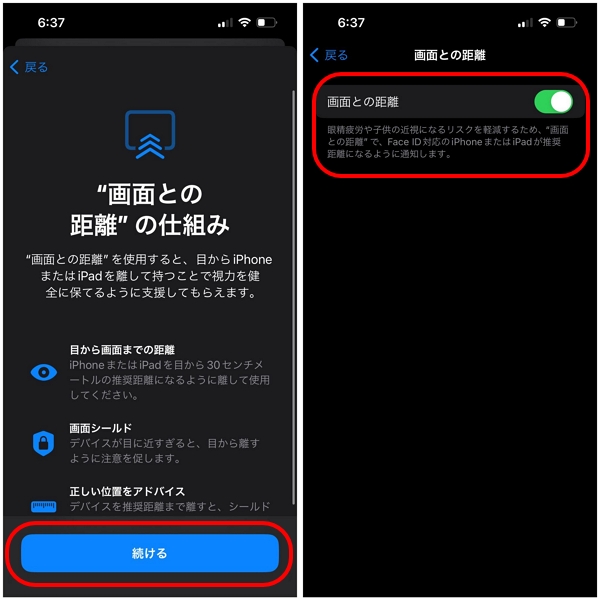
3子供のiPhoneのスクリーンタイムを設定する方法
子供のiPhoneでスクリーンタイムを設定するには、まず親のデバイスから「ファミリー共有」を設定し、子供のデバイスを管理できるようにします。次に、スクリーンタイムの設定から各種制限を適用します。
休止時間、App使用時間の制限、通信/通話の制限、コンテンツとプライバシーの制限などを適切に設定することで、子供が安全にスマホを利用できる環境を作り出します。設定が完了すると、親のデバイスからもリアルタイムで使用状況を確認できるようになります。
- Step 1.「設定」を開き、画面上部の自分の名前が表示されている部分をタップします。
- Step 2.画面をスクロールし、「ファミリー共有」をタップします。
- Step 2.表示された画面右上のアイコンをタップします。「登録を依頼」をタップすることで、指定の家族を追加できます。
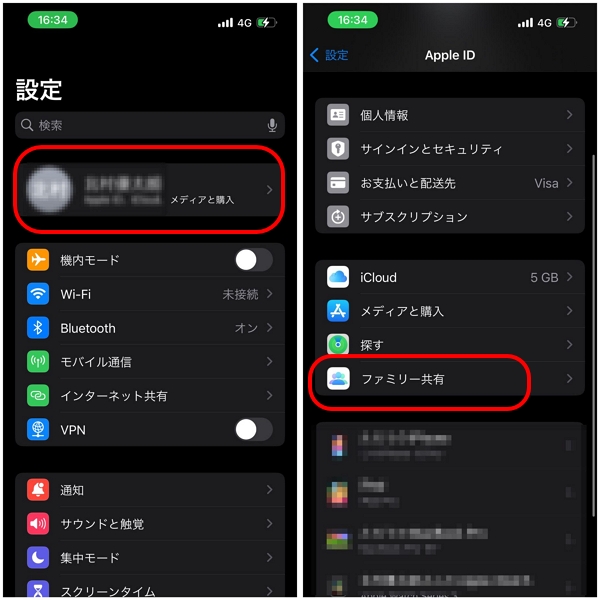
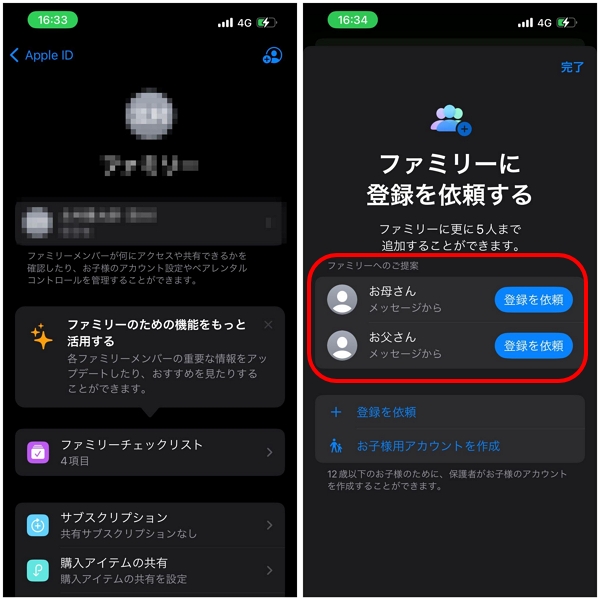
4子供にスマホを持たせるならAirDroid Parental Controlがおすすめ!
iPhoneのスクリーンタイムに加えて、さらに詳細な管理を希望する親には「AirDroid Parental Control」アプリが非常に有効です。このアプリは子供のスマホ利用をより細かく監視・制限するためのツールを提供します。例えばリアルタイムでのデバイス使用状況のモニタリング、アプリごとの細かい制限、緊急時の全アプリブロックなど、より強力な制御が可能です。
これにより親は子供が適切にスマホを利用しているかを常に確認でき、安心してスマホを持たせることができます。無料で試すことができますので、一度利用してみてはいかがでしょうか。
- Step 1.Google PlayまたはApp StoreでAirDroid Parental Controlを検索してダウンロードしてくインストールします。
- Step 2.子供のデバイスにAirDroid Kidsをダウンロードして、子供のデバイスと関連づけます。
- Step 3.AirDroid Parental Controlを使用すると、お子様のデジタルアクティビティを簡単に管理できます。例えば、休止時間&時間制限を設定して、時間制限を設定したり、休止時間をスケジュールしたりして、特定の時間枠内でのアプリまたはカテゴリへのアクセスを制限することができます。
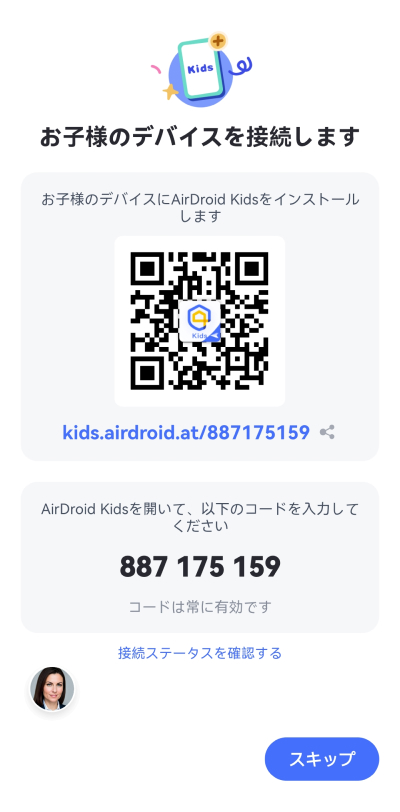
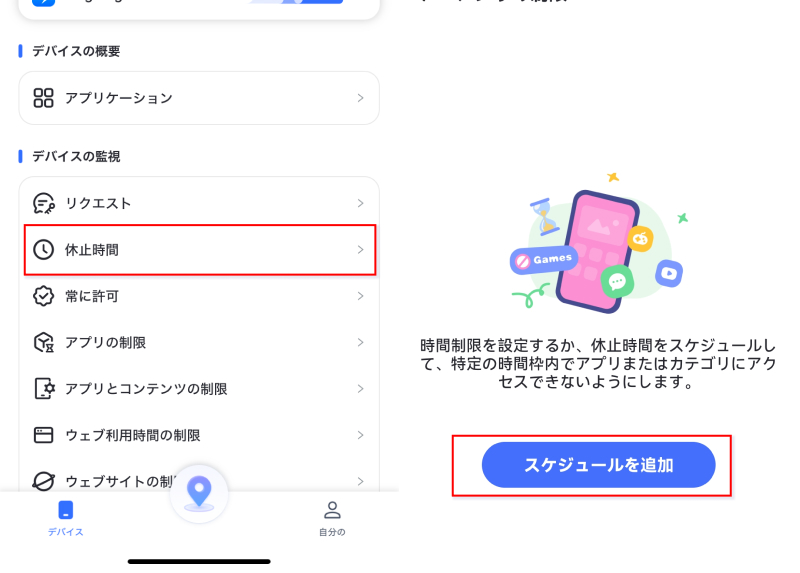
このアプリを利用して、子どものiPhoneのスクリーンタイムを管理できるだけでなく、子供のリアルタイルの位置情報をしたり、子供に使わせたくないアプリをブロックしたり、iPhoneでのアプリが子供にとって安全かどうかも確認することもできます。これにより子供のスマホ利用を適切に管理し、過度な使用を防ぐことが可能です。
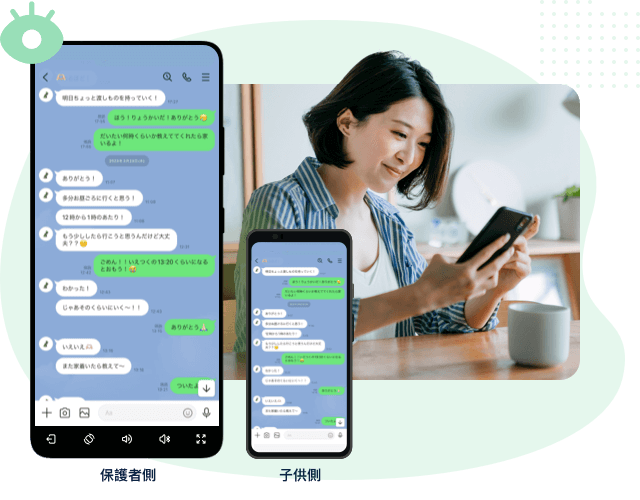
5まとめ
iPhoneのスクリーンタイムは、家族全員がスマホを健康的に活用するための便利な機能です。適切に活用することで子供のデバイス利用を効果的に管理し、学習や休息など大切な時間を守ることができます。
さらに「AirDroid Parental Control」などの専用アプリを併用することで、より詳細な管理と安心感を得ることが可能です。これらのツールを上手に活用し、家族みんなでバランスの取れたデジタルライフを送りましょう。
iPhoneのスクリーンタイムに関するよくあるご質問






返信を残してください。