異なるデバイス間で通知を同期する方法
デジタル化が進む現代では、画面に通知が表示されるのが当たり前になっています。ソーシャルメディアからカレンダーのリマインダー、友人からのメッセージまで、常に何らかの通知が届きます。しかし、親としては、これらの通知を常に把握しておくことが重要です。これにより、子供が悪影響を受けるのを防ぐことができます。
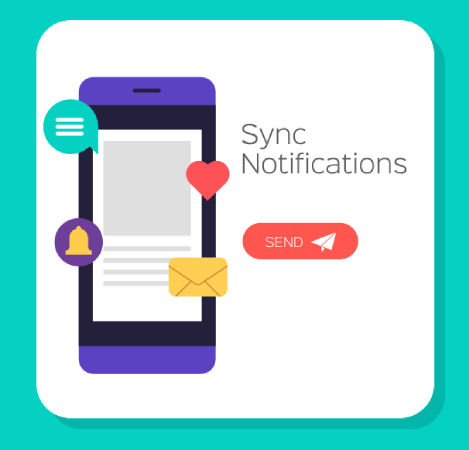
通知を同期すると、あるデバイスで受信した通知が、接続されている他のデバイスにもポップアップ表示されることになります。しかし、多くの親はAndroidデバイス間で通知を同期する方法を知りません。今回の記事では、通知を同期する詳細なガイドを共有します。
Part 1: 通知の同期について理解する
通知の同期は、複数のデバイス間で通知を調整し、一貫性を保つプロセスです。この機能を利用すれば、子供のスマートフォンに届いた通知を他のデバイスでも確認でき、シームレスにアクセスすることが可能になります。親としては、通知同期アプリを活用することで、子供たちのオンライン活動を確実にモニターできます。これにより、子供たちのデジタルなやり取りにしっかりと目を光らせ、予防策として重要な役割を果たすことができます。
Part 2: 通知を別のスマートフォンに同期する方法
多くの親は、あるスマホから別のスマホに通知に受け取る方法を知らないかもしれません。実は、AndroidスマートフォンでもiOSスマートフォンでも、通知を同期することが可能です。以下に、通知同期の方法についてご説明しますので、ご自身の状況に合った方法を選んでください。
iOSデバイス間で通知を同期する
iPadやiPhoneなどのiOSデバイスは、Apple IDを通じてシームレスに動作するよう設計されており、通知も自動的に同期されます。このセクションでは、iOSデバイス間で通知を同期する方法をご紹介します。
iPhoneの通知を別のiPhoneから受け取る方法
- Step 1.通知を同期したいすべてのiPhoneに、同じApple IDでサインインします。
- Step 2.Apple IDにサインインしたら、設定を開いてプロフィールをタップします。
- Step 3.「iCloud」オプションまでスクロールし、「すべて表示」をタップします。
- Step 4.メッセージ、ノート、連絡先、メール、カレンダーの同期をオンにします。サードパーティアプリの通知を同期したい場合は、それらの横にあるボタンもオンにしてください。
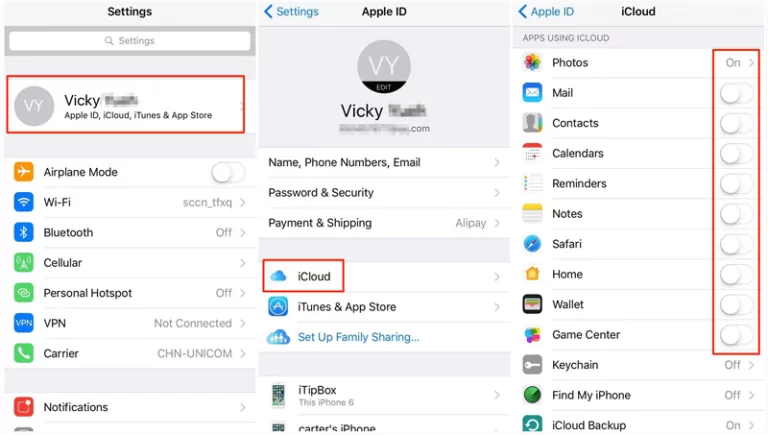
Androidデバイス間またはAndroidからiPhoneへ通知を同期する
iOSとは異なり、Androidデバイスでは、組み込み機能やプリインストールされたアプリを通じて通知をデバイス間で同期することができません。同じGoogleアカウントを2つの異なるAndroidデバイスで使用していても、2つのデバイス間で通知を同期することはできません。
Androidデバイス間で通知を同期するには、AirDroid Parental Controlのようなサードパーティ製のアプリケーションを使用する必要があります。AirDroid Parental Controlを使えば、親が子供のAndroid端末から自分のAndroid端末やiPhoneに通知を受信し、子供が受信しているメッセージ、活動、および更新を確認することができます。

さらに、このペアレンタルコントロールアプリは、子供の電話の使用状況を監視することもできます。以下はその主な機能です。
- 毎日のスクリーンとアプリの使用状況を受け取る
- スクリーンとアプリの使用を制限およびブロックする
- ミラーリング機能を使用して、子供がスマホで見ているものを確認可能
- 子供の携帯電話のリアルタイムの位置を取得する
- ジオフェンスを設定し、子供がエリアに出入りしたときにアラートを受け取る
Androidスマートフォンから別のAndroidスマートフォン/iPhoneに通知を受け取る方法の手順は次のとおりです。
- Step 1.お使いの端末にAirDroid Parental Controlをダウンロードします。
- Step 2.AirDroid Kidsをお子様のAndroid端末にインストールします。
- Step 3.画面の指示に従って設定してください。
- Step 4.設定後、「通知」をタップすると、子供が受け取った通知を確認できます。
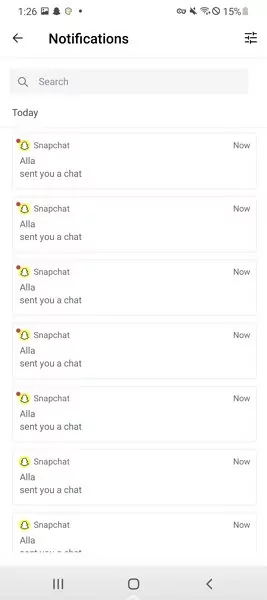
PPart 3: スマホからPCに通知を同期する方法
スマートフォンでの利用が一般的ですが、Windows PCやMacなどのパソコンからも通知を受け取ることができます。 このセクションでは、スマホからパソコンに通知を同期する方法について説明します。
Android/iPhoneからWindows PCに通知を同期する
Microsoftの「Phone Link」(Your Phoneとも呼ばれる)プログラムを使用すると、通知、メッセージ、写真、アプリ、通話を同期できます。以下は、スマホからWindows PCに通知を同期する手順です。
Android/iPhoneからWindows PCに通知を受け取る方法
- Step 1.まずは、Windows PCで「Phone Link」プログラムを開きます。このプログラムは通常、Windows 10および11にプリインストールされていますが、インストールされていない場合は、Microsoft Storeから無料でダウンロードできます。
- Step 2.Google PlayストアまたはApple App Storeから「Link to Windows」アプリをお使いのスマホにインストールします。
- Step 3.PCでPhone Linkプログラムを開き、Microsoftアカウントでサインインします。
- Step 4.スマホでLink to Windowsアプリを開き、同じMicrosoftアカウントでサインインします。
- Step 5.両方のデバイスでセットアップ手順に従います。
- Step 6.プロンプトが表示されたら、携帯電話の通知にアクセスするために必要な許可を与えることを確認してください。
- Step 7.これらのステップを完了すると、Windows PCでスマホの通知を受信できるようになります。
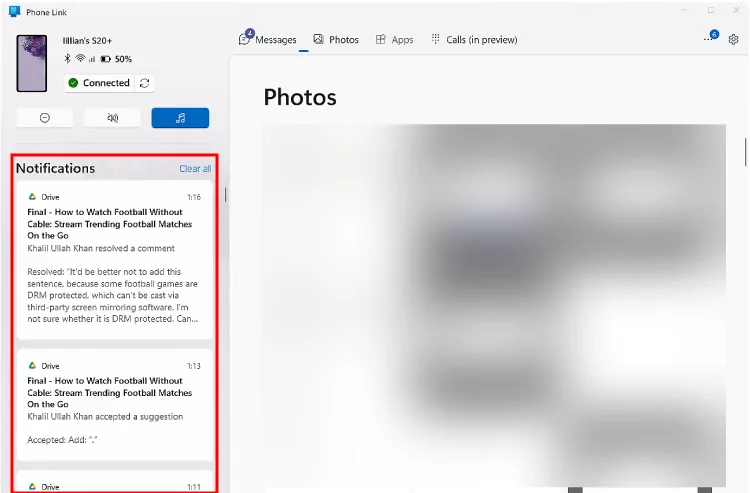
iPhoneからMacに通知を同期する
iPhoneとMacの間で通知を同期するには、iCloudを使用して、メール、メッセージ、カレンダー、リマインダーなどのAppleの組み込みアプリからのデータと通知を同期できます。これらの通知はすべてのAppleデバイスに表示されるには、同じApple IDでサインインしていることが前提です。以下は、その設定方法です。:
iPhoneの通知をMacに同期する方法
- Step 1.「設定」に移動し、ユーザー名をタップしてから「iCloud」をクリックします。
- Step 2.これらのアプリからのデータがすべてのデバイスに同期されます。通知を同期したいアプリの隣にあるトグルをオンにします。
- Step 3.Macでも同じ手順を繰り返します。「システム環境設定」に移動し、「Apple ID」(古いOSでは「iCloud」)を選択します。同じApple IDでサインインし、同期したいアプリの横にあるボックスにチェックを入れます。
- Step 4.これで、選択したアプリからの通知がiPhoneに届いたとき、それらの通知がMacにも表示されるようになります。
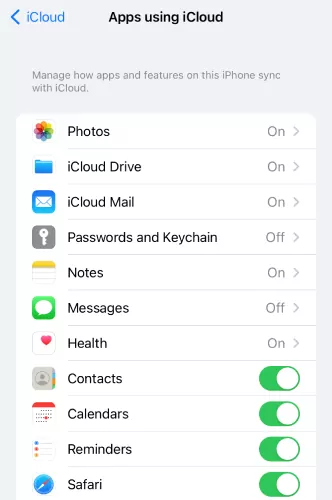
Androidの通知をMacに同期する方法
Androidの通知をMacに同期するには、「Pushbullet」のようなアプリを使用するのが便利です。Pushbulletを利用することで、Macで携帯電話の通知を確認し、メッセージに返信したり、電話の着信を確認したりすることができます。以下はその設定手順です。
AndroidスマートフォンからMacに通知を受け取る方法
- Step 1.AndroidスマートフォンでGoogle Play ストアからPushbulletアプリをダウンロードしてインストールします。
- Step 2.アプリを起動して、Apple またはGoogleアカウントを使用してサインインします。
- Step 3.プロンプトが表示されたら、必要な権限を許可します。これにより、アプリが通知にアクセスし、他のデバイスと同期できるようになります。
- Step 4.MacでPushbulletのWebサイトにアクセスし、Android端末で使用したのと同じアカウントでサインインします。
- Step 5.MacにPushbulletアプリケーションをダウンロードしてインストールします。
- Step 6.アプリケーションがインストールされたら、それを開いて同じアカウントでサインインします。
- Step 7.セットアップが完了すると、Androidスマホの通知がMacで受信されるようになります。
Part 4: 同期された通知の管理
他の人のスマホから通知を取得したり、別の電話から通知を受け取ったりする方法を知った後、これらの通知を効率的に管理することが重要です。通知を管理するには、以下のヒントを参考にしてください。
- 通知を受け取るアプリに優先順位を設定することが可能です。 子供のソーシャルメディアアカウントやメッセージングアプリからの通知を受け取りたい場合は、それを優先することができます。
- 通知を管理し、フィルタリングしやすくするために、通知カテゴリとチャンネルを利用しましょう。
- 無駄な通知やすぐに注意を払う必要のない通知があれば、それらを無効にして煩雑さを最小限に抑えましょう。
これに加えて、プライバシーは通知同期の重要な部分であることも忘れてはいけません。iPhoneの通知をAndroidで受け取る方法がわかったら、アプリのパーミッションも確認してください。アプリは必要な情報にしかアクセスできないことを念頭におきましょう。 また、Face IDや強力なパスコードでデバイスを保護し、権限のない人が通知にアクセスできないようにする必要があります。
Part 5: 通知の同期に関するトラブルを解決する
ほとんどの場合、iOSとAndroidの通知の同期は非常に便利ですが、通知を同期できない場合や遅延が発生する場合には、いくつかのトラブルシューティングのヒントを共有します。
問題1 – 同期ができない
すべてのデバイスで同じアカウント(Google、Microsoft、Appleアカウントなど)にサインインしていることを確認してください。
インターネット接続が有効でないと同期ができないため、すべてのデバイスでインターネットがオンになっていることを確認してください。
特定のアプリで通知を同期できない場合は、それらが正しく構成されていることを確認する必要があります。
問題2 – 同期の遅延
古いソフトウェアが同期遅延の一般的な原因であるため、デバイスのオペレーティングシステムをアップデートする必要があります。
通知を受け取るアプリがプッシュ通知を有効にしていることを確認してください。
問題3 – 繰り返し通知
すでに内蔵機能から設定している場合は、サードパーティの同期通知を使用していないことを確認してください。
結論
プライバシーの侵害だと考え、子供のスマホからの通知を同期しない親御さんも少なくないでしょう。しかし、子供を守るためであれば、それは問題ありませんし、罪悪感を抱く必要もありません。とはいえ、子供にとっても同意は重要ですので、監視していることを伝えるのが理想的です。





返信を残してください。