AirDroid Parental Control
子供見守りアプリ
- リアルタイムの位置追跡
- ライブスクリーンと周囲の音を聞く
- スクリーンタイムの制限とアプリブロッカー
- ソーシャルコンテンツの検出とウェブサイトのフィルター

最近ではサブスクを含め、スマホを使って情報やコンテンツに触れる機会が増えてきました。小学生でも当たり前のようにスマホを持っていますし、世の中はコンテンツ大消費時代に突入したとも言われています。
そういった時代において、もし家族がApple社のデバイスを使っている場合、ファミリー共有を使うことによって、情報やアクセスするコンテンツなどを家族間で共有できます。
また、子供がスマホを使うにあたっても、ファミリー共有で子供のスマホを制限することもできます。では、ファミリー共有とはどういったものか、何ができるのか、詳しく見てみましょう。
ファミリー共有とは家族の中で1名が管理者となり、その他の家族を招待して様々なコンテンツを共有する仕組みで、最大5人の家族までが対象です。
共有できるものは、サブスクリプション、購入したコンテンツ、アルバム、カレンダー、iCloud+、リマインダー、位置情報などさまざまです。
また1つの項目ごとに細かく設定ができます。例えば、購入したコンテンツを共有する際、アイテムや位置情報は共有したくない、などにも個別の項目単位に有効・無効が設定できます。
ファミリー共有とは、主にAppleなどで利用できる機能で、家族がiPhoneやiPadを持っている場合、非常に簡単にコンテンツなどの共有ができます。
どのような設定方法なのか、また子供のスマホを制限する場合などについても見てみましょう。
iPhoneやiPadでファミリー共有を行う場合は、次の手順で行います。
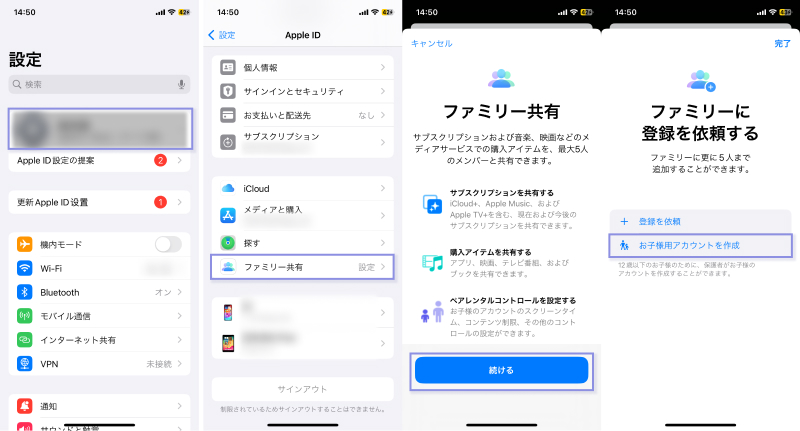
参加人数は管理者を含め5人までとなるので、5人を超える家族の場合は複数のファミリー共有グループを作成して、それぞれに家族を参加させます。
なお、「承認と購入のリクエスト」という設定項目があり、これをOFFにしてしまうと参加者全員が管理者のクレジットカードが使い放題となりますので、注意しましょう。
パソコンのmacでファミリー共有を行う場合は、次の手順で行います。
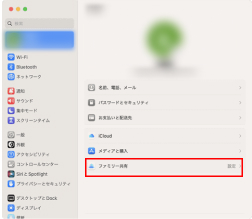
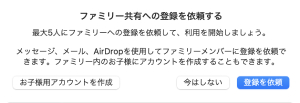
家族が参加依頼を承諾することで、ファミリー共有のメンバーとして登録されます。
なお、ファミリー共有の設定が完了すると、「システム設定」の左に「ファミリー」という項目が追加されますので、管理者はここをクリックすることで設定変更やメンバーの追加ができます。最大参加人数は5名までです。
ファミリー共有を使えば、子供のスマホを制限できます。
制限できる項目はいろいろありますので、子供の年齢に合わせて設定していきましょう。
設定は次の手順で行います。
このように様々なデバイスに応じて、ファミリー共有の設定ができます。
しかし、設定がそれぞれで異なっているので、混乱する人もいるでしょう。
そのような場合には、AirDroid Parental Controlというツールを使えば、機種に関係なく簡単に子供のスマホを管理できます。
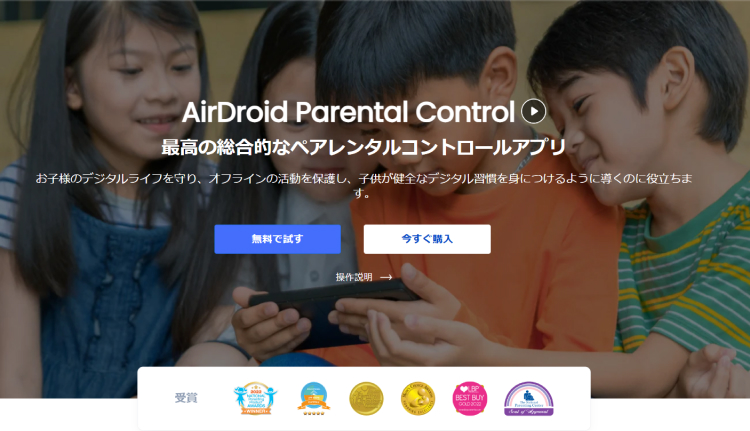
AirDroid Parental Controlの使い方は次の通りです。
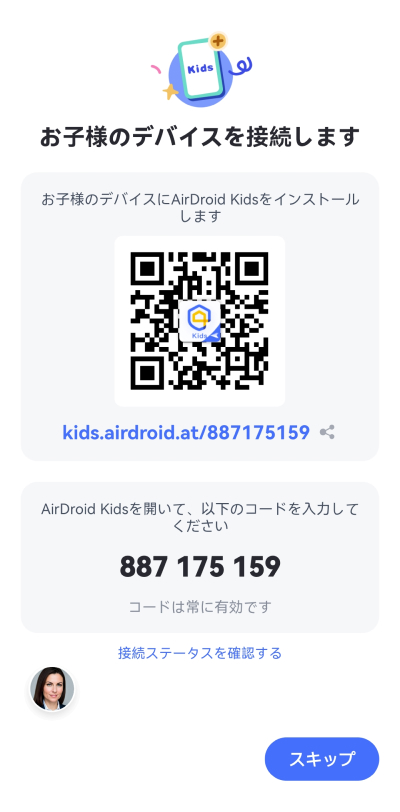
これで基本的な設定は完了で、あとはアプリ別に使用時間を制限したり、使用可能な時間を設定したりしましょう。直観的に操作でき難しい内容ではありませんので、いろいろな設定を試してみて子供の年齢に合わせた状態になるように調整しましょう。
どうですか?
ファミリー共有を使うことで、家族間で様々な情報やコンテンツを共有でき、なおかつ子供のスマホを制限しつつ管理できることもわかりました。
同じようにAirDroid Parental Controlを使えば、もっと簡単に家族のスマホを管理できるようになります。このような便利なツールを積極的に活用して、家族、子供のスマホ環境を健全なものにしていきましょう。

返信を残してください。