【2024年】スクリーンタイム・パスコードとは?
Appleのデバイスには、ユーザーの使用パターンを理解し、バランスの取れたデジタルライフスタイルを奨励するために、元々スクリーンタイム機能が搭載されています。基本的に、スクリーンタイムは、あなたやあなたの子供がデバイスに費やす時間を管理、制御、制限します。スクリーンタイム・パスコードは、iPhoneの特定の機能やアプリケーションへのアクセスを制御、管理するためのゲートウェイです。
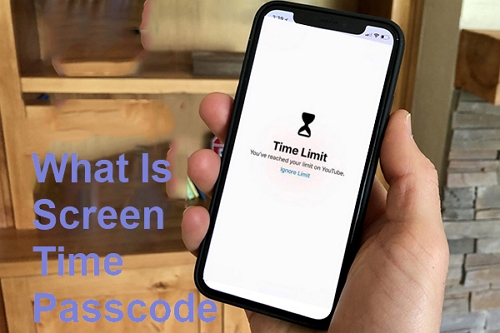
さらに、パスコードによって、映画やアプリ、ゲームなどの特定のコンテンツへのアクセスを簡単に制限することができます。スクリーンタイム・パスコードの利点、使用例、セキュリティのさらなる強化についてもっと知りたい場合は、こちらをご覧ください。スクリーンタイムパスコードが、どのようにあなたがコントロールを取り戻し、マインドフルなデジタルライフを育む方法を学びましょう。
1スクリーンタイム・パスコードとは?
スクリーンタイム・パスコードは4桁のパスワードで、特に保護者にとって非常に便利です。このパスコードを使えば、スクリーンタイムの設定を変更したり、設定された制限の期限が切れたときにアプリの使用を延長したりする権限を、自分だけが確実に持つことができます。この機能を利用して、子供のデバイスにコンテンツやプライバシーの制限を設けましょう。
スクリーンタイム・パスコードは、iOS 12からiOS 15までの重要なセキュリティ機能として際立っていいます。この機能によって、ユーザーはデバイスの使用をコントロールできるようになります。保護者はパスコードを使って、特定の時間帯に特定のアプリやコンテンツへのアクセスを制限できます。また、全体的な利用を制限したり、SNSやゲーム、エンターテイメントなど、アプリのカテゴリーごとに1日の利用時間を設定することもできます。さらに、スクリーンタイム・パスコードは、特に子供やティーンエイジャーのデジタルデバイス使用を管理・監視するためのツールです。
2iPhone/iPadでスクリーンタイム・パスコードを設定するには?
iPhoneやiPadでスクリーンタイム・パスコードを設定することは、デバイスを適切に使用するための重要なステップです。このセクションでは、iPhoneやiPadでスクリーンタイム・パスコードを設定する方法をわかりやすく説明します。
スクリーンタイムをオンにする
以下の手順に従って、iPhoneやiPadでスクリーンタイムをオンにしてください。
- Step 1、iPhoneまたはiPadを開きます。
- Step 2、「設定」に移動し、下にスクロールして「スクリーンタイム」をクリックします。
- Step 3、「スクリーンタイムをオンにする」をタップしてスクリーンタイムを有効にします。
- Step 4、「これは私のiPhoneまたはiPadです。」または「これは私の子供のiPhoneまたはiPadです。」と指定してください。
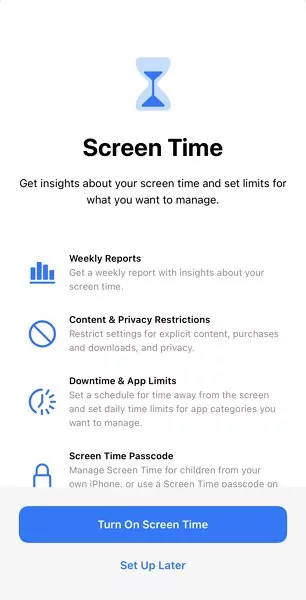
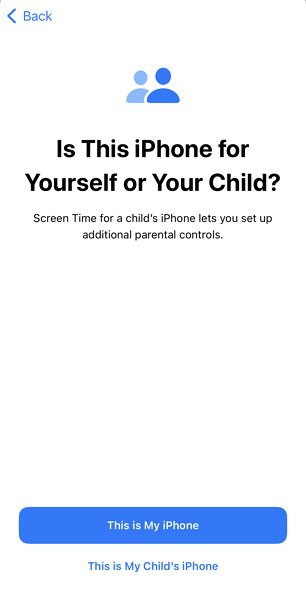
ここでは、スクリーンタイム管理を設定するためのさまざまなオプションを、強固なパスワードの設定とともにご紹介します。
ファミリーシェアリングを利用する場合
iOSデバイスでスクリーンタイムを有効にすると、使用レポートを表示するためのさまざまなオプションが表示されます。さらに、子供のデバイスの使用状況を監視したい場合、ファミリーシェアリングを使ってそれが可能になります。
ファミリーシェアリングは、AppleユーザーがiPhoneから子供のデバイスを直接管理するための、もうひとつの画期的な機能です。
ここでは、ファミリーシェアリングを通じて子アカウントにパスコードを設定する方法を説明します。
- Step 1、「iPhoneまたはiPadの設定」に移動します。
- Step 2、「スクリーンタイム」をクリックし、下方向にスワイプして「ファミリー」で子供の名前を選択します。
- Step 3、「スクリーンタイムをオンにする」をクリックします。
- Step 4、子供に設定したい制限に基づいて、コンテンツとプライバシーの制限、ダウンタイム、およびアプリの制限を簡単に設定できます。また、「後で設定する」を選択してプロセスをスキップすることもできます。
- Step 5、新しいスクリーンタイム・パスコードを作成しましょう。必要に応じてパスコードを入力してください。確認のため、もう一度パスコードを入力してください。
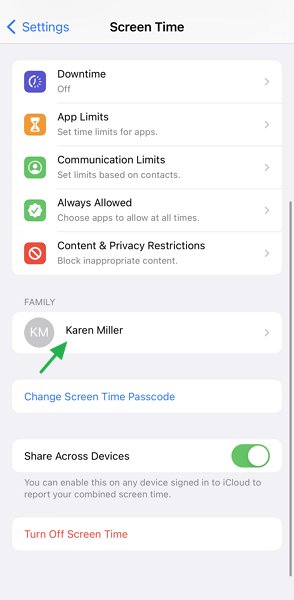
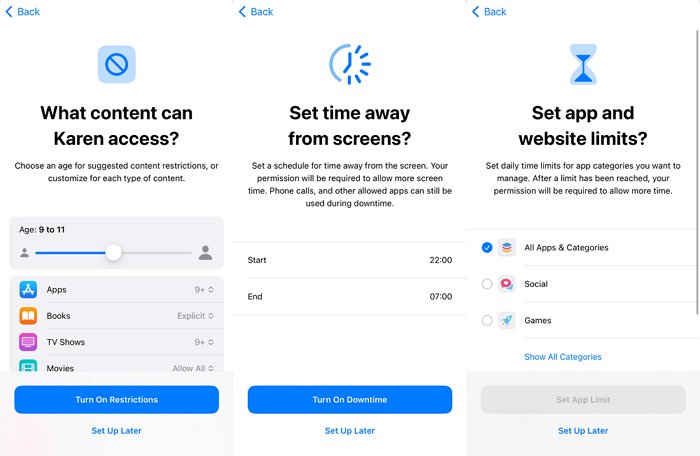
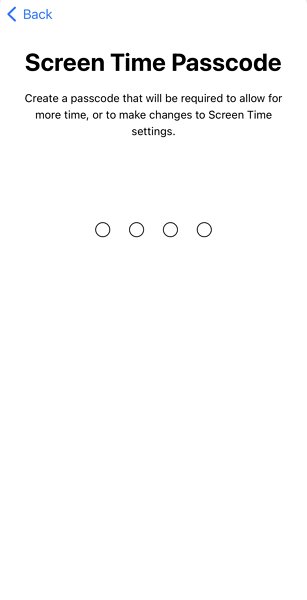
ファミリーシェアリングを利用しない場合
ファミリーシェアリングを利用しない場合は、以下の手順に従ってください。
- Step 1、子供のデバイスを入手し、「設定」を開きます。
- Step 2、「スクリーンタイム」を選択し、「スクリーンタイムをオンにする」を選択します。
- Step 3、「これは私の子供のiPhoneまたはiPadです。」を慎重に指定します。
- Step 4、次に、コンテンツとプライバシーの制限、ダウンタイム、アプリの制限を設定します。
- Step 5、パスコードを入力します。パスコードをもう一度入力して、動作を確定します。
- Step 6、最後に、Apple IDとパスワードを送信します。
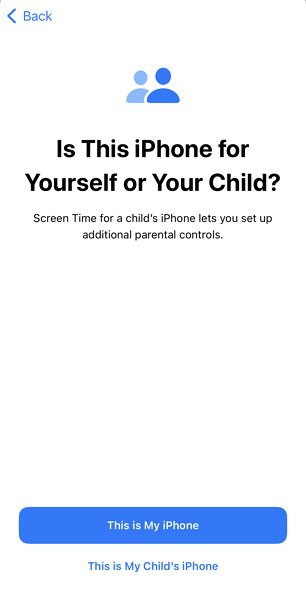
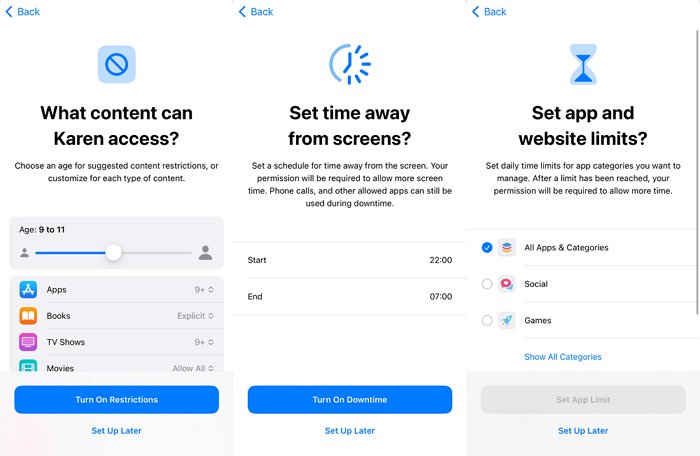
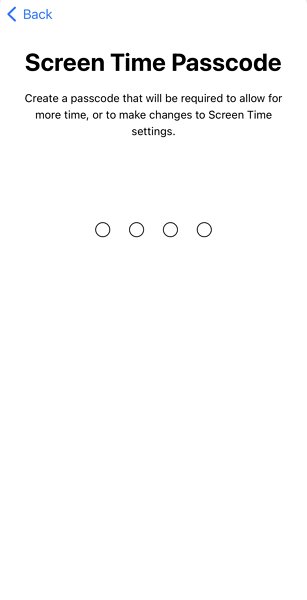
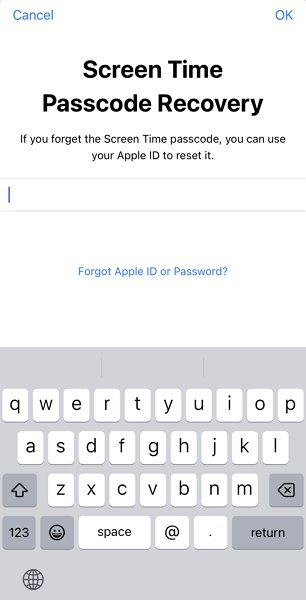
3スクリーンタイム・パスコードを忘れたら?
スクリーンタイム・パスコードを忘れてしまっても、技術者のところに駆け込む必要はありません。すぐに問題を解決して、お好みの設定を失うことなく新しいパスコードを設定できます。スクリーンタイム・パスコードをリセットする方法については、Appleの公式ページに掲載されているシンプルで効果的な手順に従ってください。
- Step 1、iPhoneかiPadを手に取ります。
- Step 2、「設定」に移動し、「スクリーンタイム」をクリックします。
- Step 3、「スクリーンタイム・パスコードの変更」をクリックして、スクリーンタイム・パスコードを変更します。
- Step 4、画面下に「パスコードを忘れた場合」のオプションが表示されます。それをクリックしてください。
- Step 5、覚えているオリジナルのApple IDとパスワードを送信します。
- Step 6、Apple IDとパスワードを入手したら スクリーンタイム・パスコードを入力し、確認のプロセスを繰り返します。
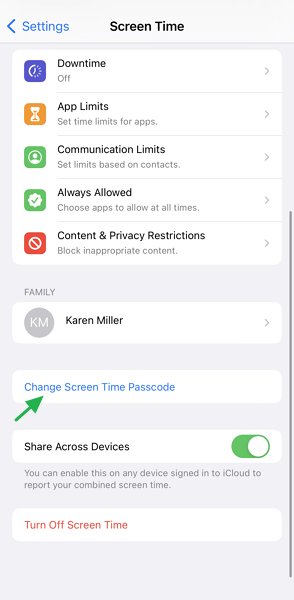
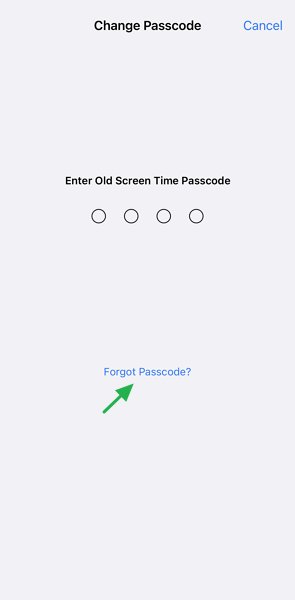
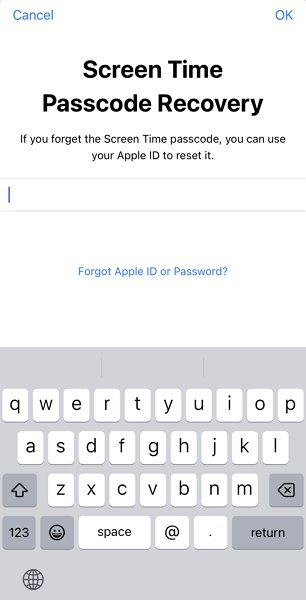
4スクリーンタイム・パスコードを解除するには?
スクリーンタイム・パスコードは、スクリーンタイムの設定のロックと解除、および特定のアプリケーションへのアクセスを制限するためにあります。何らかの理由でスクリーンタイム・パスコードを解除したい場合、それは可能です。ここでは、「iOS 13以降を搭載したiPhoneまたはiPadでスクリーンタイムをオフにする方法 」をご紹介します。
- Step 1、デバイスのスクリーンタイム設定にアクセスします。
- Step 2、お使いのデバイスの場合は、「スクリーンタイム・パスコードの変更」をクリックし、「スクリーンタイム・パスコードをオフにする」を選択します。
- Step 3、あるいは、子供のデバイスのファミリーシェアリングにアクセスします。「ファミリー」で子供の名前を選択し、スクリーンタイム・パスコードの変更」をタップします。
- Step 4、Face ID、Touch ID、またはデバイスのパスコードで本人確認を行います。
- Step 5、「スクリーンタイム・パスコードをオフにする」を選択し、「OK」をタップして確定します。
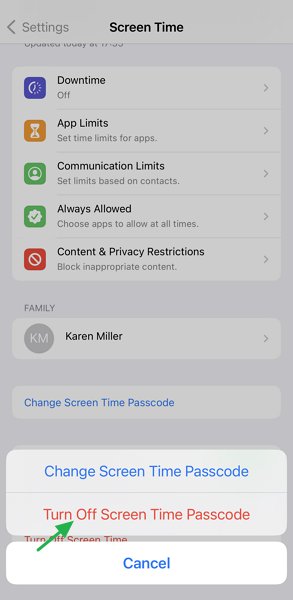
5スクリーンタイム・パスコードのメリットは?
スクリーンタイム・パスコードは、個人だけでなく保護者にも多くのメリットをもたらします。また、オンライン上の行動をコントロールし、安全で安心なユーザー体験を確保したい人にとっても有効です。
- スクリーンタイム・パスコードは、特に子供向けの視聴時間制限の実施に役立ちます。保護者は、子供のデバイスの使用に関する厳格なルールを作成し、実施することができ、健全なデジタル習慣を促進するのに役立ちます。
- 子供が無制限にアプリをダウンロードしたり、アプリ内で購入するのを防ぎます。パスコードはオンライン体験と家計情報の両方を保護します。
- アプリや家族のデータを保護し、一般的な使用方法、閲覧履歴、使用習慣のプライバシーを確保します。
- 子供たちはスクリーンタイムの設定を操作したり、制限を回避したりできないので、あなたは中断することなく仕事に集中できます。
6なぜ子供はスクリーンタイムの制限を無視できるのか?
確かに、スクリーンタイムはデバイスの使用制限を設定するための強力なツールですが、万能ではありません。残念ながら、子供たちはスクリーンタイムの制限を回避するための回避策をいくつか見つけています。
ダウンタイムでのブロック: スクリーンタイム設定に移動し、ダウンタイムオプションにチェックを入れます。ダウンタイムを選択し、「ダウンタイムにブロックする」のチェックボックスをオフにしてください。この場合、ダウンタイム中もデバイスにアクセスできます。子供は、「制限を無視」を選択することによって、簡単に制限を無視することができ、親の承認なしにデバイスを使い続けることができます。
スクリーンタイム・パスコード: 子供がスクリーンタイムの制限を無視するもう一つの重大な理由は、スクリーンタイム・パスコードの強さと複雑さに関連しています。パスコードを設定していなかったり、簡単に推測できるパスコードを選んだりした場合、子供はすぐにそれを解読して、デバイスに無制限にアクセスできるようになるかもしれません。
7【Android】子供がスクリーンタイム・パスコードを回避したら、どうすればよいのか?
前述したように、スクリーンタイムの制限は完全ではありません。子供たちが無制限にデバイスにアクセスできないようにする、包括的なペアレンタルコントロール・アプリケーションが必要です。 AirDroid Parental Control は、保護者が子供のデジタルライフを監督・管理するために必要なすべてのツールを提供します。保護者が子供の行動をリモートで追跡し、アプリの使用に制限と制御を設定するのに役立ちます。また、オンライン犯罪者から子供を守ることもできます。
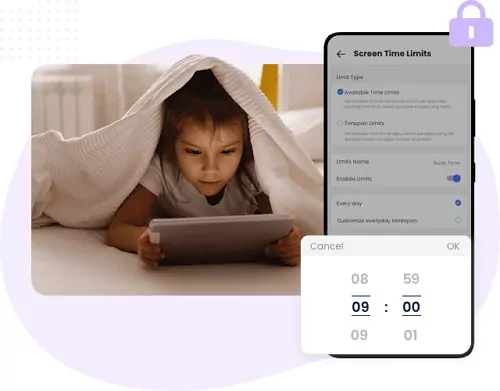
このアプリケーションを使用すれば、1つの中央の場所から家族のメンバーのデバイスを監視することができます。デバイスを追加したり、ルールや制限を設定したり、デバイスに何かあったときはいつでも通知を受け取ることができます。さらに、保護者はリアルタイムの位置情報の共有、インスタントアラート、子供の携帯電話へのリモートアクセスを通じて、より効果的にデジタルライフを整理することができます。
- Step 1、Play StoreまたはApp StoreからAirDroid Parental Controlアプリを入手してください。
- Step 2、デバイスでAirDroid Parental Controlを開くと、サインアップページが表示されます。アカウントを作成し、ログインしてください。
- Step 3、対象の携帯電話にAirDroid Kidsがインストールされていることを確認してください。ペアリングコードを入力してデバイスをバインドします。必要な設定を行い、正確な情報を追加します。
8最後に
今どきの子供たちは、スマートフォンを手に入れて、使い続けるためなら何でもします。アプリからアプリへと飛び回り、通知を追いかけ、時間を忘れることもしばしばです。家族がゲームをしたり、SNSをスクロールしたりしているのを見かけたら、すぐにiPhoneやiPadのスクリーンタイム設定を有効にして、デバイスを守るべきです。また、特に子供のスマートフォン中毒をなくすには、スクリーンタイム・パスコードをしっかり設定することが重要です。
よくあるご質問





返信を残してください。