AndroidがPCに接続できない場合の解決方法
PCがAndroidを認識せず、ファイルエクスプローラーに表示されないとき、一貫性のないUSBケーブル、誤った接続モード、または古いドライバーの使用などが一般的な理由です。Androidがコンピューターに接続できない場合の解決方法は次のとおりです。
パート 1. AndroidがPCに接続できないのはなぜか
USBを使用してスマートフォンをPCに接続しようとしても、PCが応答せずスマートフォンを認識しない場合、考えられる理由はいくつかあります。以下に一般的な理由をご紹介します。理由と方法を照らし合わせてご覧ください。
| 問題 | 解決策 |
|---|---|
| USBケーブルの問題 | 新しいUSBケーブルを使用する |
| USBポートの問題 | USBポートを確認する |
| USBデバッグ | USBデバッグを有効にする |
| 接続モードが間違っている | 接続設定を確認する |
| ドライバーの問題 | PCでドライバーを更新または再インストールする |
| ソフトウェアの競合 | サードパーティの接続ツールをアンインストールする |
| OSの問題 | スマートフォンとPCのバージョンを更新する |
| その他の不明な問題 | スマートフォンとPCを再起動する |
パート 2. AndroidがPCに接続できない場合の修正方法
それぞれの修正方法が特定の問題の解決に役立ちます。原因がわからない場合は、各方法を1つずつお試しください。
1. 新しいUSBケーブルを使用する
壊れたケーブルを使用してAndroidをPCに接続すると、PCはスマートフォンを認識しません。これは、壊れたUSBケーブルではスマートフォンを接続できないためです。この時点で、新しいUSBケーブルまたは別のUSBケーブルを使用して、ケーブルの問題が解決するかどうかをテストできます。
2. USBポートを確認する
スマートフォンやPCのUSBポートにほこりやその他異物があると接触不良につながり、スマートフォンがPCに安定して接続できない原因になります。スマートフォンとコンピューターのUSBポートを確認し、クリーニングする必要があります。
- ライトを使用して、ポートに汚れがないかを確認します。
- スマートフォンの電源をオフにし、針、つまようじ、ピンセットなどで異物があるかどうかを確認します。
- 糸くずやその他の物質を穴から引き出します。
- 綿棒に消毒用アルコールを塗り、ポートに挿入します。
- 残った汚れを取り除くには、綿棒を回転させます。
- スマートフォンの電源を入れて転送を開始する前に、少なくとも2時間はスマートフォンを乾燥させてください。

間違ったUSBポートに接続すると、PCがスマートフォンを正しく認識できなくなることがあります。通常、PCには複数のUSBポートがあるため、間違ったポートに接続していないかを確認します。
3. USBデバッグを有効にする
USBデバッグはソフトウェア開発のための高度なアクセスを提供し、標準のファイル転送プロトコル以上のものを必要とする特定のアクションに必要な場合があります。接続の問題を解決するのに役立つ場合があります。そのため、スマートフォンがコンピューターに正しく接続されない場合は、USBデバッグを有効にしてみてください。AndroidでUSBデバッグを有効にする手順は次のとおりです。
ステップ 1. [設定] > [電話情報]に移動します。
ステップ 2. ビルド番号のエントリを見つけます。一部のデバイスでは、追加のソフトウェア情報メニューの下にある場合があります。ビルド番号を複数回(通常は7回)タップして、「これでディベロッパーになりました」または「開発者モードが有効になりました」というメッセージが表示されるまでタップします。
ステップ 3. メインの設定画面に戻ります。一番下までスクロールすると、開発者向けオプションが表示されます。一部のデバイスでは、「開発者向けオプション」は[システム]、[詳細設定]、または[その他の設定]の下にある場合があります。
ステップ 4. USBデバッグを見つけて、USBデバッグの横にあるスイッチを切り替えてオンにします。
4. スマートフォンのUSB接続モードを確認
Androidデバイスをコンピューターに接続する場合、多くの接続オプションがあります。各モードには特定の目的があり、一部のモードではスマートフォンがコンピューターに表示されない場合があります。スマートフォンの接続モードを変更すると、コンピューターがそれを識別しやすくなります。その方法は次のとおりです。
- USBコードを使用して、スマートフォンをPCに接続します。
- 通知バーを下に引くと、現在の接続モードを表示するAndroidシステム項目が表示されます。USB設定ページにアクセスするには、接続モード項目をタップします。
- メニューからファイル転送を選択します。
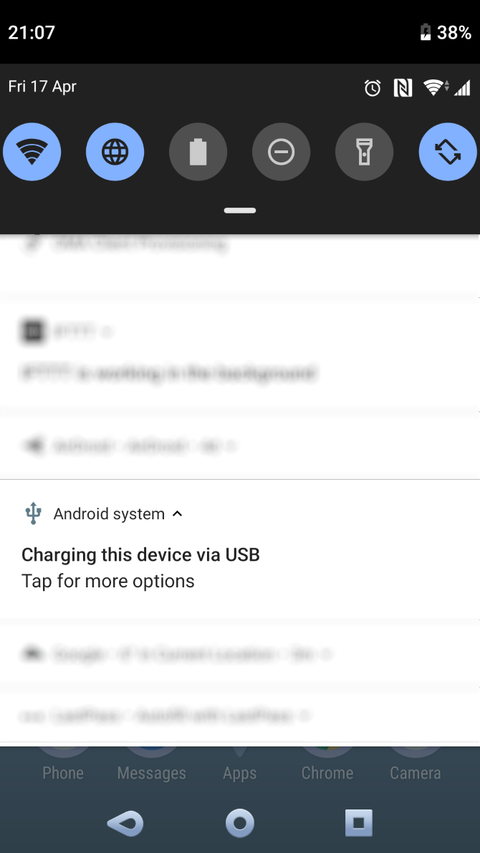
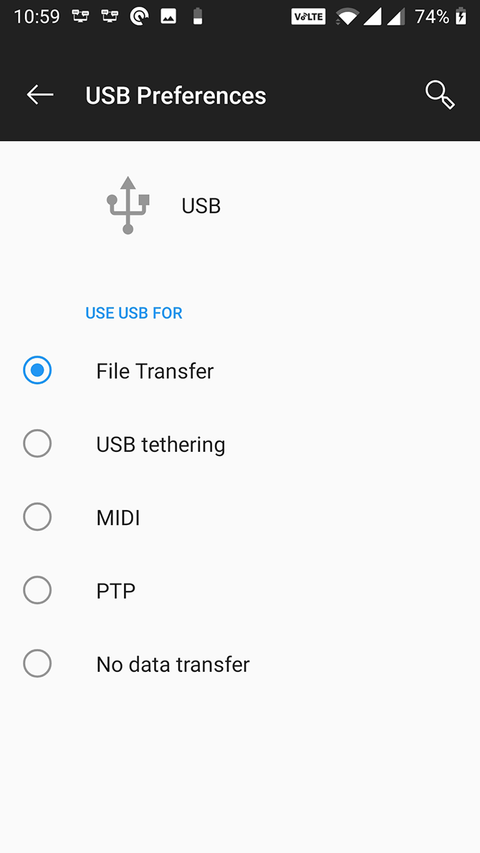
これを行うと、スマートフォンがファイルエクスプローラーまたはFinderにストレージドライブとして表示されます。これで、デバイスとの間でファイルの転送を開始できます。
5. ドライバーを更新または再インストールする
ドライバーは、OSがハードウェアデバイスを認識してインターフェイスするために不可欠です。ドライバーが見つからない、古い、または破損している場合、PCは接続時にAndroidを認識しない可能性があります。
Windows PCでドライバーを更新する方法は次のとおりです:
ステップ 1. USBケーブルを使用してAndroidデバイスをPCに接続します。
ステップ 2. PCでWindowsキー + Xを押し、表示されるメニューからデバイスマネージャーを選択します。
ステップ 3. デバイスマネージャーで、Androidデバイスを探します。[その他のデバイス]、または[ユニバーサルシリアルバスコントローラー]の下にリストされている可能性があります。
ステップ 4. デバイスを右クリックし、[ドライバーの更新]を選択します。[更新されたドライバーソフトウェアを自動的に検索する]を選択します。更新が利用可能な場合は、プロンプトに従ってインストールします。
ドライバーを再インストールする方法は次のとおりです:
ステップ 1. 更新が機能しない場合は、デバイスをもう一度右クリックし、[デバイスのアンインストール]を選択します。
ステップ 2. Androidデバイスを切断します。 PCを再起動します。
ステップ 3. Androidデバイスを再接続すると、ドライバーが自動的に再インストールされます。
6. その他のAndroid接続ツールをアンインストールする
一部のキャリアは独自の接続サービスを提供しています。これらのツールは、通常のAndroid接続技術で問題を引き起こし、PCがスマートフォンをまったく認識しなくなることがあります。これらのプログラムのいずれかがインストールされている場合は、問題を回避するためにアンインストールしてみてください。その後、スマートフォンを再度コンピューターに接続し、正常に機能するかどうかをテストします。
7. スマートフォンとPCのOSバージョンを更新する
スマートフォンまたはPCのOSバージョンが古すぎる場合は、互換性の問題があり、スマートフォンがPCに接続できない可能性もあります。スマートフォンとPCのバージョンを確認し、必要に応じて最新バージョンに更新してみてください。
8. PCとスマートフォンを再起動する
最初の方法を試してもAndroidがPCに表示されない場合は、両デバイスを再起動してみてください。ソフトウェアエラーが原因で接続が中断されている可能性があります。したがって、両方のデバイスを再起動してから、コンピューターに再度接続してみてください。電源ボタンを長押しし、[再起動]をクリック/スワイプして、Androidを再起動します。PCを再起動するには、タスクバーを押して電源メニューに移動し、[再起動]を選択します。
パート 3. AndroidをワイヤレスでPCに接続する
AirDroidは、任意のPCまたはMacに接続して、Androidまたはタブレットをリモートで制御できるAndroidデバイスマネージャーです。AirDroidを使用して、ファイルを転送したり、Android画面をPCにミラーリングしたり、SMS、写真、ビデオ、WhatsAppを管理したりすることができます。
AirDroidリモートサポート
市場で最も優れ、最も生産性の高いAndroidリモートコントロールアプリといえば、AirDroidリモートサポートが際立っています。これは、PCからAndroidを簡単に制御できる、受賞歴のあるプログラムです。
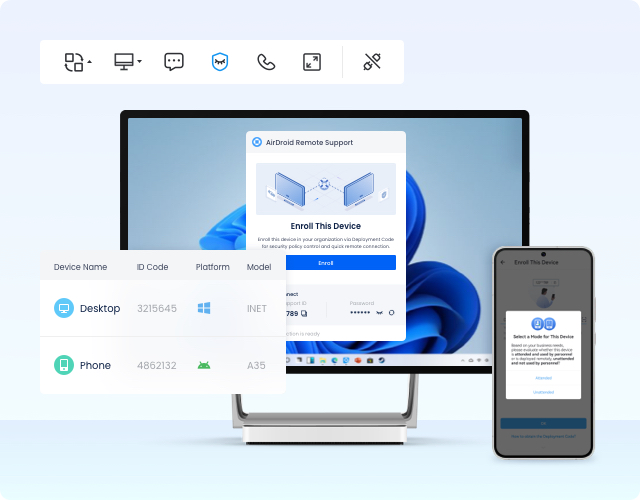
どのモデルをお持ちでも、コンピューターからAndroidを操作するには、数回クリックするだけです。また、スマートフォンのルート化や脱獄も必要ありません。初心者でも優れた機能を利用できる、エレガントかつモダンなインターフェイスが人気の理由です。
主な機能
- USBを使わずにAndroidをPCに簡単かつ一貫した方法で接続
- Android画面をリモートで表示および操作
- マウスとキーボードを使用してAndroidをリモート操作
- 無人アクセスをサポート
長所
- すべてのAndroidスマートフォンとタブレットに対応
- ルート化の必要なし
- セットアップと使用手順が簡単
- 無料版は基本的な要件を満たしていますが、プレミアムプランは費用対効果が高く、月額3.99ドル、年間29.99ドルで使用できます。
AndroidをPCから制御する方法
ほとんどのユーザーは、無人のAndroidスマートフォンにリモートアクセスしてコンピューターの画面をより有効に活用できるため、このオプションを好んで使用しています。
- ステップ 1. PCにAirDroid Businessをダウンロードしてインストールし、AirDroid Remote Supportをスマートフォンにインストールします。アカウントがない場合は、最初に登録を行う必要があります。
- ステップ 2. AirDroid Businessで、ID接続をクリックします。次に、AirDroid Remote Supportに9桁の接続コードを入力します。

- ステップ 3. スマートフォンで、接続を承認し、画面共有を有効にします。その後、PCからリモートコントロールを開始できます。

さいごに
上記の方法がどれもうまくいかない場合は、別のPCをお試しください。これは、問題の原因がスマートフォンかPCかを判断できる最も早い方法です。スマートフォンを別のPCに接続し、データ転送モードを選択するだけです。これでうまくいく場合は、PCが故障している可能性がありますので修理会社にご相談ください。
Androidのファイル転送手順はやや複雑です。エラーが自然に発生することもありますが、今回はさまざまな質問に対する解決策をご紹介しました。中でも、AirDroidリモートサポートは、AndroidをPCに接続するための最高のアプリの1つと考えられています。素晴らしいユニークな機能を提供します。さらに、非常に手頃な価格で、ユーザーレビューも良好です。多くのユーザーから使用されているため、ぜひ一度お試しください。上記の解決策が役立つことを祈っています。



返信を残してください。