USBケーブルを使わずにスマートフォンをPCに接続するには?
多くの人々がスマートフォンにますます依存するようになり、オフィスからプライベートの場まで、どこにでも持ち歩かれています。さて、USBケーブルを使わずにスマートフォンをPCに接続する必要がある場合、どうしてもイライラしてしまうことがあります(ケーブルを家に置き忘れる、もしくは単に壊れてしまっているなど)。
幸いにも、USBケーブルを使わずにスマートフォンとコンピューターを接続する方法はあります!今日は、スマートフォンをコンピューターに接続するさまざまな方法を見ていきます。問題は、どのように接続するかです。ストレスや高度なスキルなしで接続を行うさまざまな方法についてご説明します。
USBなしでスマートフォンをPCに接続できるか
これは、スマートフォンを仕事に使用しているが、かさばるラップトップを持ち歩きたくない人々の間でよく聞かれる質問です。また、旅行中に仕事を行う必要があり、外出先でファイルにアクセスする必要がある人々からもよく聞かれます。幸いなことに、ケーブルを使用せずにスマートフォンをコンピューターに接続する方法はたくさんあります。今日はそれについてお話します。
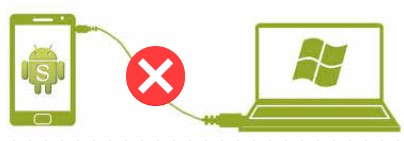
なぜ人々はスマートフォンをPCに接続するのか
スマートフォンをコンピューターに接続すると、データのバックアップ、ファイルやメディアへのアクセス、ファイルの転送に最適です。また、デバイス間で大量のデータを共有しやすくなるため、あるデバイスから別のデバイスに大量の情報を送信する際に役立ちます。
スマートフォンをコンピューターに接続するにはさまざまな方法があります。多くの人は、ファイルを簡単に転送できるため、物理的な接続を好みます。他の人は、より簡単で高速なため、ワイヤレス接続を好みます。接続する理由や方法が何であれ、さまざまな手順についてご説明します。
方法 1. Wi-Fi/モバイル通信経由でスマートフォンをPCに接続する - おすすめ
スマートフォンをPCに接続する最も一般的な方法は、AirDroidリモートサポートを使用することです。AirDroidリモートサポートプログラム1つだけで、異なるネットワークでもUSBなしでスマートフォンをPCに簡単に接続できます。
接続後、PCでスマートフォンの画面を表示し、PCのマウスとキーボードでスマートフォンを操作できます。その後、ファイルやデータを表示したり、スマートフォンのアプリにアクセスしたり、PCからスマートフォンの設定を変更したりできます。

AirDroidリモートサポートを介してUSBなしでスマートフォンをPCに接続する手順
ステップ 1. AirDroidリモートサポートをダウンロードしてAirDroidアカウントを作成
無料のAirDroidリモートサポートアカウントにサインアップします。次に、お使いのスマートフォンにAirDroidリモートサポートをダウンロードし、お使いのPCにAirDroid Businessをダウンロードします。
ステップ 2. デバイスをPCに接続
AirDroidリモートサポートを起動して、9桁のコードを書き留めます。次に、AirDroid Businessを起動して接続コードを入力し、[接続]をクリックします。

お使いのスマートフォンで、[承認]をタップしてリモート接続を確立します。

ステップ 3: リモートコントロールを開始
画面共有を有効にすると、PCでスマートフォンの画面を表示できます。次に、左側のツールバーから指のアイコンをクリックし、[リモートコントロール]をクリックします。これで、スマートフォンをリモートで操作できるようになります。
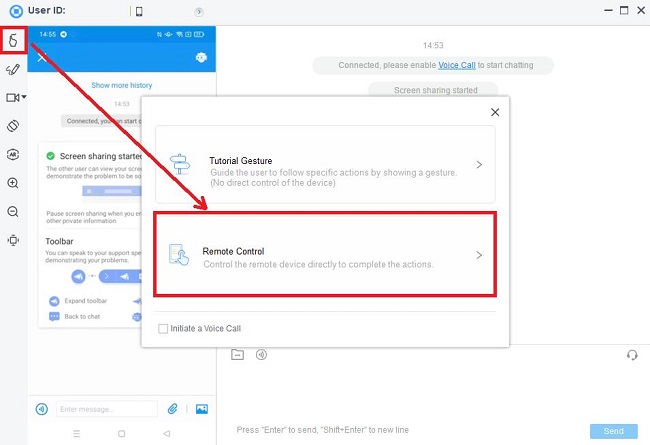
方法 2. Bluetooth経由でスマートフォンをPCに接続する
AndroidからPCへのUSBなしでのBluetoothファイル転送は、最も速い方法ではないかもしれませんが、おすすめです。期待どおりに機能しないさまざまなアプリやソフトウェアを試して時間を無駄にすることがよくありますが、少なくともBluetoothは必要なときにいつでも利用できます。
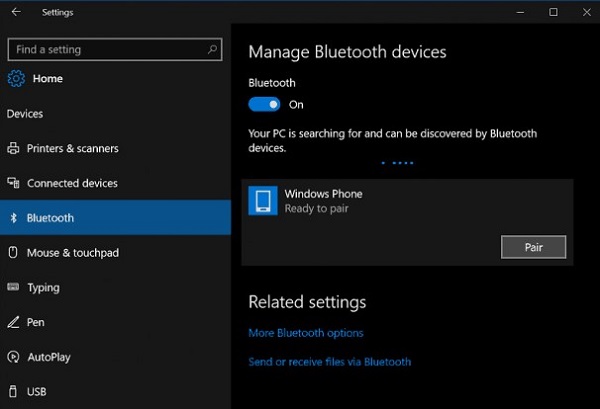
Bluetoothを使用してAndroidデバイスからPCにファイルを転送する方法は次のとおりです:
ステップ 1: Androidスマートフォンで[設定]に移動し、[Bluetooth]を選択します。Bluetoothをオンにして、PCがAndroidスマートフォンを見つけられるようにします。
ステップ 2: コンピューターの[スタート]から[設定]を選択し、[Bluetooth]を選択します。検索機能を使用すると、見つかったスマートフォンの一覧にAndroidスマートフォンが表示されます。両方のデバイスをペアリングするには、Androidスマートフォンを選択します。
ステップ 3: デバイスが接続されました。次に、PCの[Bluetoothを使用してファイルを送信または受信]で選択します。そこへ移動したら、[ファイルの受信]をクリックします。次に、Androidスマートフォンでファイルの[共有]を選択した後、[Bluetooth]を選択します。
ステップ 4: ファイルの送信元となるPCを選択します。コンピューターはファイルを正常にダウンロードします。[参照]をクリックして、ファイルのデフォルトの保存場所を変更します。ファイルをコンピューターに保存するには、[完了]を選択します。
方法 3. ADB経由でスマートフォンをPCに接続する
特に私たちのようなAndroidユーザーにとっては、単純なワイヤレスADB接続が最も効果的な方法であると言えます。ただし、この初期設定にはUSBケーブルが必要ですが、一度構成したらそのUSBケーブルは捨てても問題ありません。
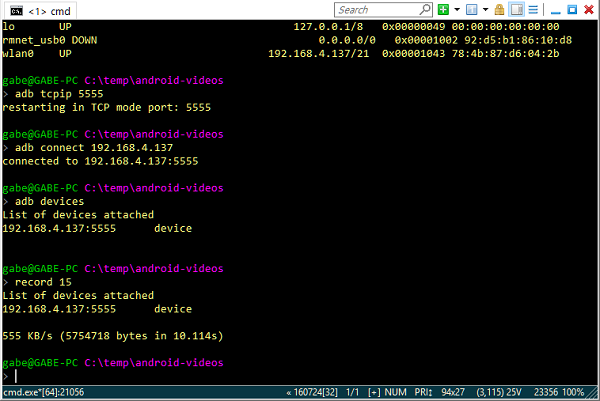
以下の方法を続行するには、ADBのインストールも必要です。
ステップ 1: まず、PCでADBターミナルを実行し、USB経由でAndroidハンドセットを接続する必要があります。
ステップ 2: 次にADBターミナルで、「adb tcpip 555」と入力します。
これを行うと、ADBホストがtcpipモードで再起動されるため、AndroidデバイスのローカルIPアドレスを特定する必要があります。
ステップ 3: ADBターミナルで、「Adb Shell」と「Ifconfig 」と入力します。
出力リストでAndroidデバイスのIPを見つける方法は、Windowsのコマンドラインで/ipconfigコマンドを使用する方法と非常に似ています。通常は、192.168.x.xのような値になります。
ステップ 4: 次に、ADBシェルでexitと入力し、「adb connect xxx.xxx.x.x:5556」と入力します(xxは、AndroidデバイスのIPアドレスに置き換えます)。
これで、Androidデバイスに接続されているUSBケーブルの使用を停止し、ADBの使用を継続できます。これには、/pushや/pullなどのファイル転送ADBコマンドも含まれます。
方法 4. Phone Link経由でスマートフォンをPCに接続する
MicrosoftのPhone Linkソフトウェア(元Your Phone Companion)は、大量の画像をスマートフォンからWindows PCに移動する場合に最適なツールです。ブランド名が変更されたアプリは、Android OS 7.0以降を実行しているすべてのスマートフォンと互換性がありますが、Your Phone CompanionはSamsungのGalaxyスマートフォンのみで使用できました。
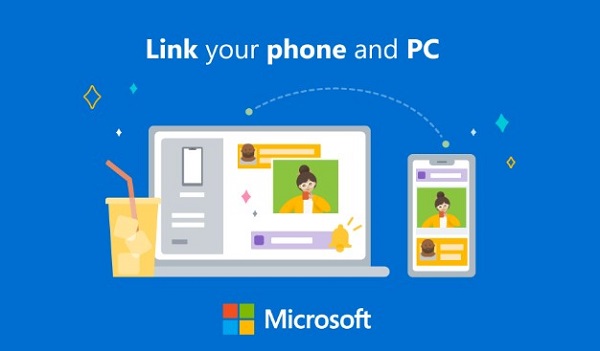
ステップ 1: お使いのスマートフォンで、Link to Windowsアプリをダウンロードします。Phone Linkアプリは、新しいバージョンのWindowsを実行しているPCにはプリインストールされていますが、そうでない場合はこちらのページからダウンロードできます。
ステップ 2: WindowsでPhone Linkアプリを開き、QRコードをスキャンしてAndroidデバイスを接続します。Link to WindowsのAndroidアプリに適切な権限を与えます。
ステップ 3: アプリを使用してスマートフォンとPCをペアリングしたら、2つのデバイス間で写真を移動する手順は、ファイルをドラッグアンドドロップするのと同じくらい簡単です。開始するには、上部の[写真]を選択します。
ステップ 4: Phone Linkアプリからの写真のデスクトップへのドラッグドロップ、または画像を右クリックしてコンテキストメニューから[名前を付けて保存]を選択することができます。
ステップ 5: 画像をエクスポートするには、適切なPCフォルダを選択します。
MicrosoftのPhone Linkは、ファイル転送以上の機能を備えています。さらになんと、電話をかけたり、通知をミラーリングすることもできます。
さいごに
結論として、AirDroid Remote Supportを使用すると、ネットワークやUSBケーブルを使用せずにAndroidデバイスをPCに接続することができます。さらに3つの簡単な接続方法も利用できます。したがって、AndroidスマートフォンをPCに接続する際に問題が発生することももうありません。



返信を残してください。