【完全ガイド】2025年リモートでPCをオンにする方法
PCへのリモートアクセスは今日新たな当たり前となりつつありますが、これにはPCが稼働している必要があります。1つの方法は、リモートで操作したいPCを24時間365日オンにしておくことですが、これはかなりの電力消費につながってしまいます。代替方法は、必要なときにリモートでPCを起動させることです。 たとえば、リモートでファイルにアクセスしたい場合は、最初にリモートでコンピューターを起動させてから、ファイルにアクセスします。したがって、ここではリモートでPCをスリープモードから解除する方法をご説明していきます。リモートでコンピューターを起動する方法を知りたい方は最後までぜひお読みください。
1リモートでPCを起動する方法
PCをリモートで起動する最も優れた方法は、「Wake on LAN(WoL)」を使用することです。WoLは、ネットワーク経由の固有の信号/メッセージ(通称マジックパケット)を使用して、低電力状態からコンピューターを起動できる、コンピューターに組み込まれたネットワーク標準プロトコルです。リモートコンピューターがネットワーク信号/メッセージを受信すると、即座に起動します。
この方法を使用するには、リモートコンピューターでWake on LAN(WoL)を有効にし、信頼できるサードパーティソフトウェアを使用してネットワーク信号を送信し、コンピューターをリモートで起動させる必要があります。次のセクションでは、手順について詳しくご説明します。
2PCをリモートで起動するための前提条件
PCをリモートでオンにする方法の手順に進む前に、確認する必要がある前提条件/条件をいくつか明確にすることが重要です。主なものは次のとおりです。
- PCのネットワークカードがWoL機能をサポートしている必要あり
- WoLは、PCがスリープ/休止状態にあるか、完全にシャットダウンされている(ネットワークカードの電源が入っている場合)場合にのみ機能
- WoLは、同じネットワークに接続されたPCのみを起動可能
- BIOSでWoLを有効にする必要あり
- WoLは、高速スタートアップモードを使用しているコンピューターでは機能しない場合があり、機能させるには無効にする必要がある
上記の条件を満たしていれば、WoL機能を使用するのは簡単です。それでは、PCをリモートで起動する方法に焦点を当てましょう。
3PCをリモートで起動する手順
前述のように、まずPCでWake-on-LAN(WoL)機能を有効にしてから、サードパーティのソフトウェアを使用してネットワーク信号を送信する必要があります。これらの手順はすべて、以下で詳しくご説明します。
ステップ 1. BIOSからWake-on-LANを有効にする
最初の手順は、BIOS設定からWoL機能を有効にすることです。そのためには、コンピューターを再起動し、キーを押してBIOS設定を開きます。通常はF2、F12、Delなどのキーです。
BIOS設定から、「Wake-on-LAN」を探して有効にします。これは通常、電源オプションにあります。メーカーによってファームウェアの構築方法が異なるため、名前が異なる場合があります。
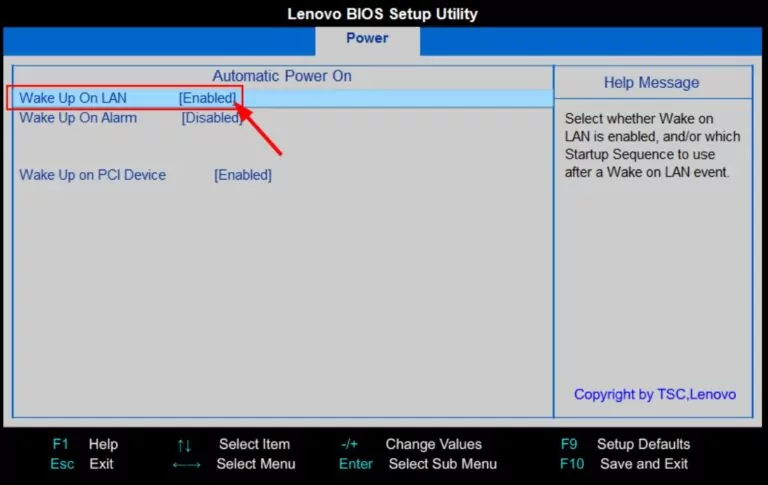
ステップ 2. Windows設定からWake-on-LANを有効にする
次のように、Windows設定からWoLを有効にする必要もあります。
- 1.Windows設定アプリを開き、左側のサイドバーから[ネットワークとインターネット]をクリックします。
- 2.[ステータス]をクリックします。
- 3.[詳細なネットワーク設定]で[アダプタのオプションの変更]をクリックします。
- 4.ネットワークデバイスを右クリックし、[プロパティ]をタップします。
- 5.[ネットワーク]で[構成]をクリックします。
- 6.[詳細設定]で[Wake on Magic Packet]を有効にします。
- 7.[電源管理]で、3つのチェックボックスすべてにチェックを入れます。これらのオプションにより、デバイスがコンピューターを起動できるようになります。
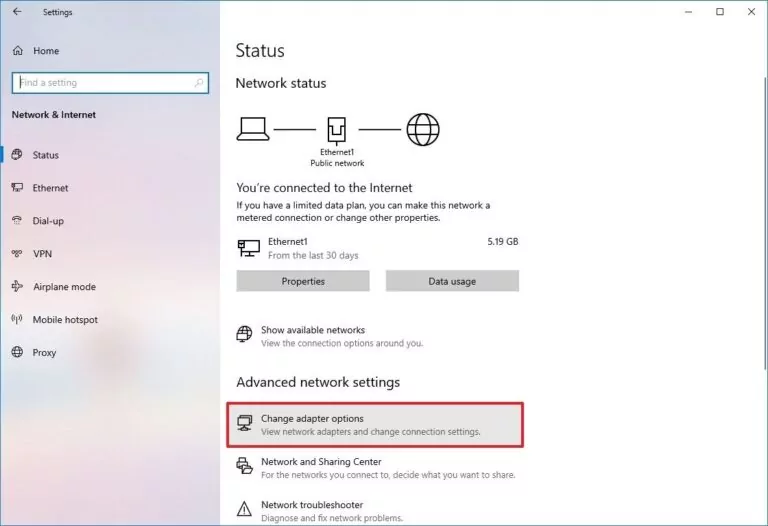
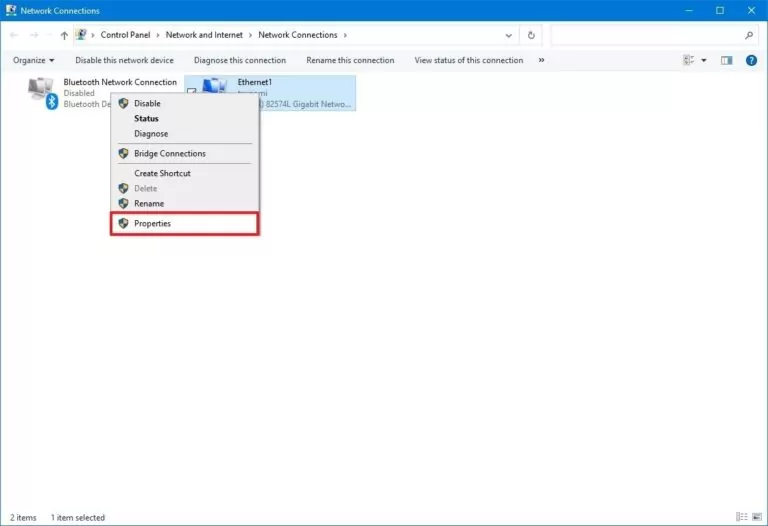
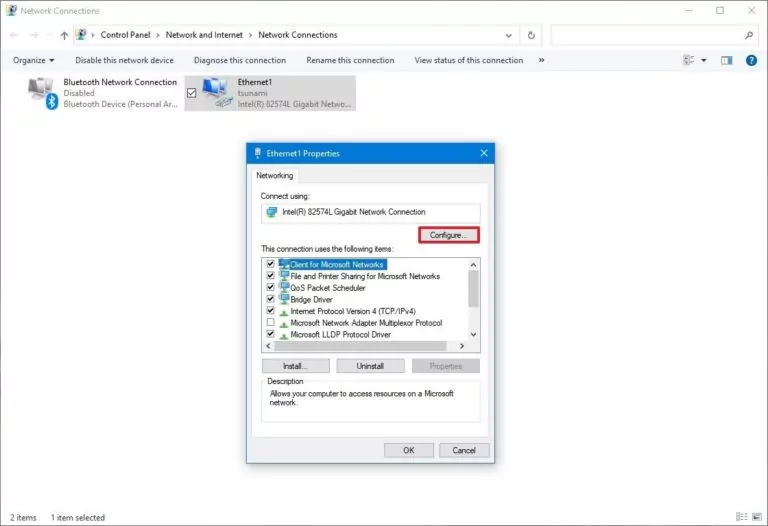
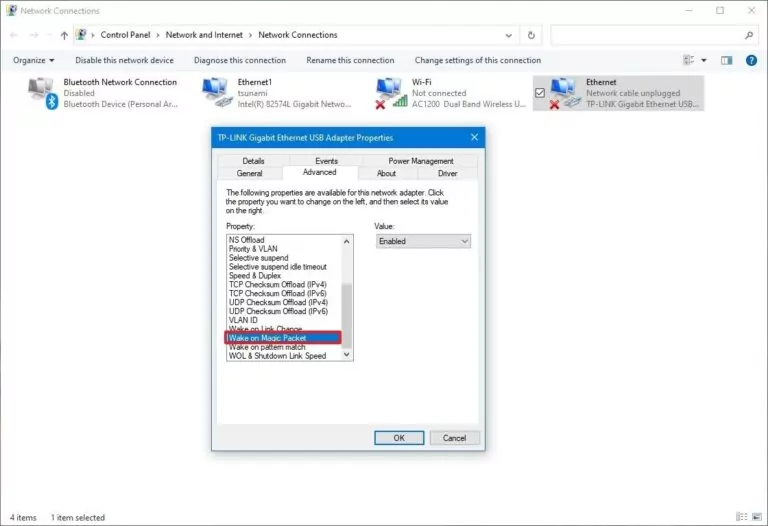
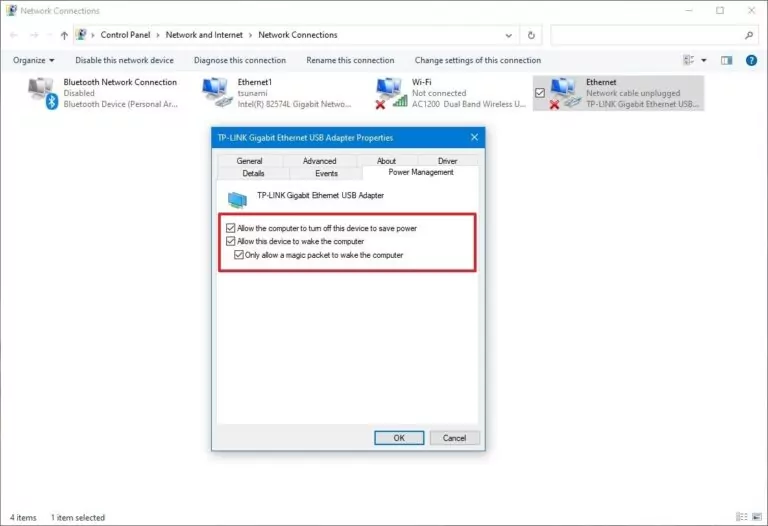
上記の手順を実行すると、コンピューターでWoLが正常に有効になります。
ステップ 3. リモートサポートソフトウェアを使用してコンピューターをリモートで起動する
WoLを有効にしたら、次のステップはネットワーク信号(マジックパケット)を送信してコンピューターをリモートで起動することです。これを行うには複数の方法があります。PowerShellと関連スクリプトを使用するか、マジックパケットを簡単に送信できる信頼性の高いサードパーティツールを使用できます。
以下に、コンピューターをリモートで起動するために使用できる2つのサードパーティツールをご紹介します:
1. NirSoft WakeMeOnLan
NirSoft WakeMeOnLanは、クリックベースのインターフェイスを提供しており、簡単にリモートでPCを起動することができます。NirSoft WakeMeOnLanをダウンロードして使用し、リモートでPCを起動する方法は次のとおりです:
- 1.NirSoft Webサイトにアクセスし、ダウンロードリンクをクリックしてWakeMeOnLanソフトウェアをダウンロードします。
- 2.ダウンロードしたフォルダを解凍し、WakeMeOnLan.exeファイルを開きます。
- 3.上部のメニューバーから[再生]をクリックして、ネットワーク内のすべてのデバイスを一覧表示します。
- 4.オンにするデバイスの横を右クリックし、[選択したコンピューターの起動]をクリックします。
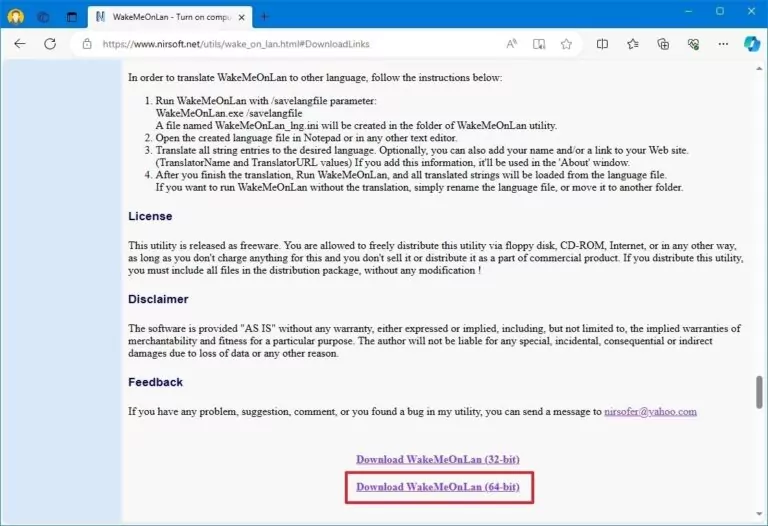
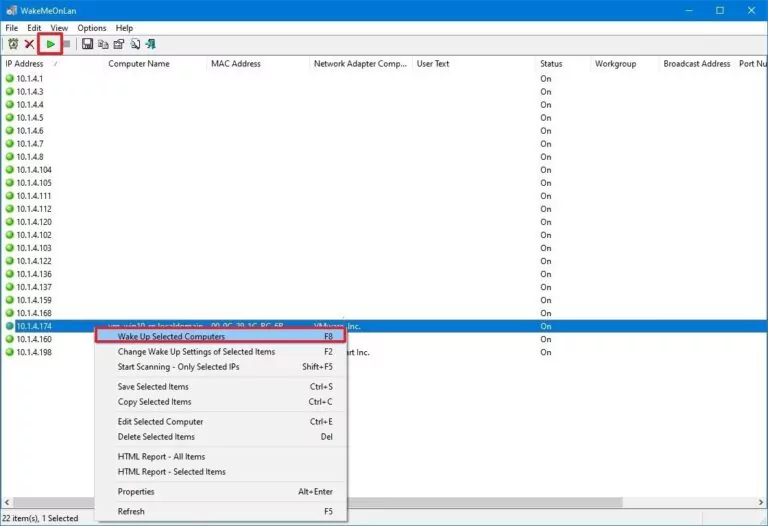
すると、ツールはネットワーク信号(マジックパケット)を即座に送信します。このようにして、NirSoft WakeMeOnLanを使用して、複雑な操作なしで簡単にリモートでコンピューターの電源をオンにできます。
ボーナスヒント: コンピューターのIPアドレスとMACアドレスを確認するには、[設定] > [ネットワークとインターネット] > [ステータス] > [プロパティ]([ネットワーク ステータス]セクションの下)に移動します。
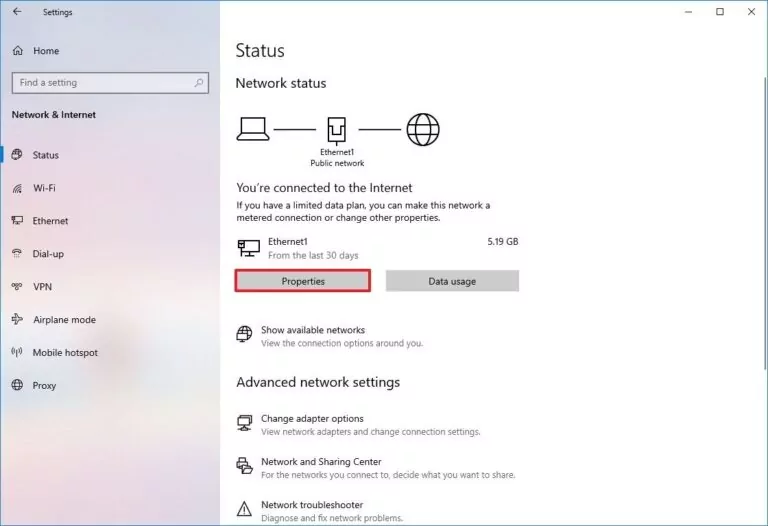
IPアドレスとMacアドレスを検索してコピーします。
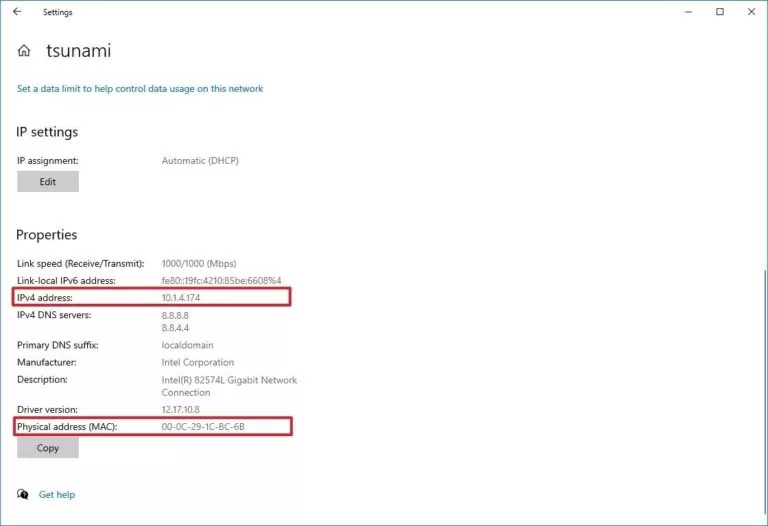
2. TeamViewer
TeamViewerは、PCにリモートアクセスするためのよく知られたツールです。ただし、マジックパケットを送信してリモートでコンピューターを起動することもできます。これを行うには、以下の手順に従ってください。
- 1.TeamViewerを起動します。[設定]に移動します。
- 2.[デバイス]の[ネットワーク]に移動します。
- 3.[Wake-on-LAN]をクリックします。
- 4.ローカルネットワーク内の[その他のTeamViewer]を選択します。
- 5.リモートコンピューターを起動するTeamViewer IDを入力し、[追加] > [OK]をタップします。
- 6.リモートコンピューターをオンにするには、連絡先リストから選択し、[起動]をクリックします。
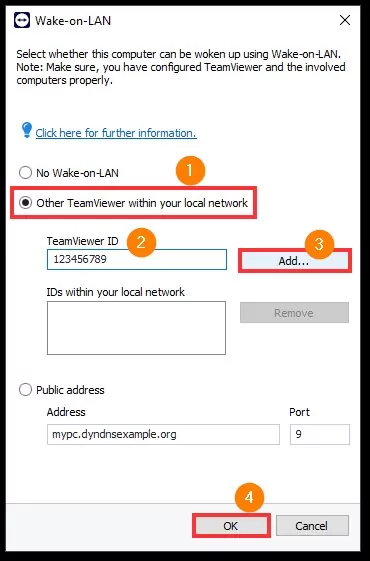
このようにTeamViewerは、コンピューターをリモートで起動するシームレスな方法も提供しています。実際、TeamViewerを使用して、そのコンピューターからリモートコントロールを行ったり、ファイルにアクセスしたりすることもできます。
4ボーナスヒント: AirDroidリモートサポートを使用してリモートでPCにアクセスする
リモートでコンピューターをオンにするもう1つの効果的な方法は、AirDroidリモートサポートが提供する無人モードを使用することです。
AirDroidリモートサポートは、企業向けの強力なリモートアクセス/サポートソフトウェアツールです。ユーザーは、デスクトップまたはモバイルデバイスをいつでもどこでもリモートでサポート、管理、操作することができます。
PCをリモートで起動することについて具体的にお話すると、AirDroidリモートサポートは「無人モード」機能を提供します。これにより、承認を必要とせずにリモートでコンピューターにアクセスすることができます。これは、ITサポート、リモートワーク、サーバーメンテナンスなど、頻繁なアクセスが必要な状況に最適です。
リモートワークのセキュリティを確保するために、AirDroidリモートサポートは「ブラックモード」も提供しています。このモードでは、リモートデバイスがスクリーニングされ、メンテナンス中として表示されます。これにより、通行人やエンドユーザーがデバイスで何が起こっているかを知ることができなくなります。これは、リモートサポートを頻繁に提供し、企業のプライバシーを保護する必要がある企業に最適です。
AirDroidリモートサポートで無人モードとブラックモードを使用する手順は次のとおりです:

- ステップ 1.リモートで起動したいPC にAirDroidリモートサポートをインストールし、ホストPCにAirDroid Businessをインストールします。
- ステップ 2.リモートPCでAirDroidリモートサポートツールを起動し、デバイスを組織に登録します。

登録手順中に、有人モードまたは無人モードを選択するオプションが表示されます。ここで、「無人」モードを選択してください。
完了すると、リモートデバイスは無人リモートアクセス用に設定されます。
- ステップ 3.ホストPCでAirDroid Businessツールを起動します。リモートコントロールする「無人」デバイスを見つけて、[接続]をクリックします。接続が確立されると、デバイスにリモートでアクセスできるようになります。
- ステップ 4.ブラックモードをオンにするには、左上のボタンをクリックし、[OK]をクリックしてブラックスクリーンモードを有効にします。
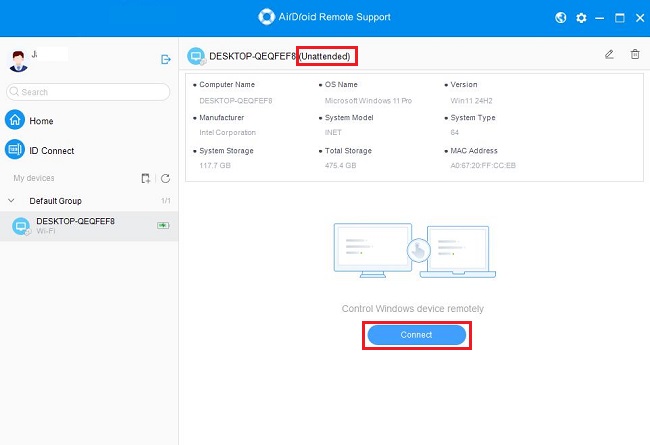
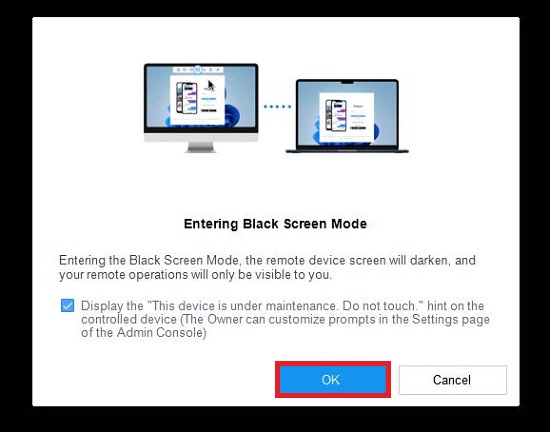
これで完了です。このように、AirDroidリモートサポートツールキットは、リモートPCに無人アクセスし、ブラックスクリーンモードで企業のプライバシーを保護する高度な方法を提供します。
5Wake-on-LAN機能のトラブルシューティング
Wake-on-LAN機能を使用するのは簡単ですが、スムーズにいかないこともあります。そこで、WoLに関連するトラブルシューティングのヒントをいくつかご紹介します。
- WoLはファームウェアレベルでサポートされている必要があります。マザーボードのBIOSまたはネットワークアダプタにオプションが表示されない場合は、この機能にアクセスすることはできません。
- USBからイーサネットへのアダプタの場合、コンピューターの電源がオフになるとUSBポートから電源が切断される可能性が高いため、コンピューターがスリープ状態のときにのみWoLが機能します。
- WoL機能を機能させるには、[高速スタートアップ]を無効にします。
- PCの電源がオフのときに、カードのライトが点滅していることを確認します(イーサネット接続を使用している場合)。PCをリモートで起動するには、ネットワークアダプタがアクティブである必要があるため、これは不可欠です。
- リモートデバイスがラップトップの場合は、電源コンセントに接続されていることを確認します。
ファームウェアレベルでのWoL機能の欠如を除けば、機能に関連するその他の問題はすべて、前述のように簡単に修正することができます。
さいごに
デジタル化と技術の進歩により、PCをリモートで起動する必要性がますます高まっています。幸いにも、「Wake-on-LAN」機能により、ネットワークに接続された任意のPCをリモートで起動することは簡単です。ぜひ、上記の手順に従って、PCをリモートで起動してみましょう。さらに便利にするには、AirDroidリモートサポートをお試しください。ぜひ無料でインストールしてみてください。
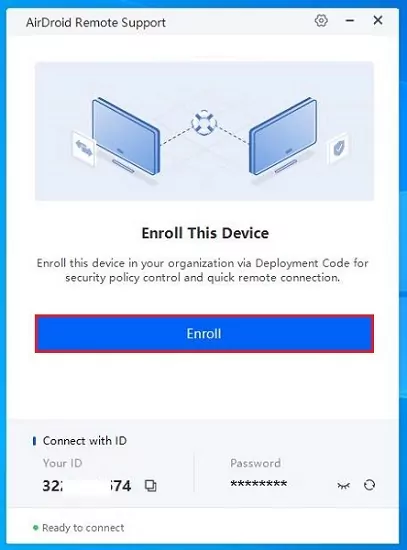
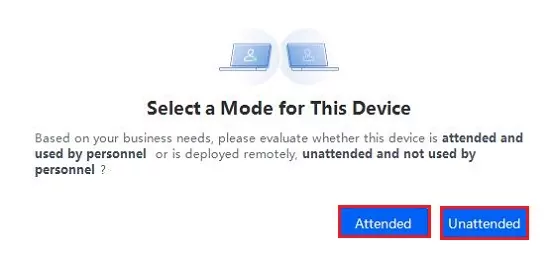
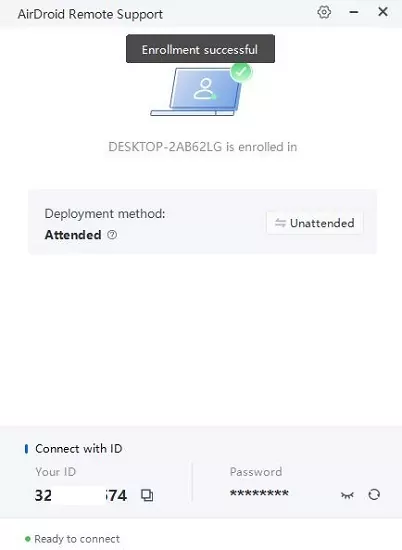



返信を残してください。