Samsung TVでAirPlayが機能しない時の対処法
AppleデバイスのAirPlay機能は、デバイス間で音楽、ビデオ、ゲーム、アプリの写真などをミラーリングするために非常に役立っています。しかし、予期せずSamsung TVでAirPlayが機能しないという問題に遭遇してしまう可能性もあります。
でも心配いりません。今回は、AirPlayが機能しない原因と、Samsung TVでAirPlayが機能しないときの実用的な解決策をご紹介します。
クイックガイド:
- 1. Samsung TVのAirPlay互換性を確認する: 2018年以降にリリースされたほとんどのSamsung TVはAirPlay 2と互換性がありますが、それ以前のモデルの場合はユーザーマニュアルかテレビメニューをご確認ください。
- 2. Samsung TVでAirPlayを再度有効にする: [設定] > [すべての設定] > [一般] > [接続] > [Apple AirPlay設定] > [AirPlay]に移動し、AirPlayをオフにしてから再度オンにします
- 3. VPNをオフにする: Samsung TVまたはAppleデバイスがVPNに接続している場合は、[設定] > [VPN]からVPNを無効にしてください。これにより、AirPlayの接続が停止してしまう場合があります。
- 4. WiFiルーターの電源を入れ直す: WiFi接続に問題がある可能性もあります。ルーターを取り外し、30秒待ってから再度ルーターを接続します。次に、Samsung TVとデバイスの両方を同じWiFiに接続します。
1. Samsung TVでAirplayが機能しないのはなぜか
Apple製品からSamsung TVにコンテンツをAirplayしようとして、うまく機能しない場合、何らかの理由が考えられます。
- TVとAirplayの非互換性
- ネットワーク接続
- Airplayが無効になっている
- ホストデバイスが更新されていない
- Samsung TVの自動保護時間機能がオンになっている
Samsung TVでAirPlayが機能しない理由がわかったら、次の解決策を試して修正することができます。
2. Samsung TVでAirPlayが機能しない問題を修正するには
ここでは、Samsung TVでAirPlayが機能しない問題に対する実用的な解決策を詳しくご説明し、トラブルシューティングの詳細な手順をご紹介します。
修正 1. テレビとAirplayの互換性を確認する
Samsung TVでAirPlayが機能しないことに気付いた場合、最初に考慮すべきことはAirPlayの互換性です。ご利用のSamsung TVがAirPlayと互換性がない可能性もあるため、ご使用前にデバイスの互換性を必ず確認してください。
2018年以降にリリースされたほとんどのSamsung TVにはAirPlayが組み込まれています。AirPlayで動作するSamsung TVのデバイスリストは次のとおりです:
Samsung Crystal UHD 6シリーズ 、7シリーズ、8シリーズ(2018、2019、2020、2021、2022、2023)
Samsung FHD/HD 4シリーズ、5シリーズ(2018、2020)
Samsung MICROLEDシリーズ(2023)
Samsung Neo QLED 4K QN85シリーズ、QN90シリーズ、QN95シリーズ(2021、2022、2023)
Samsung Neo QLED 8K QN700シリーズ、QN800シリーズ、QN900シリーズ(2021、2022、2023)
Samsung QLED 4K Q6/60シリーズ、Q7/70シリーズ、Q8/80シリーズ(2018、2019、 2020、2012、2022、2023)
Samsung QLED 4K Q9シリーズ(2018)
Samsung QLED 8K Q900シリーズ(2019)
Samsung TVがAirPlayと互換性があるにもかかわらず、AirPlayがまだ正常に動作しない場合も心配ありません。以下の方法をお試しください。
修正 2. ネットワーク接続を確認する
インターネット接続は、Samsung TVとiPhoneまたはMac間のAirPlay接続を構築する上で重要な役割を果たします。したがって、次の手順に従ってインターネット接続を確認してください。
1. AirPlayが機能するには、2つのデバイスが同じネットワークに接続している必要があるため、Samsung TVとiOSまたはMac OSデバイスの両方で接続されているWiFiも確認する必要があります。両方のデバイスが同じWiFi SSID(まったく同じWiFi名)に接続されていることを確認します。1つのデバイスが5GでWiFiに接続していても、もう1つのデバイスが接続していない場合、AirPlayが機能しないことがあります。
2. さらに、AppleコミュニティでSamsung TVのAirPlayの問題に関するディスカッションを見つけました。一部のAppleユーザーは、この問題がiOS 16.3で頻繁に発生し、プライベートWiFiアドレスをオフにすると問題が解決したと報告しています。
同じ問題が発生している場合は、iPhoneを開いて[設定] > [WiFi] > [情報アイコン] > [プライベートアドレス]に移動し、オフにします。次に、iPhoneをSamsung TVにAirPlayして、機能するかどうかを確認します。
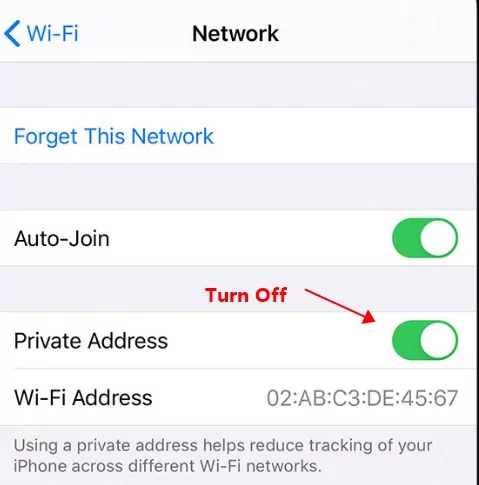
3. ほとんどのSamsung TVにはこのオプションが付属しているため、ネットワークステータスを再試行する必要があります。テレビの設定メニューに移動し、一般サブメニューを探します。Samsung TVでネットワークに移動し、ネットワークステータスをクリックします。ここで再試行オプションが見つかるはずです。クリックすると、ネットワークが起動します。
修正 3. Airplayが無効になっている
デバイスには、使用していないときにオフにする機能があります。Samsung TVでAirplayが機能しないとき、オフに切り替えられている可能性があるため、これらの機能が原因である可能性があります。設定メニューから再度Airplayを有効にすることができます。Apple Airplay設定を見つけてクリックします。有効にするを選択してから、デバイスを再起動します。
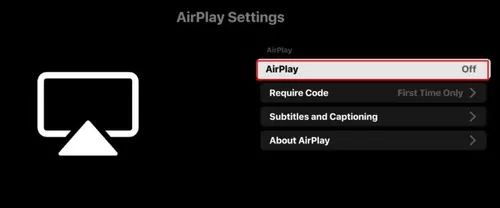
修正 4. VPNをオフにする
Samsung TV、iPhone、MacでVPNを使用すると、AirPlayが機能しなくなる場合があります。そのため、デバイスがVPNではなくローカルネットワークに接続されていることを確認してください。
さらに、デバイスでVPNを無効にしてみてください。デバイスの設定に移動し、ネットワークと接続の設定またはVPNを見つけて、VPNを無効にします。
修正 5. Samsung TVでBluetoothを再度有効にしてペアリングする
Bluetooth接続の問題は、特にデバイスをSamsung TVに接続しようとするときに非常に厄介です。
Bletoothが問題の原因かどうかを確認するには、Samsung TVの設定アプリに移動し、Bluetooth設定を見つけます。Bluetoothを無効にしてから再度有効にして、問題が解決するかどうかをご確認ください。
さらに、接続されているデバイスを1度消去し、もう一度ペアリングし直すこともできます。
修正 6. Apple TVとスマートTVを適切に接続する
ご使用のモデルがAirPlayに対応していることを確認し、適切にオンにした後、Appleデバイスとテレビを接続してAirPlayが機能するようにします。Appleスマートフォンとテレビは同じWiFiネットワーク上にある必要があります。
Appleデバイスを TV に接続するには、次の手順に従ってください。
iPhoneの場合:
- iOSとテレビを同じWiFiネットワークに接続します。
- iOS画面の下部から上にスワイプしてコントロールセンターに移動し、AirPlayをタップします。
- デバイスの名前をタップします(LG TVがAirPlayに対応し、AirPlayがオンになっていて、iOSデバイスと同じネットワークに接続されている場合は、ここで利用可能なデバイスの中にテレビの名前が表示されます)。
Macの場合:
- AirPlayを選択します(Macコンピューターのメニューバーの右側)。
- リストからテレビを選択してコンテンツをストリーミングします。
- 「内蔵ディスプレイをミラーリング」をクリックして、Macのネイティブ解像度をテレビにミラーリングします。
- 別のディスプレイを使用すると、Macのデスクトップがテレビに合わせて拡大されます。
注: すべてのAppleデバイスがAirPlay 2に対応しているわけではありません。ガイドラインに従っている場合は、AirPlayがテレビで動作するはずです。
修正 7. 必要なコード設定を変更し、ペアリングされたデバイスをリセットする
Samsung TVのAirPlayコードに問題があるため、AirPlayが機能しない場合があります。たとえば、検証にはAirPlayコードまたはパスワードが必要です。 Samsung TVの「コードが必要」の設定を変更することができます。
- ステップ 1.Samsung TVで、「設定 > 一般」に移動します(または、Samsung TV 2023モデルの場合は、「設定 > すべての設定 > 接続」に移動します)。
- ステップ 2.Apple AirPlay設定 > 「コードが必要」を開きます。
- ステップ 3.Samsung TVで初めてAirPlayを使用する場合は、「初回のみ」を選択し、接続時にプロンプトのAirPlayコードを入力します。
- または、「代わりにパスワードを使用」を選択し、パスワードを入力します。これを行うと、AirPlayを使用するときにパスワードを入力する必要がありますが、AirPlay接続がリセットされ、問題が解決する場合があります。
- それでも問題が解決しない場合は、「ペアリングされたデバイスをリセット」を選択します。これにより、接続されているAirPlayデバイスのペアリングが解除され、Samsung TVのすべてのAirPlay設定がリセットされます。その後、AppleデバイスからAirPlayプロセスを再起動します。
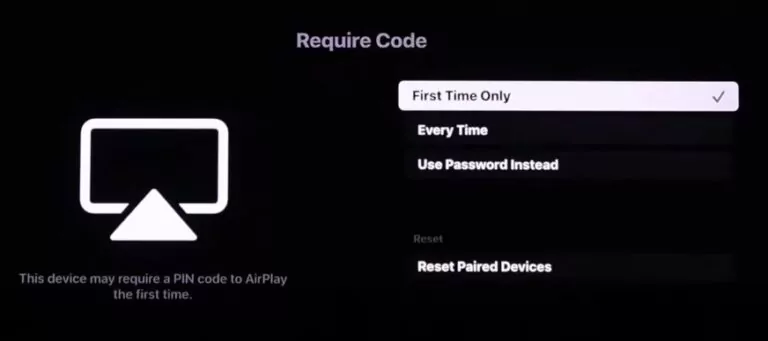
修正 8. デバイスのファームウェアを更新する
Apple AirPlayがSamsung TVや他のテレビで動作しない場合は、ホストデバイスが更新されていないことが原因である可能性があります。この場合、Airplayはテレビを見つけることができないため、iOS(携帯電話またはMac)を更新する必要があります。更新後、デバイス(ホストとスマートTV)を再接続すれば準備完了です。
ファームウェアを更新するには、[設定] > [サポート] > [ソフトウェアアップデート] > [今すぐアップデート]の順に進み、利用可能なソフトウェアアップデートをダウンロードしてインストールします。
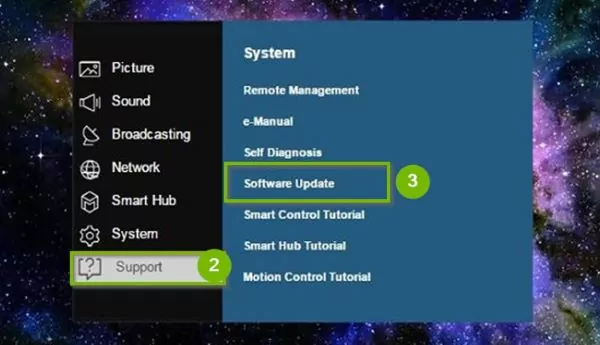
iOSデバイスを更新するには、[設定] > [一般] > [ソフトウェアアップデート] > [ダウンロードとインストール]の順に進み、iOSソフトウェアの更新を開始します。
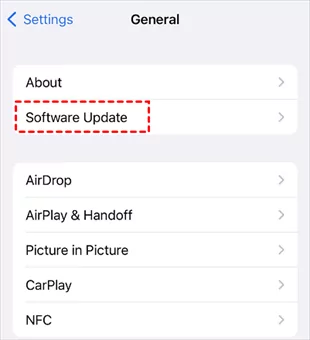
Macデスクトップでは、次の方法でMac OSを更新できます。Appleアイコン > [システム環境設定] > [一般] > [ソフトウェアアップデート]をクリックし、更新を開始します。
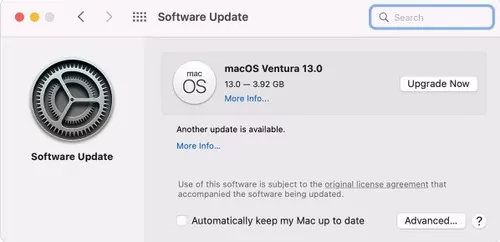
修正 9. Samsung TVの自動保護時間機能がオンになっている
Samsung TVなどの一部のスマートTVには「スクリーンセーバー」機能が搭載されています。この機能は、一定時間操作がないと画面をアクティブにしておく自動保護時間機能です。この機能がオンになっていると、AirPlay接続が失われる可能性があります。ただし、Samsung TVでAirPlayが機能しないことを心配する必要はありません。設定メニューに移動し、自動保護時間を見つけて、この機能をオフにします。
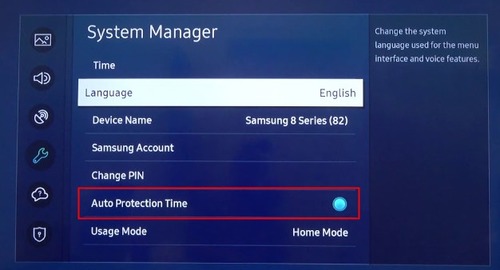
修正 10. ネットワークバンドを変更する
Samsung TVでAirPlayが機能しないもう1つの理由は、ネットワークバンドがSamsung TVで完全に機能していないことです。ネットワークバンドのトラブルシューティングを行うには、次の手順をお試しください。
- ステップ 1.ルーターのWebポータルにサインインする
- ルーターの管理者資格情報を使用してWebポータルにログインします。資格情報がわからない場合は、ルーターのサポートにお問い合わせください。
- ステップ 2.ネットワーク帯域を2.4GHzに変更する
- サインインしたら、[設定] > [ワイヤレス]に移動します。次に、現在のネットワーク帯域を別の帯域に変更します。5GHzを使用している場合は、2.4GHzに変更します。
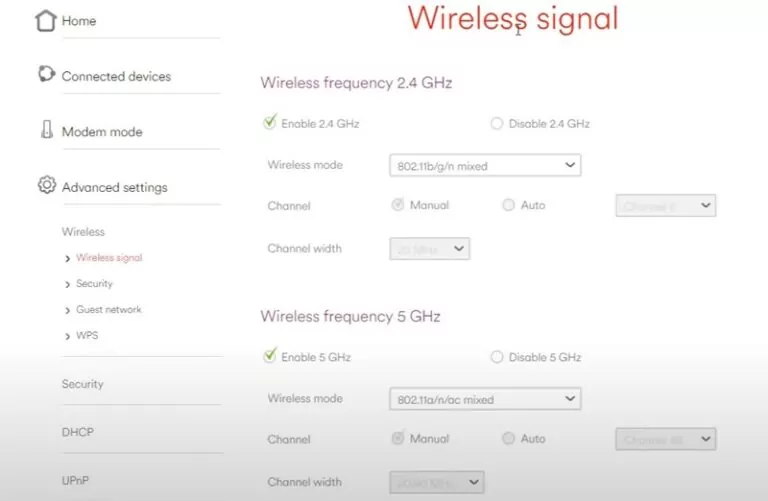
- ステップ 3.ルーターを再起動
- 変更を保存し、ルーターを再起動します。Samsung TVやその他のデバイスからWiFiに再接続し、AirPlayが機能するかどうかを確認します。
修正 11. テレビのIPリモートを有効にする
スマートテレビのIPリモートを使用すると、IPコントロールデバイスがリモートでテレビのシステムと設定にアクセスして調整できます。
IPリモート設定は、[設定] > [一般] > [ネットワーク] > [エキスパート設定] > [IPリモートを有効にする]から見つけることができます。その後、AirPlayが機能するかどうかを確認します。
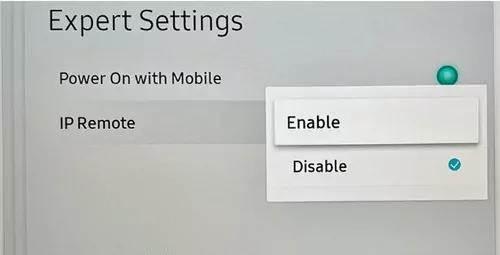
修正 12. Samsung TVでIPv6を無効にする
インターネットプロトコルバージョン6(IPv6)は高度なネットワーク標準であり、デバイスはこれを使用して、以前の標準(IPv4)よりも多くの一意のIPアドレスを使用できます。
Samsung TV AirPlayが正常に動作しない場合は、おそらくIPv6プロトコルのネットワークの問題であり、Samsung TVでIPv6を無効にすることができます。
- ステップ 1.メニュー > ネットワーク > エキスパート設定に移動します。
- ステップ 2.IPv6を無効にします。
- ステップ 3.Samsung TVを再起動し、AirPlayをもう一度試します。
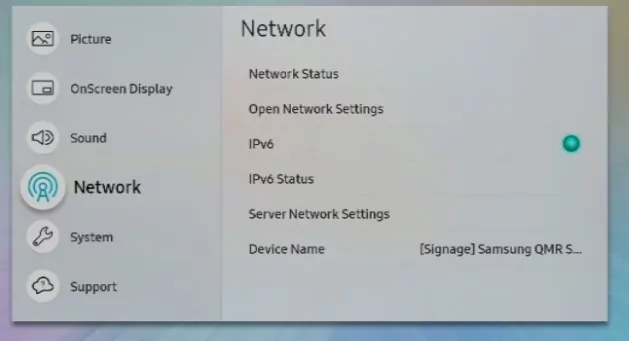
修正 13. Samsung TV設定を工場出荷時の状態にリセットする
上記の方法を実行してもAirPlayが動作しない場合は、Samsung TVを工場出荷時の状態にリセットすることができます。これにより、Samsung TVの設定が工場出荷時のデフォルト設定に復元され、テレビ側のAirPlayに問題がなくなるはずです。
注: その前に、テレビの重要なデータとアプリのバックアップを行ってください。
- ステップ 1.メニュー > 設定 > すべての設定 > 一般に移動します。
- ステップ 2.[リセット]を押します。
- ステップ 3.PINコードを入力して確認します。PINコードを覚えていない場合は、Samsung TVのデフォルトのPINコードである0000をお試しください。次に、[リセット]をもう一度選択して確認します。
- ステップ 4.[OK]を選択すると、テレビが自動的に再起動します。
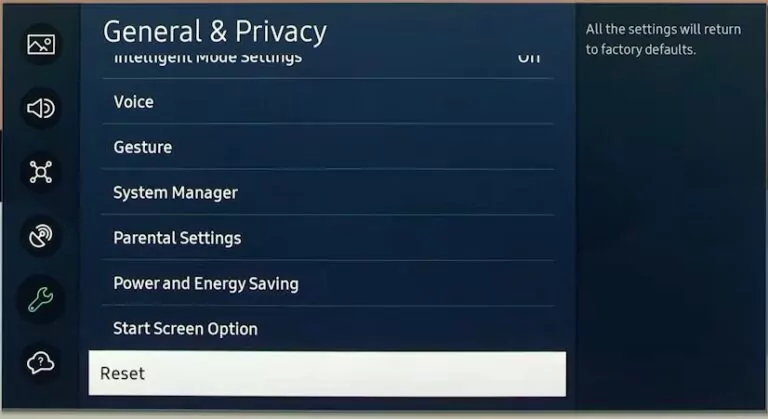
3. Samsung TVのAirPlayの代替手段 - AirDroid Cast
上記の解決策を試してもAirplayがまだ機能しない場合は、iOSデバイスまたはMacをSamsung TVにミラーリングするための別の方法を試す必要があります。これを行う簡単な方法の1つは、AirDroid Castなどのサードパーティツールを使用することです。このアプリは、簡単にキャストできるオールインワンの画面ミラーリングツールです。
スマートフォンをスマートTVにミラーリングする手順は次のとおりです。
- ステップ 1.iPhoneまたはMacにAirDroid Castをダウンロードしてインストールし、起動します。
- ステップ 2.Samsung TVでwebcast.airdroid.comを開くと、QRコードとキャストコードが表示されます。
- ステップ 3.iPhoneでキャストコードを入力し、[キャストを開始]をタップします。Macでは、[キャスト]をクリックしてキャストコードを入力します。
- ステップ 4.テレビでリクエストを承認すると、デバイスの画面が共有されます。


4. さいごに
持っているものをうまく活用できないほどイライラすることはありません。そのときの無力感は非常に深く、誰もそんなものを感じるには値しません。しかしスマートテレビでAirPlayが機能しない場合の解決策は、それほど難しくありません。AirDroid Castは、AirPlayのニーズに最適です。
AirDroid Castがあれば、AirPlayの問題を心配する必要なく、デバイスをスマートテレビに簡単にミラーリングすることができます。
Samsung TVのAirplayに関するよくある質問





返信を残してください。