AirPlayが機能しない場合の修正方法
AirPlayはAppleの重要な機能で、iPhone、iPad、MacからApple TVやスマートスピーカーなどのデバイスにオーディオや動画を簡単に共有することができます。
ただし、AirPlayが期待どおりに機能しない場合があります。AirPlayが接続できない、または表示されないなどの問題が発生した場合は、以下をご参照ください。
AirPlayが機能しない場合の一般的な修正方法
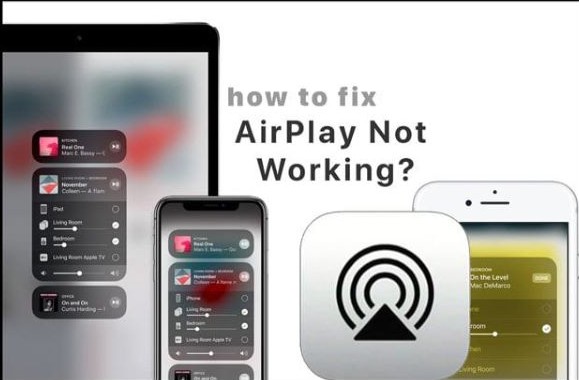
AirPlayが機能しない場合は、互換性の問題、接続の問題、遅延、またはフリーズが原因である可能性があります。以下に、試すべき一般的な修正方法をいくつか示します:
修正前の確認
1. AirPlayの互換性: 両方のデバイスがAirPlayに対応していることを確認します。対応していない場合は、他のミラーリング方法を検討してください。
2. WiFi接続: 両方のデバイスが同じWiFi上にあることを確認します。
3. AirPlayの有効化: 受信側デバイスでAirPlayが有効になっていることを確認します。
以上が確認できたら、以下の修正方法をお試しください。
Wi-Fiをオンまたはオフにする
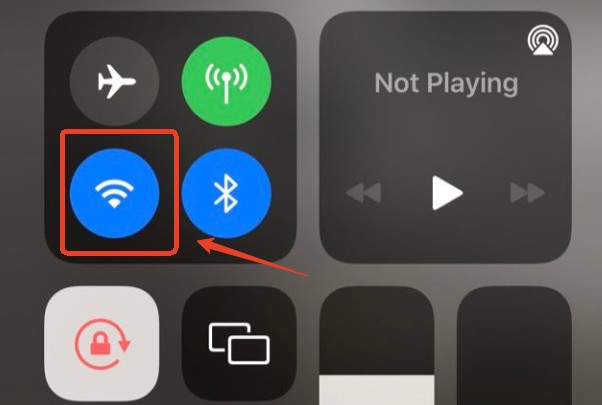
Wi-Fiのオン/オフを切り替えると、デバイス間の接続が更新され、AirPlayの問題が解決する場合があります。機内モードを一度有効にしてから再度無効にすると、デバイスがWi-Fiに再接続されるため、AirPlayのパフォーマンスが向上するかもしれません。
- iPhone/iPad: 右上から下にスワイプしてコントロールセンターにアクセスします。Wi-Fiをオフにしてからオンにします。
- Mac: 右上のメニューバーにあるコントロールセンターのWi-Fiアイコンをクリックして、オンとオフを切り替えます。
- Apple TV/その他のレシーバー: デバイスのプラグを抜いて再度差し込み、電源を入れ直します。
デバイスとWi-Fiルーターを再起動する

デバイスとWi-Fiルーターを再起動することは、AirPlayの問題を解決するために簡単かつ効果的な方法です。このプロセスにより、一時的な不具合が解消され、接続が更新されます。
3つすべてを再起動すると、接続の問題が解決され、AirPlayのパフォーマンスが向上する場合があります。
最新バージョンに更新する
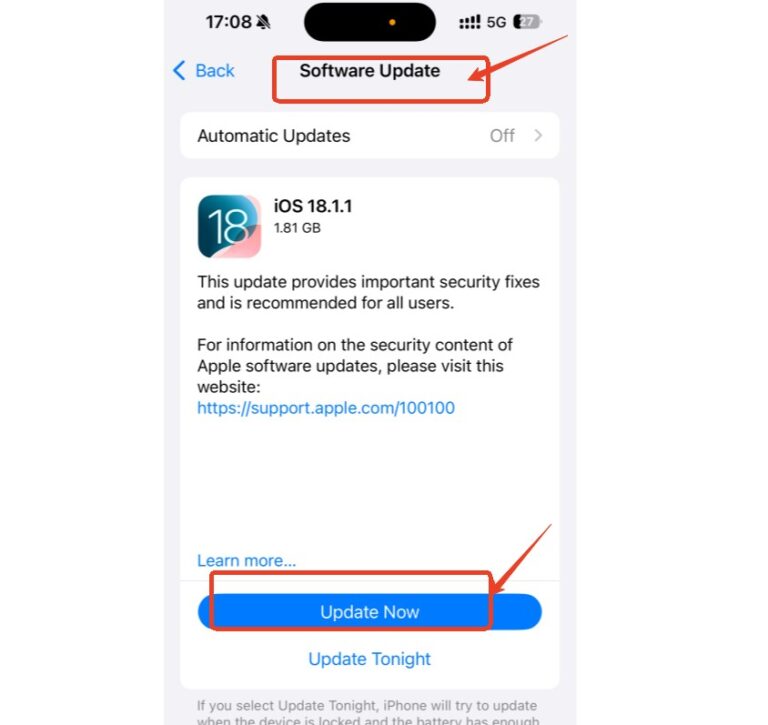
アップデートには、バグの修正や互換性の改善が含まれることがよくあります。定期的なアップデートは、シームレスな接続と機能の維持に役立ちます。
接続するデバイスを1つだけにする
AirPlayと同じ機能を持つ他のサードパーティアプリをインストールしているかもしれません。同様の機能を持つサードパーティアプリが実行されていると、競合が発生してしまう可能性があります。
AirPlayに干渉する可能性のあるサードパーティアプリは一度閉じたほうがよいでしょう。問題が解決しない場合は、アンインストールしてからデバイスを再起動してください。
また、他の接続を避けるために、自動AirPlayをオフにすることを忘れないでください。iPhoneまたはiPadで、[設定] > [一般] > [AirPlayとハンドオフ] > [自動AirPlay]に移動して[しない]を選択し、自動接続をオフにします。
解像度を[自動]から変更する
動画を再生しようとしているときに、線が引かれた赤い円が表示された場合は、解像度を[自動]から[1080p]などの特定の設定に切り替えると、問題が解決する場合があります。この解決策は、多くのユーザーに効果があり、再生の問題を回避するために試してみる価値があります。
ソースとレシーバーでVPNから切断する
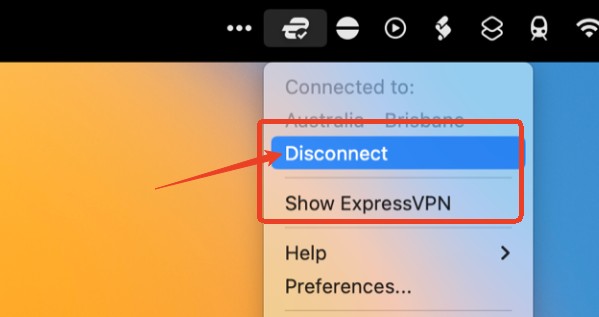
VPNはAirPlayに干渉する可能性があります。ワイヤレスで接続するには、ソースデバイスと受信デバイスの両方でVPNを無効にします。すべてのネットワークトラフィックを暗号化するVPNルーターを使用している場合は、個々のデバイス設定をバイパスするため、この問題は発生しない可能性があります。
iOSデバイスでAirplayが機能しない兆候と修正:
1 AirPlayが接続できない
AirPlayがきちんと機能しないさまざまな問題の中でも、「そもそも接続ができない」という事象が最も一般的です。AirPlayが接続できない場合は、次の手順に従って修正してください。
1. AirPlayの互換性とWi-Fiを確認する
AirPlayが正常に機能するには、互換性のあるデバイスと安定したWi-Fi接続が必要です。まずこの2点を確認してください。
2. Macで接続できない
MacでAirPlayが機能しない原因となるMacOSのエラーを修正するには、ファイアウォールを調整するか、NVRAMをリセットします。
Macのファイアウォールを調整する
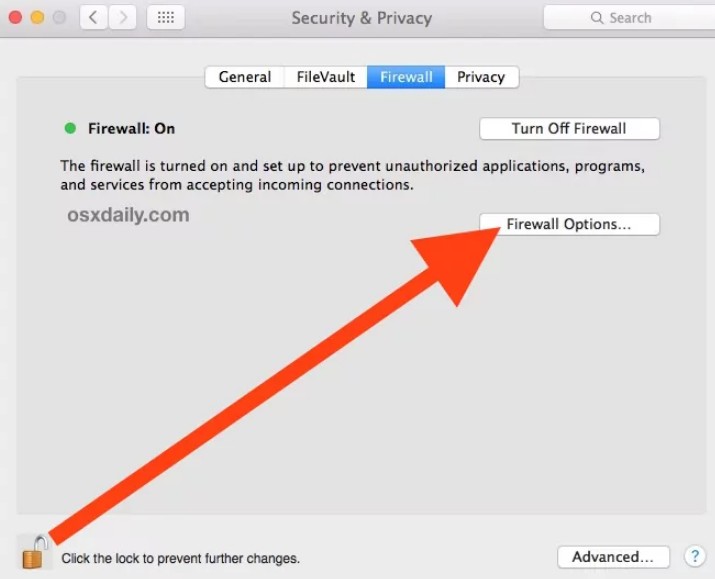
- ステップ 1.[システム環境設定] > [セキュリティとプライバシー] > [ファイアウォール]に移動します。
- ステップ 2.南京錠マークをクリックして設定に変更を加え、管理者パスワードを入力します。
- ステップ 3.ファイアウォールオプションに移動し、「すべての着信接続をブロックする」が選択されていないことを確認します。
- ステップ 4.「内蔵ソフトウェアが着信接続を受信することを自動的に許可する」を有効にします。
NVRAMをリセットする
- ステップ 1.Macをシャットダウンします。
- ステップ 2.次に、Macを再起動し、Option + Command + P + Rキーを同時に押します。
- ステップ 3.2回目の起動音が鳴るか、Appleロゴが2回表示されたらこれらのキーを放します。
3. ルーターの設定を確認する
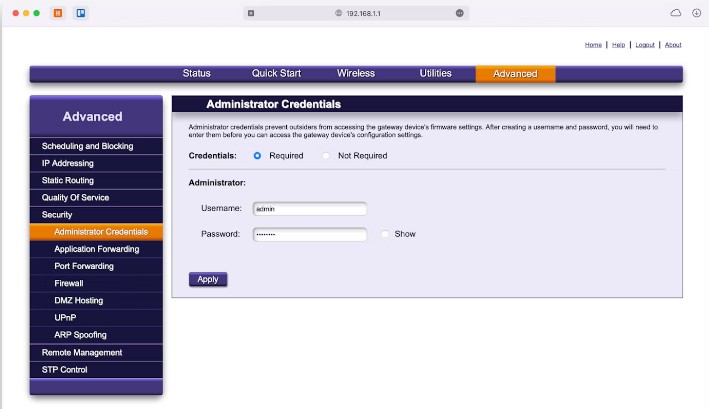
ルーターのファームウェアまたは設定が古いと、AirPlayに干渉する可能性があります。ルーターをチェックして、ファームウェアの更新が必要かどうかを確認します。最近のルーターの多くは、モバイルアプリから簡単に更新できます。ルーターが古い場合は、次の手順に従ってください:
- ステップ 1.モバイルアプリまたはWebコンソールからルーターのファームウェアを更新します。
- ステップ 2.Wi-Fiルーターを再起動して、接続を更新します。
4. ホームアプリでデバイスが制限されていないことを確認する
Appleから直接提供されたもう1つの提案は、ホームアプリ経由で接続したデバイスに適用されます。Apple社は、「ホーム設定でAirPlayが制限されていないことを確認する」ことを提案しています。
- ステップ 1.iPhoneでホームアプリを開きます。
- ステップ 2.3点マークの[その他]ボタンをタップし、[ホーム設定]、[スピーカーとテレビ]の順にタップします。
- ステップ 3.すべてのデバイスまたは同じネットワーク上のデバイスにアクセスが許可されていることを確認します。
5. 正しいレシーバーに接続していることを確認する
正しいレシーバーに接続しているでしょうか。同じ名前のデバイスが多数ある場合、間違ったデバイスに接続してしまうことがあります。ご利用のデバイスに「AirDroidのiPhone 16 Pro」などの一意の名前を付けることをお勧めします。
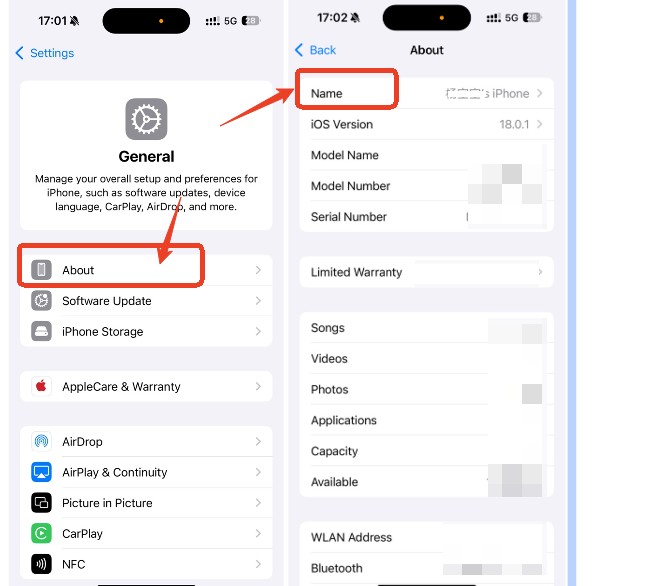
6. Bluetoothが正常に動作していることを確認する
Bluetoothがオンになっていて正常に動作していることを確認します。
- コントロールセンターまたは設定からBluetoothを一度オフにしてから再度オンにします。
- 該当する場合は、すべてのデバイスで同じiCloudアカウントにログインしていることを確認します。
7. オーディオを確認する
音量設定が低いと、実際にはオーディオがミュートされているだけなのに、AirPlayが機能していないように見えることがあります。
デバイスとAirPlayレシーバーの両方の音量を上げて、オーディオが再生されていることを確認します。
これらの手順に従うことで、AirPlayの接続に関するほとんどの問題を解決できるはずです。まだ解決しない場合は、Appleサポートに問い合わせてさらにサポートを受けることを検討してください。
また、HDMIを使用して接続したり、AirDroid Castなどのサードパーティアプリを使用して画面をミラーリングしたりするなど、接続を実現する他の方法を検討しても問題ありません。
2 AirPlayがiPhone/iPad/Macに表示されない
通常、iOSデバイスがネットワークに接続されると、メニューバーにAirPlayアイコンが表示されます。表示されない場合は、設定で無効になっている可能性があります。有効化するには:
Macの場合:
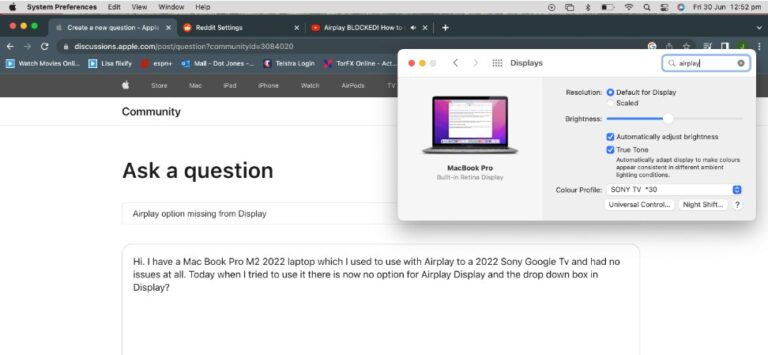
- ステップ 1.左上のAppleロゴに移動し、[システム環境設定]を選択します。
- ステップ 2.次に[ディスプレイ]に移動し、[ミラーリングオプションが利用可能な場合はメニューバーに表示する]を選択します。
- ステップ 3.最後に、AirPlayディスプレイモードが有効になっているかどうかを確認します。
3動画の音が出ない
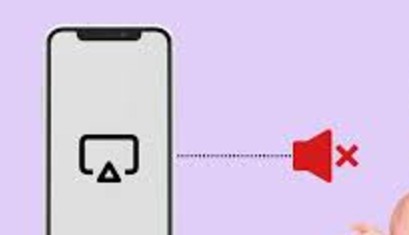
AirPlayで発生する可能性のある問題の1つは、動画の音声が聞こえないです。これを修正するには、次の手順に従ってください。
iOSデバイスと接続されたデバイスの両方で音量がきちんと上がっていることを確認し、どちらのデバイスもミュートされていないことを確認します。
一部のアプリやWebページには、AirPlayとの互換性がない場合があります。AirPlayが有効になっており、両方のデバイスで音量が適切に調整されていることを確認します。別のメディアでテストしてから、元の動画をもう一度再生してみます。
iOSデバイスからコンピューターに接続している場合は、iOSデバイスとコンピューターの両方で音量が上がっていることを確認します。
iOSデバイスの着信/サイレントスイッチを確認します。スイッチにオレンジ色の線が表示されている場合は、サイレントモードに設定されています。スイッチを切り替えて着信音を有効にします。
4 音楽が突然停止する
音楽の再生が突然停止した場合は、デバイスで再生を再開してみてください。この問題は、ホームアプリが接続にApple TVまたはAirPlay対応スピーカーを使用している場合に発生することがあります。
別のタスクを実行したり、Siriを使用したりすると、再生が中断されることがあります。この問題を解決するには、コンピューターまたはiOSデバイスでiTunesを音楽再生のオーディオソースとして使用することを検討してください。
5 画面ミラーリングが機能しない
iPhoneで画面ミラーリングを試したいのに、接続されずに回転する読み込みサークルのみが表示され、その後そのまま画面がフリーズしたことはありませんか?ここでの簡単な解決策は、スマートフォンを強制的に再起動することです。これにより、データが消去されることなく再起動され、フリーズの問題が解決されます。
試すことができる一般的な修正方法はたくさんありますが、再起動するのが最も早い場合があります。
AirPlayでの画面ミラーリングが機能しない場合の最適な解決策
上記のすべてのヒントを試してもまだ機能しない場合は、コンテンツをミラーリングするための他の方法を試すことを強くお勧めします。
一例として、AirDroid Castは使い方が簡単です。この無料ミラーリングアプリを使用すると、AirPlayのバグを無視して、動画を別のデバイスに共有することができます。
- ステップ 1.下の[無料でお試しください]をクリックするか、Apple Storeに移動して両デバイスにAirDroid Castアプリをダウンロードしてインストールします。
- ステップ 2.キャストデバイスでAirDroid Castアプリを起動し、受信デバイスに表示されるQRコードをスキャンします。
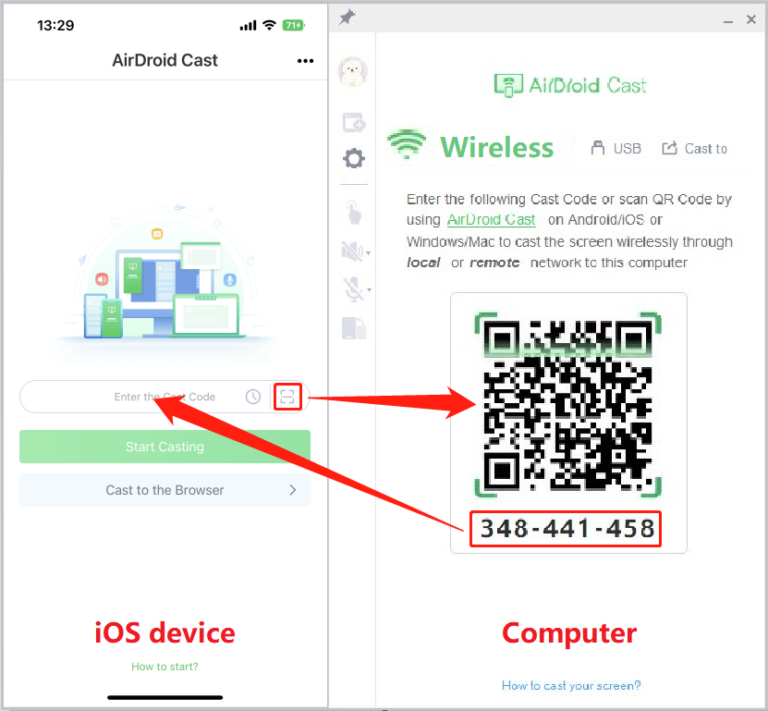
- ステップ 3.キャストリクエストを許可し、ご希望のコンテンツをミラーリングします。
AirPlay対応テレビでAirPlayが機能しない
Samsung TVでAirPlayの問題を解決するには、Samsungリモコンを使用して設定メニューにアクセスします。ホームを押して、[すべての設定]、[接続]の順に進み、[Apple AirPlay設定]を選択します。AirPlayが有効になっていることを確認し、デバイスを再接続してみてください。
無料で簡単!AirDroid Castを使用すると、iPhone、Android、iPad、Mac、Windows、スマートテレビなど、複数のデバイスの画面をキャストすることができます。ぜひご活用ください。
AirPlayについて知っておくべきこと
AirPlayの仕組み
AirPlayは、ユーザーがオンライン、またはデバイスに保存されているオーディオおよびビデオコンテンツをApple TVやエンターテイメントシステムに共有できる非常に便利な機能です。
ここでの受信デバイスには、Apple Musicを実行するWindowsコンピューター、iPhone、iPod、iPadなどのiOSデバイス(iOS 4.2以降)、およびMacOS Mountain Lion以降を実行するMacコンピューターが含まれます。
AirPlayを使用するには、次の点を確認する必要があります。
- Appleデバイスは、Apple TVまたはAirPlayデバイスと同じWi-Fi上にある必要があります。
- AirPlayを使用するには、次の点を確認する必要があります。
AirPlayを有効にするには
Appleデバイスを別のAirPlay対応デバイスとペアリングするには、次の手順に従います。
- AirPlayで共有したいコンテンツ(動画、写真、曲など)を見つけます。
- AirPlayアイコンをタップしてオンにします。
- 希望するAppleまたはAirPlay対応デバイスを選択します。
さいごに
AirPlayを使用すると、デバイスをすばやく簡単にミラーリングすることができます。これはほとんどのiOSデバイスとAirPlay 2対応のスマートテレビで動作し、デバイスから他のAirPlay対応デバイスに動画、オーディオ、または画像をキャストすることができます。
一部、AirPlayが機能しない事象もあります。これらの問題を解決するには、前述の解決方法をご確認ください。また、AirPlayの代替ツールをお探しの場合は、 AirDroid Castが最適です。





返信を残してください。