
MacでAirPlayを使用する方法(Macからテレビへ)
AppleのAirPlayは、デバイスからiOS、Mac、Apple TVなどの他の互換性のあるデバイスにオーディオおよびビデオコンテンツを転送できる独自のワイヤレスストリーミングテクノロジーです。
今回は、Macからテレビへ、およびiPhone/iPadからMacへAirPlayする方法についてご説明します。

1. MacからテレビへAirPlayする方法
AirPlayを使用すると、MacからApple TVやAirPlay対応テレビなどの他のAirPlay対応デバイスにコンテンツをストリーミングできます。
Monterey、Ventura、Sonomaの場合
MacでMacOS Monterey 12、MacOS Ventura 13、またはMacOS 14 Sonomaを実行している場合は、次の手順に従ってMacからテレビにAirPlayします。
- ステップ 1.Macとテレビが同じWiFiに接続されていることを確認します。
- ステップ 2.右上のメニューバーから[コントロールセンター]をクリックします。
- ステップ 3.[画面ミラーリング]をクリックします。
- ステップ 4.次に、デバイスリストからApple TVまたはテレビの名前を選択します。
- ステップ 5.プロンプトが表示されたら、MacでAirPlayコードを入力して確認します。
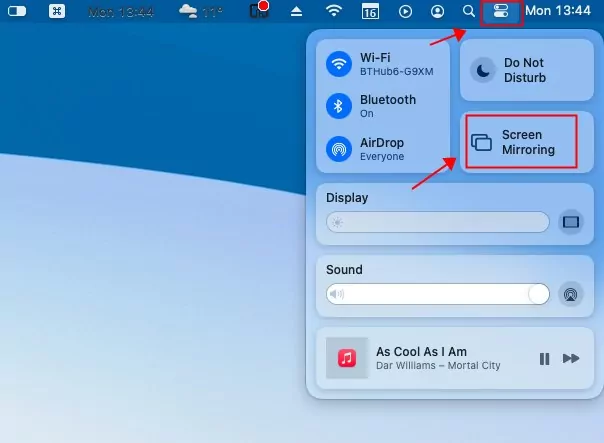
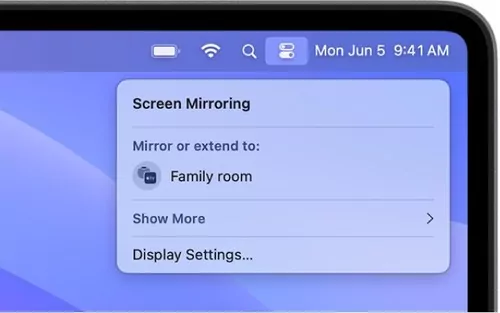
これで、Macの画面をテレビで表示できます。
Big Sur以前
MacでMacOS Big Sur 11以前を実行している場合は、Macbookをテレビに簡単にAirPlayできます。
MacBookとテレビが同じWiFiに接続されていることを確認します。
- ステップ 1.画面上部のメニューバーに移動し、「AirPlay」をクリックします。
- ステップ 2.使用可能なデバイスのリストからテレビを選択します。
- ステップ 3.Mac画面が選択したテレビにミラーリングされます。
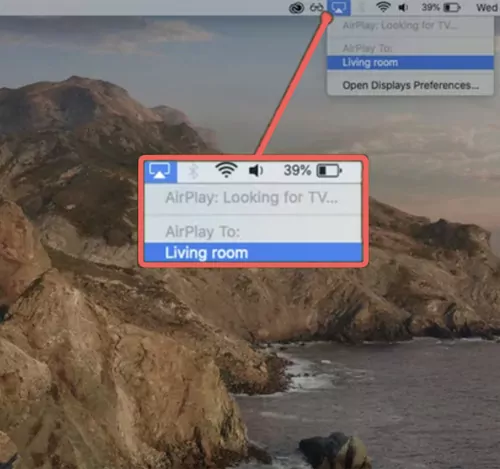
これで、MacBookをApple TVまたはAirPlay対応テレビに簡単にミラーリングできます。MacからテレビへのAirPlayキャストを終了するには、画面ミラーリングアイコンとテレビの表示名をもう一度クリックします。これで、Mac画面がテレビにキャストされなくなります。
2. iPhone/iPadからMacにAirPlayするには
MacをAirPlayレシーバーとして使用し、iPhoneまたはiPadからMacにAirPlayすることもできます。
iPhone/iPadからMacにAirPlayする手順:
- ステップ 1.iPhoneまたはiPadで、「コントロールセンター」を開きます。画面の下部から上にスワイプするか(ホーム ボタン付きのiPhoneの場合)、画面の右上から下にスワイプします(FaceID付きのiPhoneおよびiPadの場合)。
- ステップ 2.コントロールセンターで「画面ミラーリング」をタップします。
- ステップ 3.AirPlayのデバイスリストからMacを選択します。
- ステップ 4.プロンプトが表示されたら、iOSデバイスでAirPlayパスコードを入力します。
- ステップ 5.数秒後、iPhoneまたはiPadのコンテンツがワイヤレスでコンピューターにストリーミングされます。
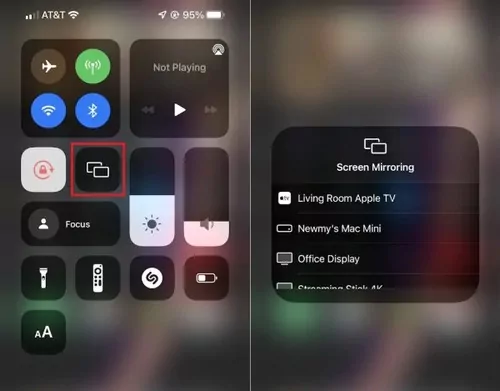
または、Appleフォト、Appleミュージック、Apple TVアプリなどのAirPlay対応アプリを使用して、iPhone/iPadからMacに写真、オーディオ、またはビデオをストリーミングすることもできます。iPhone/iPadでコンテンツを再生し、「AirPlay」を見つけてストリーミングを開始するだけで手順は完了です。
3. MacでAirPlayが機能しない場合のトラブルシューティング
AirPlayは、メディアをデバイス間でワイヤレスでストリーミングする便利な方法です。しかし、MacでAirPlayが機能しない問題が発生した場合はどうなるのでしょうか。心配いりません。最も一般的なAirPlayの問題を解決するために実行できるトラブルシューティング手順がいくつかあります。
3.1 AirPlayが機能しない場合の一般的な問題
AirPlayが機能しないことに悩んでいるのはあなただけではありません。一般的なAirPlayの問題を解決するために役立つ、いくつかの簡単なトラブルシューティング手順をまとめました。
MacでAirPlayアイコンが表示されない: 「MacのAirPlayアイコンはどこにありますか?」MacでAirPlayが表示されないことに気付いたときに、この質問をしている検索するかもしれません。この問題は、Macをテレビまたはその他のデバイスにAirPlayしようとしたときに、画面のメニューバーにAirPlayアイコンが表示されない場合に発生します。そのため、MacでAirPlayを見つけることができません。
MacでAirPlayをオンにできない: AirPlayをオンにするように選択しているのに、MacでAirPlayをオンにできないのはなぜなのでしょうか。
AirPlayが接続されない: AirPlayがメニューに表示され、AirPlayがオンになっているにもかかわらず、AirPlayがミラーリングデバイスに接続されないことがあります。
心配しないでください。これらのAirPlayが機能しない問題は、以下のトラブルシューティングソリューションで解決できます。
3.2 AirPlayが機能しない場合のトラブルシューティングソリューション
AirPlayの問題がまだ解決していませんか?ストリーミングを再開するには、次の手順に従ってください。
修正 1: 同じWiFiに接続していることを確認する
AirPlayを使用するには、Macと受信デバイスの両方が同じネットワーク上にある必要があります。MacのWiFiネットワークを表示するには、メニューバーのWiFiアイコンをクリックします。
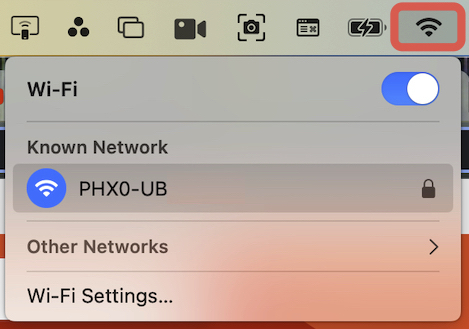
受信デバイスのネットワークが一致している必要があります。
修正 2: AirPlay対応デバイスであることを確認する
AirPlayは、MacOS 12以降のMacコンピューターでのみサポートされています。AirPlay対応のテレビとビデオアクセサリを確認して、MacがAirPlayと互換性があることを確認します。
修正 3: Macのファイアウォール設定を確認する
MacのファイアウォールがAirPlay接続をブロックしていないことを確認するには、ファイアウォールを一時的にオフにする必要があります。
Macのファイアウォールを無効にするには、システム設定に移動します。[ネットワーク] > [ファイアウォール]をクリックします。
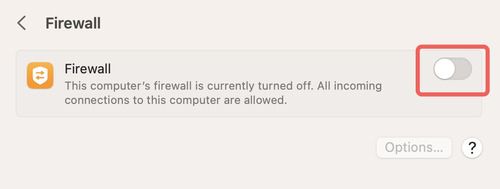
スライダーをクリックして、Macのファイアウォールを無効にします。
修正 4: AirPlayを再度有効にする
MacでAirPlayのオン/オフを切り替えてみてください。この操作は魔法のように機能することがあります。手順は、システム環境設定 > ディスプレイ > AirPlayに移動するだけです。
修正 5: 両方のデバイスを再起動する
Macと受信デバイスを再起動して、接続をリセットします。Macを再起動するには、Appleロゴをクリックし、ドロップダウンで[再起動]を選択します。
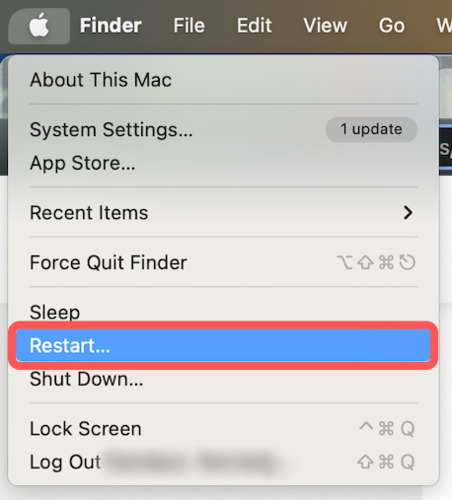
修正 6: 最新のOSソフトウェアを更新する
それでもAirPlayをオンにできない場合は、Macが最新のソフトウェアで更新されているかどうかを確認してください。
Macを更新するには、[システム設定] > [ソフトウェア アップデート]に移動します。Macを更新する必要がある場合は、[利用可能なアップデート]の下に表示されます。
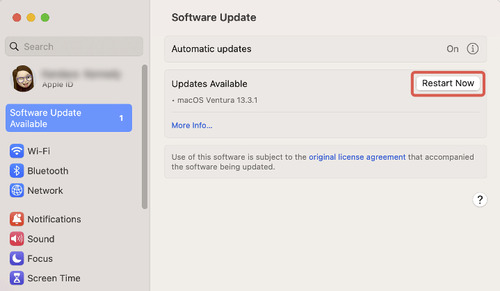
[今すぐ再起動]をクリックして更新を適用します。
4. AirPlayの代替(クロスプラットフォームソリューション)
AirPlayは特定のデバイスで動作するため、Androidデバイス、Windowsコンピューター、MiracastまたはChromecastを使用するスマートテレビなど、異なるOSのデバイスにMacを接続すると面倒な場合があります。それでも心配いりません。AirDroid Castなどのオールインワンの画面ミラーリングプログラムを使用して、MacBookの画面をミラーリングすることができます。
AirDroid Castを使用してMacを主要なスマートテレビにミラーリングする方法:
- ステップ 1.MacBookにAirDroid Castをダウンロードしてインストールします。
- ステップ 2.スマートテレビまたはミラーリングするデバイスでWebブラウザを開き、webcast.airdroid.comに移動します。画面にQRコードとキャストコードがあります。
- ステップ 3.Macでアプリを起動し、[キャスト先]をクリックします。MacBookでキャストコードを入力します。
- ステップ 4.キャスト要求を承認すると、Macをテレビ画面にワイヤレスでミラーリングすることができます。


ビデオチュートリアル: MacでAirPlayを使用する方法
5. AirPlayの品質を向上させるためのヒント
AirPlayで常にバッファリングが発生し、途切れ途切れの動画を視聴することほどイライラすることはありません。動画とサウンドの品質が悪いと、お気に入りの番組や映画が台無しになる可能性があります。幸いなことに、いくつかの簡単な調整を行うだけで、AirPlayでの視聴体験を大幅に改善できます。
WiFiネットワークは重要です。WiFiがAirPlayストリーミングをサポートするために十分な強度と安定性があることを確認してください。また、デバイスをルーターまたはアクセスポイントの近くに移動してください。
他のトラフィックでネットワークに過負荷をかけないでください。WiFiネットワークを使用している可能性のある未使用のアプリは閉じて混雑を減らし、AirPlayストリーミングの品質を向上させます。
6. AirPlayに関するまとめとよくある質問
AirPlayは、同じローカルエリアネットワーク上のデバイス間で画面をストリーミング、拡張、またはミラーリングできるApple製の機能です。AirPlay機能を使用すると、iPhone、iPad、Macの画面全体をストリーミングしたり、アプリの表示だけをワイヤレスでテレビ画面にストリーミングしたりすることができます。ただし、Androidを他のデバイスにミラーリングしたい場合は、画面共有とミラーリングに最適なソフトウェアであるAirDroid Castの使用がおすすめです。

AirPlayに関するよくある質問





返信を残してください。