SonyのスマートテレビでAppleのAirPlayを使用する方法
- Appleデバイスの画面をSony Bravia TVにミラーリングする方法
- Webブラウザを介してAppleデバイスの画面をSony Smart TVにキャスト
- Sony Bravia TVにアプリをインストールせずに画面ミラーリングを楽しむ
- ゲーム、ビデオ会議、映画、音楽など、さまざまな場面で画面ミラーリングが可能
iPhone、Mac、または iPad を Sony Bravia に画面キャストすると、大きな画面で何かを見たいときに便利です。よくある質問は、Apple TV なしで AirPlay 経由で Sony Braviaに画面をキャストできるかどうかです。
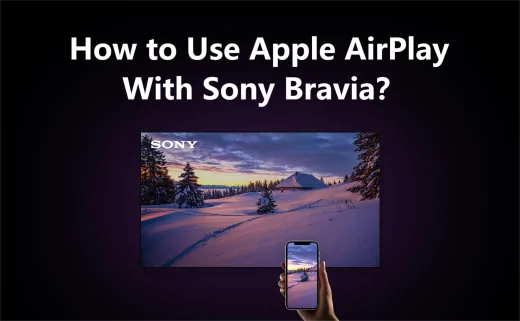
市場にはさまざまな画面キャストツールと便利なアプリがあるため、AppleデバイスをSony Braviaにミラーリングすることは間違いなく可能です。Sony BraviaでAirPlayが機能しない場合でも、他のサードパーティツールを試すことができます。
AppleデバイスをSony Bravia TVにミラーリングする方法については、以下をお読みください。
- 1. どのSony TVがApple AirPlayに対応しているか
- 2. MacからAirPlay経由でSony TVにミラーリングする方法
- 3. iPhone/iPadを使用してSony Smart TVでAirPlayを使用する方法
- 4. AirPlayを使わずにデバイスのコンテンツをSony TVにミラーリングする方法

- 5. 写真やビデオをSony TVで見る方法
- 6. Sony TVでAirPlay 2とHomeKitを使って何ができるか
- 7. トラブルシューティングのヒント: Sony BraviaでAirPlayが機能しないのはなぜか
- 8. AppleデバイスをSony Braviaにミラーリングすることに関するまとめとよくある質問
どのSony TVがApple AirPlayに対応しているか
AirPlayは、Appleデバイスユーザーに最も人気のある機能の1つです。iPad、iPhone、またはMacBookをSmart TVに接続するために使用できる便利な機能です。 AirPlay機能を使用する大きな利点は、AppleデバイスからSony TVなどの大画面にあらゆる種類のメディアファイルをキャストできることです。
ただし、互換性の欠如は、ほとんどのSony Smart TVに関連する一般的な問題です。したがって、AirPlayを使用してAppleデバイスをSony Bravia TVに接続するかどうかを決める前に、TVがAirPlayに対応しているかどうかを確認する必要があります。
2021年モデルのSony TVはAirPlayに対応しています:
- XR-X90J - XR-X92J (50-75、100)
- KD-X91J (85)
- XR-A80J
- KD-X85J - KD-X80J
- KD - X79J
2020年導入モデルの一部もAirPlay 2に対応しています:
- X95Hシリーズ(85インチ、75インチ、65インチ、55インチ、49インチのモデル)
- A9Sシリーズ
- Z8Hシリーズ
- A8Hシリーズ
- X90H、X91Hシリーズ
- X80H、X81xHシリーズ
- X85Hシリーズ
- KM-X9000Hシリーズ
AirPlayの対応が制限されているモデルは以下のリストの通りです:
- A90Jシリーズ
- XRM-A90J、Z9J、A80J、X95、X90Jシリーズ
- X90Jシリーズ
- A80Jシリーズ
- X95Jシリーズ
- X90Jシリーズ(50-75、100)
- X85J、X86Jシリーズ
- X80J、X81Jシリーズ
- KM-X80Jシリーズ、X85Jシリーズ
AirPlay 2対応のSonyテレビの詳細については、このページが参考になるかもしれません。
AirPlay経由でMacからSony TVにミラーリングする方法
Sony Smart TVとMacがAirPlayに対応していることが確実な場合は、この機能を使用してTVをMac PCまたはMacBookの2台目のモニターにすることができます。最良の結果を得るには、ソフトウェアが最新であることを確認してください。
AirPlay経由でMacからSony TVへのミラーリングを開始するには、次の5つの手順に従います。
- ステップ 1. Sony Smart TVとMacをオンにする
- Sony Smart TVとMacを起動します。両方のデバイスが同じネットワークに接続されていることを確認します。
- ステップ 2. MacでAirPlayをオンにする
- Sony Smart TVで、入力選択 > AirPlay と HomeKitの設定 > AirPlayを押します。AirPlay機能をオンにします。TV画面にアクティベーションコードが表示されます。
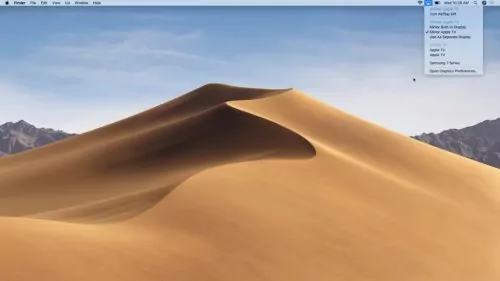
- ステップ 3. Sony TVでAirPlayをオンにする
- Mac OS Monterey 12以降の場合は、Mac画面のメニューバーからコントロールセンターをクリックし、画面ミラーリングを選択します。
- Mac OS Big Sur 11.0以前の場合は、Mac画面のメニューバーからAirPlayアイコンをクリックします。
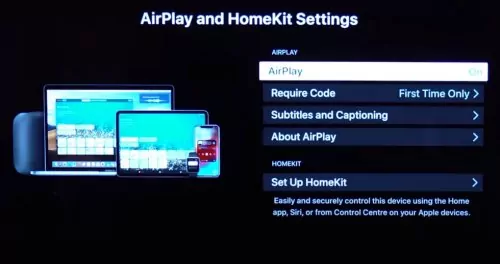
- ステップ 4. MacでSony Smart TVを選択
- Smart TVの名前を選択して続行します。
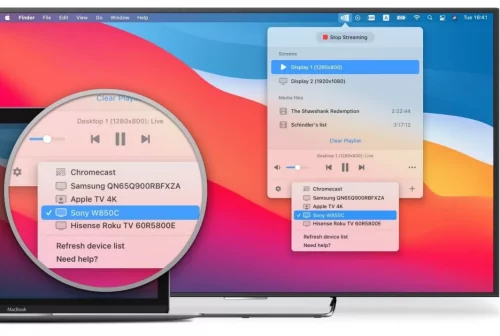
- ステップ 5. AirPlayコードを入力して画面ミラーリングを開始
- テレビを選択すると、Sony TVに表示されているAirPlayコードを入力するよう求めるプロンプトが表示されます。このコードを入力して、MacからSony Smart TVへのミラーリングを開始します。
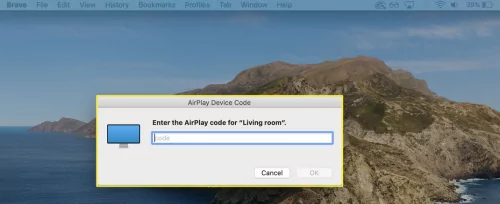
iPhone/iPadを使用してSony Smart TVでAirPlayを使用する方法
AirPlayの利点は、最新のiPhone、iPad、MacBookモデルすべてで利用できることです。Sony BraviaがAirPlayに対応している場合は、iPhoneまたはiPadからSony Braviaへの画面ミラーリングを使用できます。
iPhoneまたはiPadをSony Bravia TVにミラーリングするには、次の5つの手順に従ってください。
- ステップ 1. Sony TVでAirPlayをオンにする
- Sony TV で、入力選択 > AirPlay と HomeKit 設定 > AirPlayを押します。AirPlay機能をオンにします。これにより、スマートテレビにアクティベーションコードが生成されます。
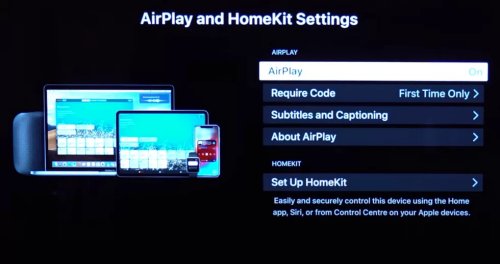
- ステップ 2. iPhone/iPadで画面ミラーリング機能をオンにする
- AppleデバイスとSony TVが同じネットワークに接続されていることを確認します。iPhoneまたはiPadでコントロールセンターを起動し、画面ミラーリング機能をクリックして有効にします。
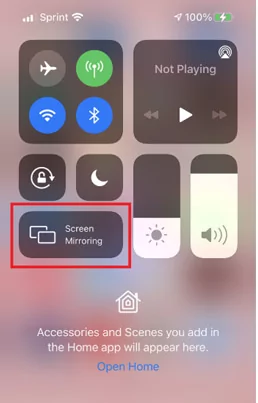
- ステップ 3. Sony TVを選択
- 画面ミラーリング機能をタップすると、使用可能なデバイスのリストが表示されます。このリストからSony Bravia TVを選択します。
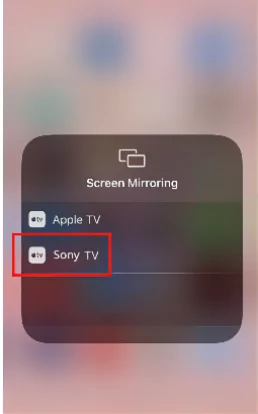
- ステップ 4. アクティベーションコードを入力
- Sony TVに表示されているAirPlayコードを入力します。コードを入力したら[OK]をタップします。
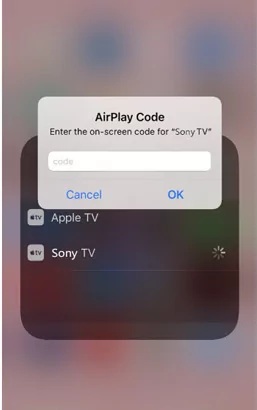
- ステップ 5. 画面ミラーリングを楽しむ
- コードを正しく入力すると、iPadまたはiPhoneの画面がSony TVにミラーリングされます。
デバイスのコンテンツをSony TVにミラーリングする方法(AirPlayなし)
AirPlayをサポートするSony Smart TVのリストは非常に限られているため、AirPlay機能のないSony Bravia TVをお持ちである可能性が高くなります。AirDroid Castなどのサードパーティツールを使用すると、このような互換性の問題に対応することができます。
AirDroid Cast
AirDroid Castは、強力かつ非常に使いやすい画面共有ツールです。これを使用して、iPad、iPhone、Mac、さらにはAndroidデバイスをSony BraviaなどのWebブラウザ対応のSmart TVにミラーリングすることができます。
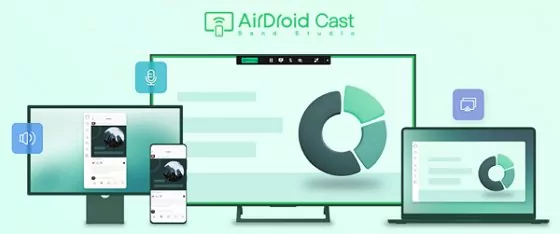
AirDroid Castは、さまざまなOSを搭載したさまざまな種類のデバイスをサポートしているため、AirPlayの信頼できる代替手段です。AirDroid Castを使用するために、広範な互換性リストを確認する必要はありません。Sony Bravia TVにWebブラウザがあれば、完璧に動作します。
他のデバイス(スマートフォンまたはラップトップ)をSony TVにミラーリングする方法
スマートフォン(AndroidまたはiOS)、Mac、またはWindowsコンピューターのいずれかを、Webブラウザを備えたSony Smart TVにミラーリングする場合は、次の手順で実行できます。
- ステップ 1. デバイスにAirDroid Castをダウンロードしてインストールする
- 最初の手順は、画面をミラーリングする携帯電話にAirDroid Castアプリをダウンロードしてインストールすることです。さまざまなプラットフォームのアプリは、AirDroid Castの公式ダウンロードページで見つけることができます。
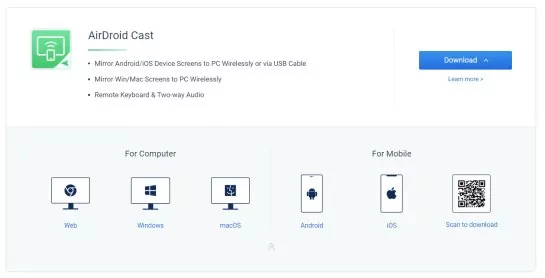
- ステップ 2. Sony TVでAirDroid Cast Webを開く
- Sony Smart TVでブラウザを開きます。ブラウザにアドレス「webcast.airdroid.com」を入力します。テレビ画面にQRコードが表示されます。

- ステップ 3. キャストコードを入力するか、QRコードをスキャン
- スマートフォンを使用している場合は、テレビに表示されているQRコードをスキャンするか、9桁のコードを入力すると、携帯電話からテレビにミラーリングすることができます。

- ラップトップまたはPCをSony TVにミラーリングする場合は、AirDroid Castアプリの「キャスト先」機能を使用して、AirDroid Cast Webによって生成されたキャストコードをテレビに入力します。
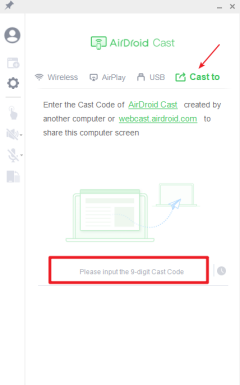
- ステップ 4. 画面ミラーリングを楽しむ
QRコードをスキャンするか、コードを入力すると、デバイスの画面がSony Bravia TVと共有されます。
AirDroid Castを使用してMacをスマートTVにミラーリングする方法についてのビデオチュートリアルはこちらです:
AirDroid Cast Webを使用する利点
AirDroid Cast Webを使用する主な利点は次のとおりです:
- 互換性 - AirPlayとは異なり、AirDroid Castには互換性の問題はありません。Android、Windows、Appleのすべての種類のデバイスで利用できます。Sony Bravia Smart TVなどのWebブラウザ対応テレビで簡単に使用できます。
- 同期オーディオ - AirDroid Cast Webを使用すると、画面の遅延を最小限に抑えてリアルタイムで画面を共有できます。これにより、画面キャストがはるかに楽しくなります。
- 安全 - AirDroid Cast Webは独自の安全なキャストコードを使用するため、使用中にセキュリティについて心配する必要はありません。
- 幅広い用途 - AirDroid Cast Webは、正式なビジネスミーティングの手配や楽しいゲームセッションなど、さまざまな状況で使用できます。
写真やビデオをSony TVで見るには
Sony TVでAirPlayを使用するもう1つの方法は、写真アプリなどのAirPlay対応アプリから直接写真やビデオをAirPlayすることです。そのアプリ内でストリーミングするコンテンツを再生し、Sony TVへのAirPlayを選択することができます。
iPhoneの写真アプリを例に挙げます。
ステップ 1. iPhoneとSony TVが同じWi-Fiネットワークに接続されていることを確認します。
ステップ 2. iPhoneで写真アプリを起動し、ストリーミングする写真またはビデオをタップします。
ステップ 3. [共有]をタップして、共有オプションから[AirPlay]を選択します。
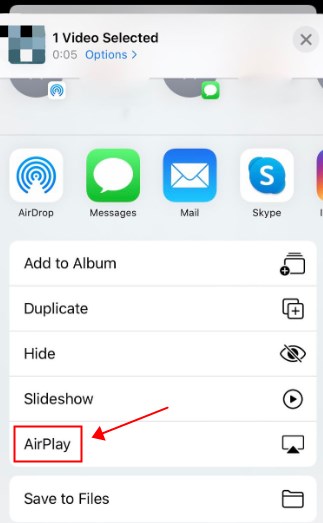
ステップ 4. AirPlayデバイスリストからSony TVを選択します。
これで、テレビ画面で写真やビデオを楽しめます。 AirPlayをオフにするには、AirPlayアイコンをタップして[AirPlayをオフにする]を選択します。
Sony TVでAirPlay 2とHomeKitを使って何ができるか
AirPlay 2とHomeKitはAppleデバイスの組み込み機能であるため、これらを使用するといくつかのメリットがあります。
AirPlay 2をサポートするSony TVは、iPad、iPhone、MacなどのAppleデバイスからワイヤレスでメディアをストリーミングし、画面をミラーリングすることができます。そのため、外部デバイスを購入するためにお金をかける必要はありません。
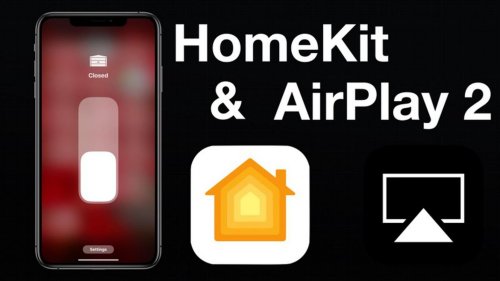
AirPlay 2は、スマートTVをワイヤレススピーカー、レシーバー、さらには他のテレビに接続する場合にも便利です。一方、HomeKitを使用すると、Sony TVを全体的なスマートホーム機能に組み込むことができます。HomeKitを使用すると、AppleデバイスのホームアプリまたはSiriからテレビを制御することができます。
キャストおよび画面ミラーリングに関連するAirPlay 2の主な機能は次のとおりです。
- ビデオ: Appleデバイスで再生を開始し、携帯電話のギャラリーから画面を共有できます。
- 音楽: AirPlayオーディオオプションをタップすると、Appleデバイスで再生を開始し、同じオーディオをSony TVで再生することができます。
- 写真: Appleデバイスの写真の共有オプションを使用して、Sony Braviaで写真を共有および表示することができます。
- 画面ミラーリング: 画面ミラーリングオプションを使用すると、Appleデバイスの画面全体をAirPlay経由でSony TVに共有することができます。
トラブルシューティングのヒント: Sony BraviaでAirplayが機能しないのはなぜか
以下は、Sony BraviaでのAirPlayの使用に関連する一般的な問題とその解決方法です。
1. 互換性の欠如
最も一般的な問題は、AirPlayがすべてのSony Braviaモデルと互換性がないことです。上記のSony Smart TVのリストから互換性を確認してください。
さらに、テレビのソフトウェアが最新であるにもかかわらず、設定にAirPlay機能が表示されない場合は、テレビがAirPlayに対応していないことを意味します。
この問題の唯一の解決策は、AirDroid Castなどのサードパーティの画面ミラーリングアプリを使用して、AppleデバイスをSony TVにミラーリングすることです。

2. 音もビデオも出ない
AirPlayコードを入力した後で音声やビデオが出ない場合は、電源をリセットして手順を繰り返してください。テレビを電源から直接取り外し、60秒間放置してから再度差し込みます。AirPlay機能を再度使用して、画面ミラーリングを開始します。
3. ファームウェアの問題
ファームウェアの問題は、ほとんどのAndroid TVでよく発生します。Sony Bravia TVのファームウェアが古い場合、AirPlay機能を有効にできない可能性があります。そのため、ソフトウェア更新設定にアクセスして最新の更新をインストールし、Sony Bravia TVソフトウェアを更新する必要があります。
AppleデバイスをSony Braviaにミラーリングすることに関するまとめとよくある質問
前述の通り、AppleデバイスをSony Bravia TVに画面ミラーリングする方法はいくつかあります。最初のオプションであるAirPlayを試すこともできますが、すべてのSony Bravia TVに対応しているわけではないため、互換性の問題に直面する人が多くいます。
このような状況では、AirDroid CastはAirPlayやその他の画面ミラーリングオプションに代わる完璧な選択肢です。互換性の問題に直面することはほとんどありません。すべてのSony Bravia TVにはWebブラウザが搭載されており、AirDroid Cast Webを使用してデバイスをSony TVに簡単にキャストすることができます。
SonyスマートテレビでApple AirPlayを使用する方法に関するよくある質問





返信を残してください。