
iPhone/iPad/MacからFirestick/Fire TVにAirPlayを行う方法
画面キャストとミラーリングは大きく進歩しており、2023年には家庭内のすべてのデバイスで利用できるようになると予想されています。視聴画面を別のディスプレイにキャストして大画面のコンテンツを楽しむことができるのはとても便利ですよね。
そこで今回は、FirestickとFire Smart TVにAirPlayを使用する方法について順序だてて詳しくご説明します。
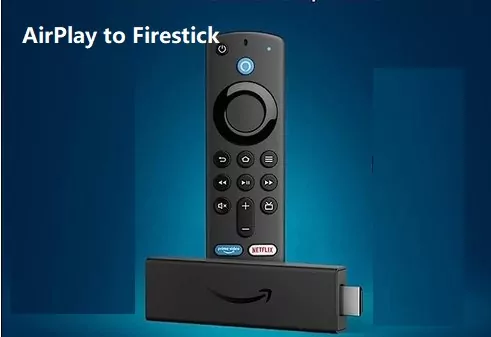
パート 1. FirestickにAirPlayを使用できるか
残念なことに、Amazon FirestickはAirPlay機能に対応していないため、iPhoneやiPadをFirestickにキャストすることはできません。
AirPlayはApple独自の機能であり、AmazonのFire OSはAndroid上にあるため、Androidベースの統合のみサポートしています。ただし、これはAmazon Fire TVには適用されません。
Amazon Fire TVの一部はAirPlay機能をサポートしています。サポートされているテレビは以下のとおりです。
- Toshiba 4K UHD(2020モデル)
- Toshiba M550シリーズ
- Insignia 4K UHD(2020モデル)
- Fire TV Omni QLEDシリーズ
- Fire TV Omniシリーズ
- Fire TV 4シリーズ
- Fire TV 2シリーズ
Fire TV StickがAirPlayに対応していなくても心配はいりません。パート 3で、これらのスマートテレビにデバイスをミラーリングする回避策をご説明します。
パート 2. FirestickとFire TVでAirPlayを使用する方法
Fire TVにAirPlayを使用する方法について説明する前に、AirPlayがオンになっていることを確認する必要があります。Fire TVでAirPlayを有効にする方法は次のとおりです。
ステップ 1: Fire TVの設定メニュー(歯車アイコン)に移動します。
ステップ 2: [ディスプレイとサウンド]をクリックします。
ステップ 3: [AirPlayとHomekit]をクリックします。
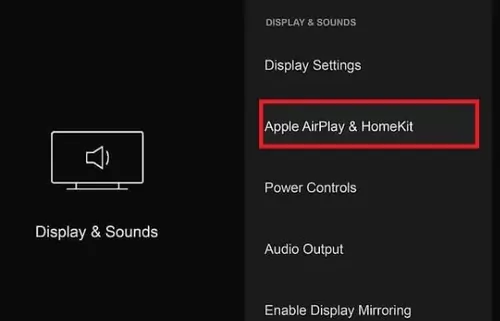
ステップ 4: 画面上のセットアップを完了します。
ステップ 5: AirPlayをオンに切り替えます。
iPhoneまたはiPadからFirestick/Fire TVにAirPlayを使う方法
iPhoneまたはiPadからAirPlayを使用する手順は簡単です。互換性のあるビデオ/オーディオソースを選択してテレビにキャストするだけで完了です。
手順は次のとおりです。
- ステップ 1. YouTube動画またはSafariの動画を開くか、iPhone/iPadでストリーミングアプリを開いて、共有する動画を再生します。
- ステップ 2. キャストアイコンをクリックします。
- ステップ 3. AirPlayとBluetoothデバイスを選択します。
- ステップ 4. AirPlayメニューでFire TVを選択します。
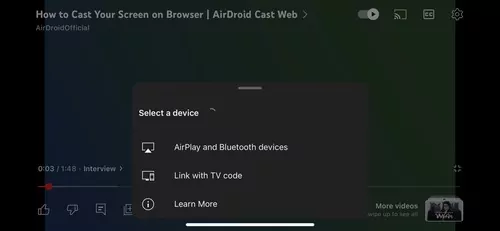
これはサポートされているサイト/アプリでのみ機能することに注意してください。つまり、ストリーミングアプリを携帯電話とFire TVの両方にインストールする必要があります。たとえば、ミラーリング中にNetflixを視聴しようとすると、次のエラーが表示されます。
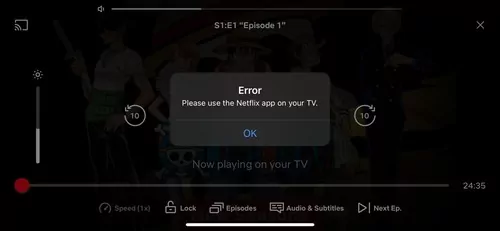
iPhoneまたはiPadからFirestickにAirPlayを行って全画面で再生したい場合は、以下の手順に従ってください。
- ステップ 1. iPhone/iPadの右上からコントロールセンターを表示させます。
- ステップ 2. 画面ミラーリングアイコンをタップします。
- ステップ 3. Fire TVを選択します。画面ミラーリングを初めて行う場合は、キャストコードを入力する必要がある場合があります。
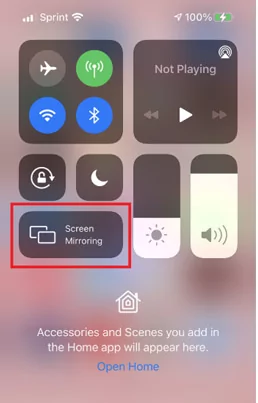
これで完了です!
MacからFirestick/Fire TVにAirPlayを行う方法

MacbookまたはiMacデスクトップからサポートされているFire TVにAirPlayを使用することもできます。やり方は以下のとおりです:
- ステップ 1. 右上のメニューバーで[コントロールセンター]を選択します。
- ステップ 2. [画面ミラーリング]を選択します。
- ステップ 3. Fire TVを選択します。
- ステップ 4. テレビからMacに4桁のコードを入力します。

4桁のコードは、初期設定時に1回だけ入力する必要があります。その後は、いつでもAirPlay経由でMacをFire TVに接続することができます。
または、Safari、YouTube、またはApple TVから特定の動画をストリーミングする場合は、次の手順に従います:
- ステップ 1. YouTube/Safari/Apple TVで動画を開始します。
- ステップ 2. キャストアイコンをクリックします。
- ステップ 3. Fire TVを選択します。
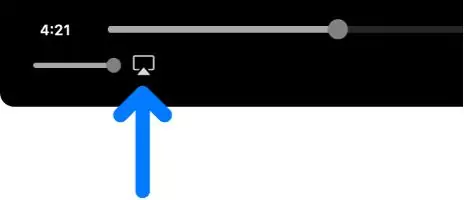
Fire TVに接続したら、残りの手順は非常に簡単です。しかし、テレビがAirPlayをサポートしていない場合でも、心配はいりません。解決策があります!
パート 3. すべてのスマートテレビにミラーリングするには
幸いなことに、Webブラウザを備えたどのプラットフォームでも機能する簡単な回避策があります。AirDroid Castです!この方法は、デバイスがサポートする画面ミラーリング技術(AirPlay、Miracast、Google Chromecast)に関係なく、テレビでも機能し、互換性の問題を心配する必要はありません。

AirDroid Castの主な機能
1. AirDroid Castは、あらゆるプラットフォームでデバイスをキャストまたはミラーリングするためのワンストップソリューションです。AndroidデバイスをiPhoneにキャストしたり、WindowsラップトップをMacbookにキャストしたり、AirPlayをFire TVにキャストしたり、その他多くの接続が可能です。
2. また、同じWiFiネットワークへの接続を必要とする他のスクリーンキャストツールとは異なり、AirDroid Castはインターネット経由のリモートスクリーンキャストをサポートしています。
つまり、安定したインターネット接続さえあれば、世界中のどこからでも画面を共有することができます。もう1つの優れた機能は、PCからiPhone、iPad、Androidデバイスを制御できるリモートデバイスコントロール機能です。
3. AirDroid Castは双方向オーディオもサポートしているため、キャスト側と受信側の両方が話したり聞いたりすることができ、共同作業や会議にも最適です。
4. 使いやすく高速で、FirestickやFire TVに追加のアプリをインストールする必要はありません。
AirDroid CastでFirestickにキャストする方法
- ステップ 1. AirDroid Castアプリをインストールする
- 最初に行う必要があるのは、AppleデバイスにAirDroid Castアプリをインストールすることです。アプリはiOSとMacOSで利用できるため、Firestickにキャストするデバイスを選択します。 ダウンロードしたら、デバイスでアプリを起動します。 MacBookを使用している場合は、[キャスト先]をクリックして次の手順に進む必要があります。
- ステップ 2. Firestick WebブラウザでAirDroid Cast Webに移動
- 次のステップに進むには、FirestickにWebブラウザが必要です。
- Amazon Silkがすでにインストールされているはずなので、これを使用するか、その他任意のブラウザを使用できます。次に、webcast.airdroid.comと入力します。
- 上記の画面が表示されたら、iPhone/iPadを使用してQRコードをスキャンするか、表示された9桁のコードをiPhone/iPad/Macに入力します。

- ステップ 3. スクリーンキャストを楽しむ
- リクエストを許可します。Firestick/Fire TVをiPhone/iPad/Macに接続すると、シームレスなキャストとミラーリングを楽しむことができます。これは、FirestickでAirPlayを無料で使用する最も簡単な方法の1つです。さっそくミラーリングをやってみましょう。
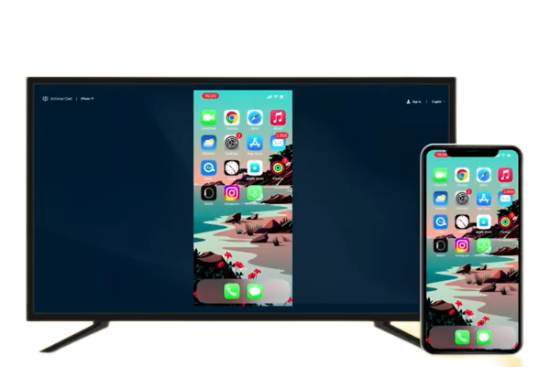
AirDroid Castを使用してMacをテレビにミラーリングする方法に関するビデオチュートリアルはこちら:
パート 4. Fire TVでAirPlayが機能しない場合の修正方法
Fire TVでAirPlayを使用する方法がわかったところで、この機能がうまく動作しない場合はどうすればよいのでしょうか。ここでは、効果的な解決策をいくつかご紹介します。
1. テレビがAirPlayと互換性があるかを確認する
前述のとおり、Amazon Fire TVは特定のモデルのみAirPlayと互換性があります。見逃した方のために、もう一度リストを示します。
- Toshiba 4K UHD(2020モデル)
- Toshiba M550シリーズ
- Insignia 4K UHD(2020モデル)
- Fire TV Omni QLEDシリーズ
- Fire TV Omniシリーズ
- Fire TV 4シリーズ
- Fire TV 2シリーズ
お使いのモデルがリストにない場合、残念ながらAirPlay機能に対応していません。その場合は、ミラーリングとキャストのニーズに対応するために、AirDroid Castなどのサードパーティアプリを使用することをおすすめします。
2. WiFiネットワークを確認する

もう1つの一般的な問題は、WiFiネットワークです。ほとんどの場合、AirPlayではFire TVと iOS/MacOSデバイスの両方が同じWiFiに接続されている必要があります。
テレビとAppleデバイスが同じネットワーク上にあるかどうかを再確認してください。
インターネット接続時、ご利用のWiFiに問題が発生していないかどうかも確認する必要があります。この場合は、状況を修正するためにインターネットサービスプロバイダーに連絡することをおすすめします。
3. AirPlayがオンになっていることを確認する
携帯電話でAirPlayをオンにする必要はありませんが、Fire TVではデフォルトで有効になっていないため、初めにオンにする必要があります。これを行うには、次の簡単な手順に従います。
[設定] > [ディスプレイとサウンド] > [AirPlayとHomekit] > [AirPlay] > [AirPlayを有効にする]
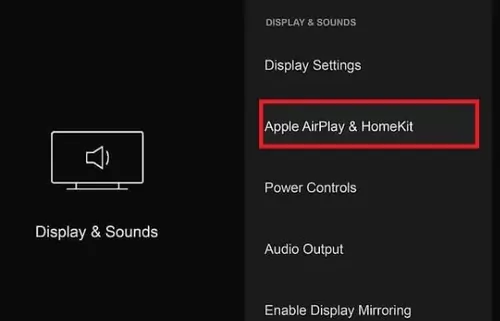
これを行うと、Fire TVはAirPlayに接続できるようになります。
4. テレビのOSを更新する
Fire TVでAirPlayとHomekitの設定にまだアクセスできない場合は、まずテレビのOSを更新してみてください。これを行うには、次の手順に従ってください。
ステップ 1: 設定メニュー(歯車アイコン)に移動します。
ステップ 2: デバイス、システム、またはMy Fire TVを選択します。
ステップ 3: [バージョン情報]を選択します。
ステップ 4: 下にスクロールして、[更新の確認/更新のインストール]を選択します。
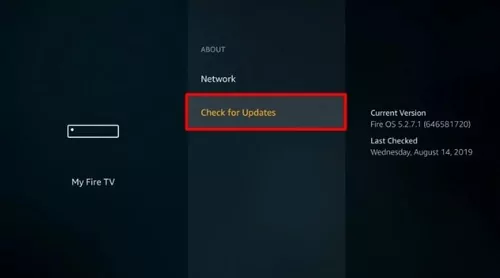
アップデートがインストールされると、AirPlayとHomekitメニューにアクセスしてAirPlayを有効にできるようになります。
5. デバイスの電源を入れ直す
電子機器のほぼすべての問題を解決するもう1つの簡単な方法は、デバイスの電源を入れ直すことです。
テレビの電源をオフにし、プラグを抜いて、30秒から1分待ってから再びオンにするだけです。これにより、テレビは完全にオフになり、プラグを差し込むと新しく再起動されます。iPhone、iPad、またはMacを再起動しても同じようになります。
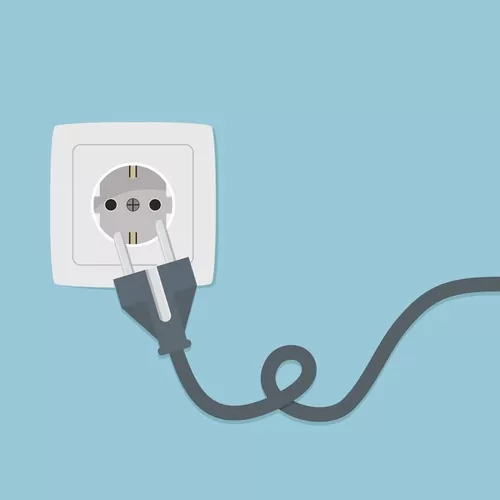
6. ミラーリングソフトウェアを試す
それでも解決しない場合の最終手段は、AirDroid Castなどのサードパーティソフトウェアを試すことです。携帯電話やタブレットに簡単にインストールでき、テレビに追加のアプリをインストールする必要はありません。
パート 5. さいごに
これで今回のガイドは終了です。AirPlayをFirestickまたはFire TVで使用するための解決策が無事に見つかったことを願っています。どのプラットフォームからでもキャストに問題が生じてしまう場合は、ぜひAirDroid Castをお試しください。
AirDroid Castはプラットフォームに制限されず、デバイスにWebブラウザさえあれば、画面をミラーリングすることができます。リモートデバイスコントロール、双方向オーディオ、リモートスクリーン共有などの独自の機能も多数あります。
AirPlayに対応していない点自体を解決することは現時点では不可能です。将来的にOS間で統一された取り組みが行われるかもしれませんが、それまではAirDroid Castの使用が最善の方法と言えます。

FirestickのAirPlayに関するよくある質問





返信を残してください。