
【Android & iPhone】無料のスクリーンミラーリングアプリおすすめ5選
Q :スクリーンミラーリングの無料アプリはありますか?
はい、ミラーリング機能を持つ優れた無料画面ミラーリングアプリが多数存在します。画面ミラーリングは、お使いのコンピュータやテレビなど、より大きく、より広いディスプレイにスマホの画面をミラーリングする最も効果的な方法の一つです。
スマホの画面をパソコンやテレビなどの外部スクリーンに投影して、会議やセミナーに利用したり、友人や家族と動画や写真を共有したりすることができます。ここでは、iPhoneとAndroidで使える最高の無料スクリーンミラーリングアプリを紹介します。
Part 1: Android用無料画面ミラーリングアプリ5選
1 AirDroid Cast
AirDroid Castは無料のスクリーンミラーリングアプリであり、強力かつ使いやすいコントロールソリューションです。 AndroidやiOSの画面を大画面で再生したり、PCを使ってこれらすべての携帯端末をフルコントロールすることができます。
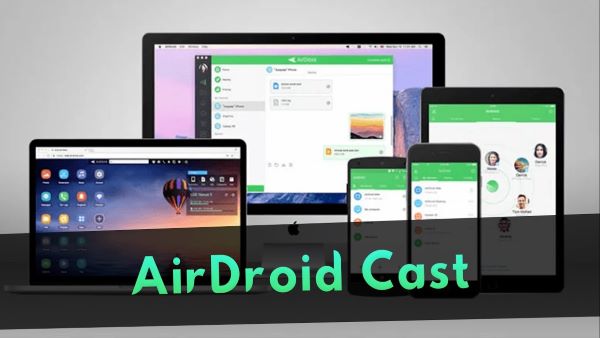
MacOS/Windows PCに接続していれば、AirDroid CastでiPhone、Androidスマホ、タブレット、PCを操作することが可能です。
TikTokの動画を見たり、Amazonで購入したりと、携帯電話を手に持って操作しなければならないことが、デスクトップ経由でスマートフォンをクリック、スクロール、タイピングすることでパソコンで実現できるようになりました。
AirDroid Castの使い方について
- Step 1.AirDroid Castを両方のデバイスにダウンロードし、インストールします。
- 下の「無料で試す」ボタンをクリックするか、AirDroid Castの公式サイトにアクセスし、Androidスマホやパソコンにダウンロードしてください。ちなみに、AirDroid Castはウェブ版で提供されているので、インストールしなくてもウェブブラウザで簡単にスクリーンミラーリングができます。
- Step 2.Android端末をパソコンに接続し、ミラーリングを開始します。
- AirDroid Castを開きます。Androidスマホの場合はQRコードを読み取るか、パソコンに表示されるコードを入力して接続するか選択できます。 もちろん、USBケーブルでの接続も可能です。 接続した後、画面指示に従って、いくつかの設定を完了させてください。こうすると、Android端末の画面がパソコンに表示されます。
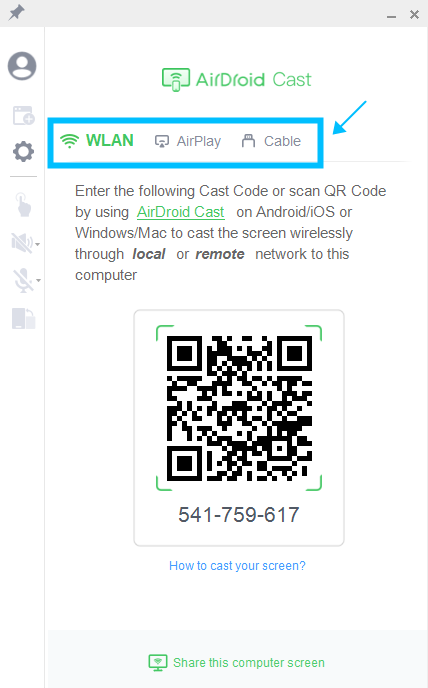
AirDroid Castの利点
ユーザーレビュー
AirDroid Castの総合評価は4.3であり、ほとんどのレビューが肯定的です。 複数のレビューによると、使いやすくシンプルなスクリーンキャストアプリとのことです。 あるユーザーがレビューで、このアプリはデモキャスティングに最適なアプリだと述べています。
画面ミラーリングのパフォーマンス
AirDroid Castのスクリーンミラーリング性能は印象的です。 遅延なく音声と一緒に画面も映し出されます。
2TeamViewer
端末の画面に表示されている情報を暗号化されたパケットデータに分解し、ネットワークを介して他の端末にオンライン画面共有で送信します。その後,別の画面から得られた画像は、受信側のデバイスによって再構築されます。
TeamViewerは、帯域幅を節約するためにデータを圧縮し、画面上の活動を注意深く観察し、何か変化や動きがあったときにのみ情報を送信するのに十分なインテリジェントな無料スクリーンミラーリングアプリです。その結果、TeamViewerのリモート画面共有リンクの安定性と画質は最高です
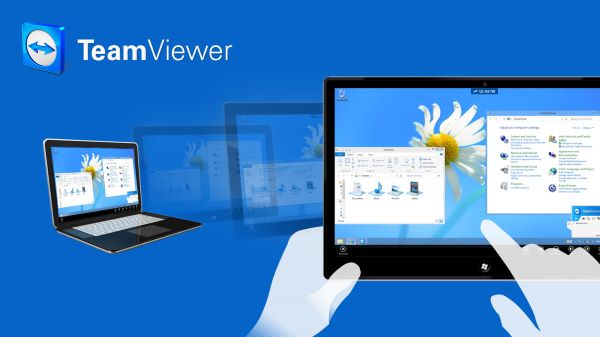
ユーザーレビュー
TeamViewerの総合評価は4.7で、ユーザーによる評価はまちまちです。多くのレビューを持っていますが、レビューの種類が混在しています。肯定的なレビューを追加した人々は、このアプリケーションは使いやすく、高速で、キャスティングの信頼性が高いと述べています。
TeamViewerに満足していない人は、このアプリの料金がかなり高いと言っています。インターネットの速度が少し遅いと、端末でうまく動作しないことがあるんです。
ダウンロードリンク
https://www.teamviewer.com
画面ミラーリングのパフォーマンス
TeamViewerアプリケーションのスクリーンミラーリングの性能は平均的です。なぜなら、時々うまく動作しないことがあるからです。
3iMyFone MirrorTo
これも、手間をかけずにスマホの画面をパソコンで共有するためのアプリです。ゲームや映画鑑賞の際、速度が速く、中断が発生しないため、ゲームや映画を大画面で楽しむのに最適なアプリです。
画面品質が非常に良く、楽しむことができます。このアプリは、教育目的やオンラインストリーミングにも使用することができます。
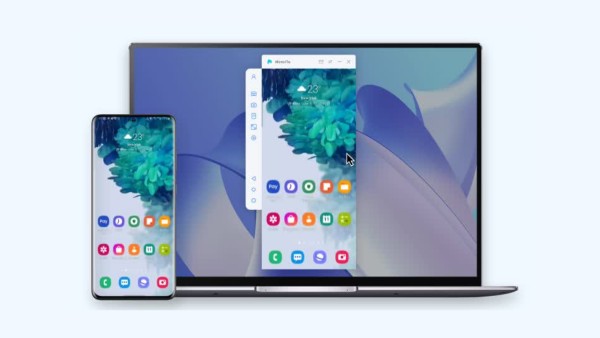
ユーザーレビュー
iMyFone MirrorToアプリの評価は4.5で、レビュー数は48件だけですが、PCにスマホの画面をミラーリングするのに適しています。
ほとんどの人が5つ星を付けていますが、ほんの数人がこのアプリケーションはただ複雑で時間の無駄だと考え、4つ星を付けています。
ダウンロードリンク
https://www.imyfone.com/screen-mirror
画面ミラーリングのパフォーマンス
ユーザーの経験によると、スクリーンミラーリングの性能は問題ありません。
4 Google Home
Google Homeは、Googleが開発したバーチャルアシスタントです。 このアプリはスマートフォンをより大きな画面に映すことができる無料のスクリーンミラーリングアプリです。これを利用して、音楽の再生、ビデオのストリーミング、映画のキャスト、PCやテレビにスマホのコンテンツを表示することができます。
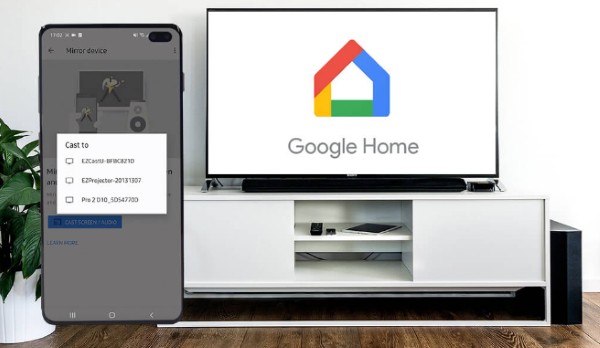
ユーザーレビュー
Google Homeは最も利用されているアプリケーションで、評価は4.5です。Google Home利用者のレビューはほとんどが好意的なものです。このアプリケーションに満足しているユーザーによると、Google Homeはユーザーフレンドリーで、Androidから他のデバイスにキャストするのにあまり時間がかかりません。
さらに、このアプリは他の作業を簡単に完了させるのに役立ちます。 これが、Google Homeが最もダウンロードされたアプリである理由です。
ダウンロード方法
アプリは、Google Play Store/App Storeから入手できます。
画面ミラーリングのパフォーマンス
基本的なミラーリング機能は問題なく、試してみる価値はあります。
5Mirroring360
Mirroring360は、iPad、iPhone、Androidタブレットやスマートフォン、Chromebook、ノートパソコン、Mac MacBookなどのデバイスの画面を、教室や会議室のフロントエンドディスプレイパネルにワイヤレスでミラーリングできる無料のスクリーンミラーアプリケーションです。
Mirroring360を使用すれば、多数のワイヤレスデバイスを同時に同じプロジェクションスクリーンに表示、録画することができます。Mirroring360は、Windows、Mac OS X、iOS、Android、Chromebookで利用可能です。
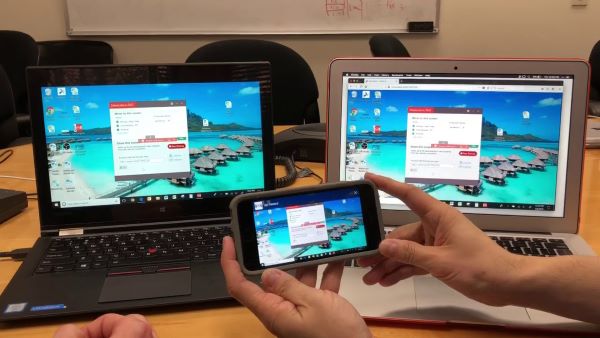
ユーザーレビュー
このアプリケーションにたいする、人々のフィードバックはまちまちです。このアプリケーションの性能に満足している人はほとんどいませんが、同時に、このアプリケーションが機能しないことを述べたユーザーもほとんどいます。
あるユーザーは、このアプリを介したゲームのストリーミングが遅いと述べています。さらに、複数のユーザーが、このアプリケーションはサムスンのデバイス上で正しく動作しないと述べています。
ダウンロードリンク
www.mirroring360.com
画面ミラーリングのパフォーマンス
Mirroring360が優れたスクリーンキャスティングアプリであることは間違いないのですが、Samsungユーザーはその性能に満足していません。
Part 2: iPhone用無料画面ミラーリングアプリ5選
1VNC Viewer
TheVNC Viewerも、AndroidやiOSデバイスを外部スクリーンにミラーリングすることができる、無料の画面ミラーリングプログラムです。
いくつかのオペレーティングシステム、特にWindows、macOS、Linux、Android、およびiOSと極めて高い互換性を持っています。最新バージョンでは、画面に表示されるあらゆるコンテンツのスクロール、ズーム、カスタマイズ機能などが強化されています。
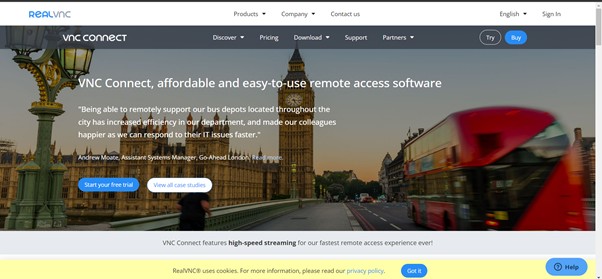
ユーザーレビュー
VNC Viewerの総合評価は4.2です。ユーザーのフィードバックでは、iOSデバイス上でスムーズさを見出す直感的なアプリケーションであるとのことです。どちらのバージョンもモバイルとデスクトップでうまく機能するそうです。 2台のデバイスを素早く接続してスクリーンキャスティングができることを述べています。
しかし、一部のユーザーからは、VNCアプリがVNCサーバーのSSLをサポートしていない、接続に時間がかかりすぎる、などの批判的な意見もありました。 また、離れた場所からのリモートコントロールには使用できません。
ダウンロードリンク:
www.realvnc.com
画面ミラーリングのパフォーマンス
スクリーンミラーリングの性能は平均的で、スクリーンキャストの際に音声の遅延が発生します。
2LetsView
また、LetsViewはミラーリング機能に優れた無料のスクリーンミラーリングソフトです。 Android、iOSデバイスはデバイスもちろん、Mac、Windows、TVでも使えるスクリーンミラーリングプログラムです。
また、映画や動画だけでなく、スマホのデータ、写真、さらにはゲームもパソコンやテレビにキャストすることが可能です。 注釈ツール、画面録画、スクリーンショットなどの機能があります。
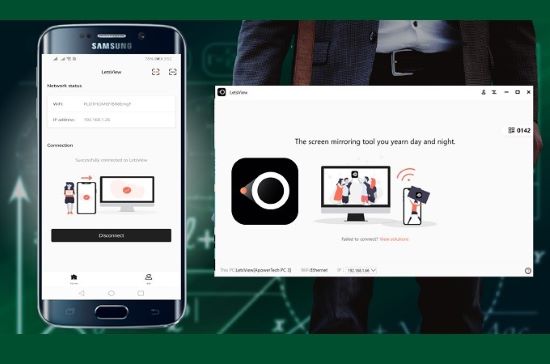
ユーザーレビュー
LetsViewの総合評価は3.8であり、決して良い評価とは言えません。 ほとんどのユーザーは、アプリに時間がかかりすぎるため、この画面ミラーリングアプリに満足していないようです。 また、タブレット端末のユーザーは、PCと接続して投影することで、このアプリの良さを実感できなかったようです。 また、Vistaでは動作しません。
一方、このアプリがキャスティングに大いに役立ったというユーザーも少なくありません。また、このアプリケーションは、透かしがありません。
ダウンロードリンク:
https://letsview.com/
画面ミラーリングのパフォーマンス
スクリーンミラーリングの性能は満足のいくものです。
3Chromeリモートデスクトップ
Chrome リモート デスクトップなら、どこからでも自宅や会社のコンピュータに接続し、画面を共有することができます。 外出先からスマートフォン、タブレット、または別のデスクトップを使用して、コンピュータに安全にアクセスすることができます。
リアルタイムでコミュニケーションをとるには、画面を共有したり、他のマシンとリンクしてリモートヘルプを提供したり、受け取ったりすることができます。 速い、簡単、無料です。 自宅から職場のコンピュータを表示したり、旅行中に PC のファイルを読んだり、友人や同僚と画面を共有したりする必要がある場合、Chrome リモートデスクトップなら、最新のオンライン技術を使ってデバイスに接続できます。
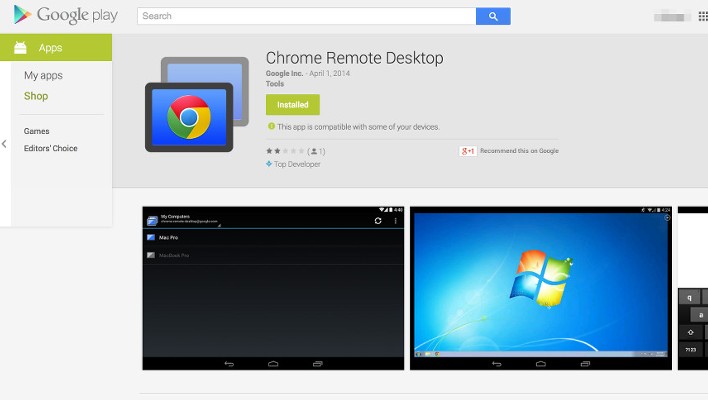
ユーザーレビュー
Chromeリモートデスクトップの評価は4.2です。ほとんどのユーザーが、このアプリは素晴らしく、スムーズに動作するという肯定的なコメントを寄せています。 しかし、同じ点でこのアプリの性能の良さを評価した人たちが、端末との接続に問題が生じたと述べました。 また、ネガティブなレビューをシェアした人たちは、最近のアップデート後に問題のあるアプリになったと言っています。
ダウンロードリンク:
https://remotedesktop.google.com/
画面ミラーリングのパフォーマンス
このツールの性能は非常に優れています。
4AnyDesk
AnyDeskも、スマートフォンの画面をパソコンやテレビなどの大きな画面に映して操作することができるプログラムです。
このスクリーンミラーリングツールは、スマほだけでリモートコントロールとして機能し、ミラーリングを素早く簡単に作成し、楽しむことができます。強力なフレームを採用し、安定したミラーリングを実現しました。 さらに、AnyDeskは、ITプロフェッショナルに安全で信頼性の高いリモートデスクトップ接続を提供します。
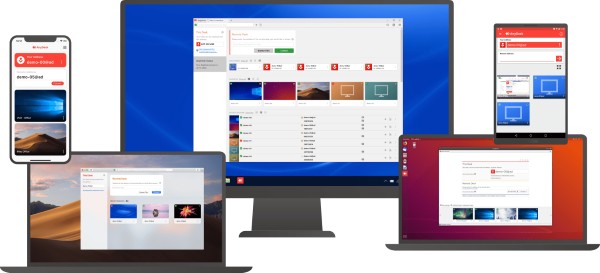
ユーザーレビュー
Anydeskアプリの評価は、5点満点で4.2点です。ユーザーはこのキャストアプリケーションに満足しているようです。このアプリはリモートコントロールを可能にし、使いやすく、完璧に機能し、安全なアプリだからです。
また、詐欺師やハッカーが他人のデータを盗むためにこのソフトウェアを使用しています。
ダウンロードリンク:
https://anydesk.com/
画面ミラーリングのパフォーマンス
スクリーンミラーリングの性能は完璧です。
5Airsever Connect
AirServerを使えば、一般的な大型スクリーンやプロジェクターが、グローバルなスクリーンミラーリングの受信機に早変わりします。大画面でAirServerを起動した状態で、ユーザーがMacやPC、iPhone、iPad、Android、Nexus、Chromebookなどのデバイスを利用し、自分のディスプレイを大画面へワイヤレスにミラーリングし、部屋をすばやく共同作業の場にすることができます。
また、Android用AirServer Connectは、AndroidスマートフォンにAirPlayミラーリング機能を提供し、多数のApple TVやAirServerを搭載したPCに同時に投影することができます。

ユーザーレビュー
Airserver Connectの評価は4.2です。このアプリからの批判的なフィードバックは、バグが多すぎるため数分ごとに接続が切れるということです。
ダウンロードリンク:
https://www.airserver.com/
画面ミラーリングのパフォーマンス
うまく機能しているが、若干の信頼性の低さが混在しています。
Part 3: AndroidとiPhoneの両方に対応した画面ミラーリングアプリは?
もちろん、10個の画面ミラーリングアプリを紹介ましたが、AndroidとiPhoneにも対応しているソフトが4個あります。これらのソフトを利用すれば、AndroidスマホやiPhoneをPCに画面ミラーリングすることができます。それぞれのソフトには利点がありますが、自分のニーズに合ったソフトをどのように選べばいいか、ご存知ですか? どのような要素を考慮すべきなのでしょうか? 以下のように、それぞれの比較を見てみましょう。
Part 4: Android用とiPhone用スクリーンミラーリングアプリ4つを一覧比較
| AirDroid Cast | VNC Viewer | Mirroring360 | LetsView | |
|---|---|---|---|---|
| ✅画面制御 | ✅利用可能 | ✅利用可能 | 利用不可 | 利用不可 |
| ユーザーインターフェース | ユーザーフレンドリーなインターフェース | 少し複雑 | 使いやすい | 新規ユーザーにとって複雑 |
| 接続方法 | 🎁 Wi-Fi/リモートネットワーク、AirPlay、USB | IPアドレスを使用 | ワイヤレス、Webリンク、AirPlay | Wi-Fi |
| Web版 | ✅サポート | 非対応 | 非対応 | 非対応 |
Part 5: スクリーンミラーリングアプリはどれがいい?
上記の比較から、AirDroid Castが最も優れていると結論付けられます。 インストールすることなく、ウェブブラウザ経由でいつでもどこでも画面をミラーリングすることができます。Web版に対応した唯一のアプリケーションです。
PCからスマホ/タブレットを簡単に管理、制御できます。AndroidやiOSデバイスのディスプレイをすぐに大きなモニターにキャストして、PCからコントロールすることも可能です。もっと詳しく知りたい方はFilehorseに掲載されたこのAirDroid Castのレビューにご参考ください。

リモートワーク、オンライン教育、エンターテイメントなど、お客様のご要望にお応えします。 AirDroid Castは、AndroidやiOSデバイスの画面をすべてのWindows PCにキャストすることができるワイヤレスツールです。
Part 6: Android からTVへの最適な画面ミラーリングアプリ
AndroidからTVへの画面ミラーアプリは非常に多いです。例えば:
Casto
Cast to TV
MOBZAPP
Google Home
Screen Mirroring Assistance
TV SmartView
Screen Mirroring
Screen Mirror
どのアプリを選ぶか、その理由は?
Androidデバイスをテレビにミラーリングするには、Google Homeアプリを選択しましょう。理由は以下の通りです。
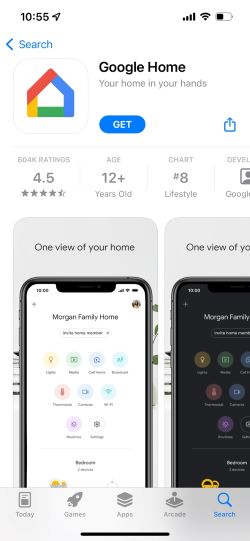
適切な価格と優れた機能
高画質なメンテナンスで画面を共有
オーディオ、写真、PDFSなど、すべてのメディアに対応
Part 7: AndroidからRoku TVへの最適な画面ミラーリングアプリ
Androidの画面をRoku TVにミラーリングすることに興味がある方に、お勧めのアプリをご紹介します。
TV cast for Roku
Screen mirroring for Roku
Google Home
Easy cast
Cast for Roku
どのアプリを選ぶべきか、その理由は?
Cast for Rokuアプリが一番オススメです。理由は以下の通りです。
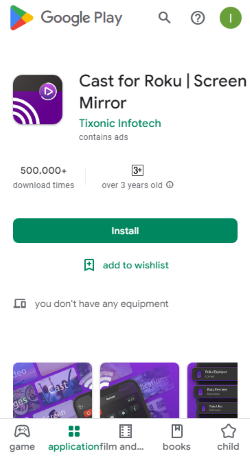
簡単で使いやすい
ローカルにある写真、ビデオ、音楽、および他のファイルをすべてストリーミング可能
Roku streaming stick、Roku express、Roku premier、Roku ultra などの様々な Roku プレーヤーをサポート
Part 8: まとめ
この記事では、AndroidとiPhone用の無料画面ミラーリングアプリをいくつ紹介しました。スマートフォンの技術革新が進むにつれ、画像表示も向上し、簡単な接続でスマホからPCに大画面を表示することができるようになったのです。上記で紹介した画面ミラーリングアプリの中で、一番オススメのは「AirDroid Cast」です。今なら下の「無料で試す」ボタンをクリックすれば、簡単にミラーリングを楽しむことができますよ。





返信を残してください。