Anyview Castアプリを使用してデバイスをHisense TVに接続するには?
テクノロジーは常に変化しているため、最新のトレンドについていくのは困難です。さらにイライラする事象は、新しいテクノロジーを購入しても使い方がわからないことです。でも心配いりません。Anyview Castアプリは、ユーザーがデバイスをスマートテレビにわずか数ステップで接続できるように設計された、シンプルで使いやすいアプリです。
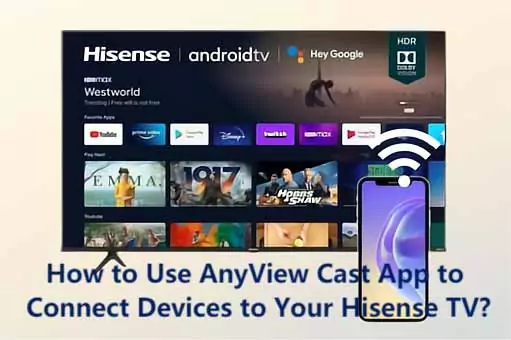
今日のテクノロジーは、テレビの可能性を最大限に引き出しています。娯楽だけでなく、生産性と教育のツールにもなっています。Hisense TVをラップトップ、タブレット、さらにはスマートフォンのディスプレイとして使用できるようになりました。今回はAnyview Castアプリとは別に、より優れた代替アプリもご紹介しています。AirDroid Castを使用してデバイスをHisense TVに接続する方法についてご説明します。
Anyview Castアプリとレビュー
Anyview CastはHisenseが開発したアプリで、iPhoneまたはAndroidデバイスをHisense TVに接続するために特別に設計されています。WiFi接続を使用して、モバイルデバイスのコンテンツをHisense TVにワイヤレスでミラーリングします。つまり、携帯電話のコンテンツをより大きな画面で視聴できます。
このアプリは、App StoreとGoogle Play Storeの両方で入手できます。現時点では、このアプリはGoogle Play Storeで星4.4の評価を受けており、10,000件を超える評価を受けています。逆に、Anyview CastアプリはiOSユーザーの間であまり人気がなく、App Storeでの評価は星1.0です。
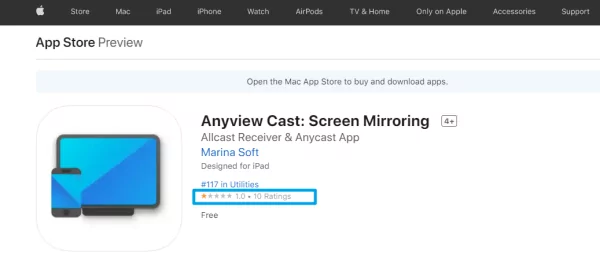
アプリのレビューは概ね肯定的で、Androidユーザーは使いやすさと信頼性を称賛しています。Anyview Castの唯一の欠点は、AppleおよびiPhoneユーザーにとっては特に使いにくいかもしれないということです。携帯電話の画面にアクセスする許可を与えられているにもかかわらず、アプリが機能しないという苦情を言う人もいます。
ありがたいことに、iPhoneでAnyview Castを使用する際に問題がある場合は、試すことができる回避策があります。AirDroid Castは、Anyview Castで問題がある場合やiPhoneをテレビに接続したい場合に使用できる、より優れた代替アプリです。
ただしAnyview Castは、これらの長所と短所があるにもかかわらず、依然として優れたアプリです。
長所
- 誰でも無料で使用可能
- Chromecast TVでも利用可能
- 非常に使いやすく、ユーザーフレンドリー
- 1080pのディスプレイ解像度で、鮮明でクリアな画像
- 一部のテレビにはすでにプリインストールされているため、ストリーミングやキャストが簡単
- 該当するスマートテレビ、モバイルデバイス、またはタブレットで使用可能
短所
- すべてのテレビで利用できるわけではない
- 使用するにはWi-Fi信号が必要
- サービス使用中にアプリ全体で広告が表示される場合あり
- 定期的に遅延の問題が発生する場合あり
- iPhone上のすべての写真にアクセスできるようにする必要あり
- 特定のOSでは、他のOSよりも遅延やクラッシュが発生することがある
AnyViewCastアプリと互換性のあるデバイスはどれか
技術的には、AnyViewCastを介してiOSまたはAndroidデバイスを画面にキャストできます。携帯電話である必要はありません。ストリーミングデバイスに画面ミラーリング機能があれば、その組み込みサービスを使用してHisense TVに直接キャストできます。一部の古いApple製品およびAndroid製品にはこの機能がないため、画面ミラーリングアプリを使用してテレビに接続する必要がある場合があります。
さらに、Anyview CastはHisense TVに限定されません。Samsung、LG、Sonyなどのブランドを含む、MiracastまたはAllShare Castをサポートするすべてのスマートテレビでアプリを使用できます。
ただし、テレビメーカーに確認して、Anyview Castアプリと互換性があることを確認することをおすすめします。
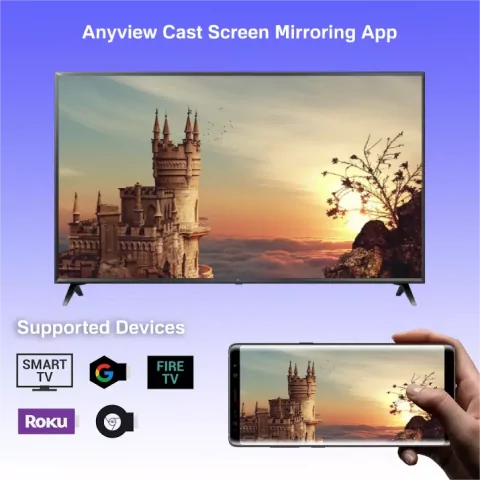
Hisense TVでAnyView Castを使用するための要件
AnyView Castを使用するには、Hisense TVがキャストサービスと互換性があることを確認する必要があります。新しいHisense TVは互換性があります。また、お使いの携帯電話、タブレット、またはコンピューターがキャスト可能であることも確認してください。ほとんどのデバイスにはキャスト機能が搭載されていますが、一部の古いモデルには搭載されていない場合があります。
これを回避する方法は他にもありますが、Anyview機能を使用する場合は、これらが唯一の要件です。そうであれば、Hisense TVで画面ミラーリングにアクセスできます。
Hisense TVでAnyView Castを見つけてデバイスに接続するにはどうすればよいか?
- Step 1.リモコンで入力を選択します。AnyView Castを選択します。
- Step 2.iPhone、Android、またはコンピューターを開き、画面ミラーリングディスプレイを開きます。
- Step 3.ディスプレイが開いたら、使用可能なデバイスの一覧でテレビ名を検索します。テレビを選択すると、両方のデバイスが接続されます。
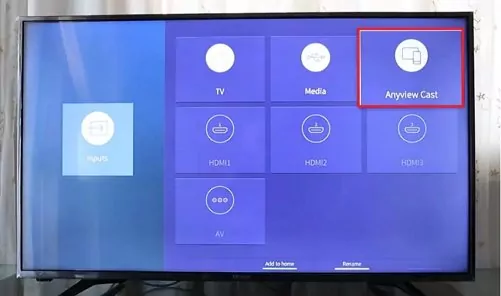
Anyview Castを使用してAndroidからHisenseに接続するには
AndroidデバイスをHisense TVに接続するのは非常に簡単です。次の手順に従うだけです。
- AndroidデバイスとHisense TVが同じWi-Fiネットワークに接続されていることを確認します。そうでない場合、アプリはテレビを検出できません。
- Google PlayストアからAndroidデバイスにAnyview Castアプリをダウンロードしてインストールします。
- アプリを起動して、「検索」をタップします。アプリは同じWi-Fiネットワークに接続されているHisense TVを検索します。
- アプリがHisense TVを見つけたら、タップして接続します。PINコードの入力を求められる場合があります。その場合は、テレビ画面に表示されているPINコードを入力します。
- これで完了です。接続すると、テレビに携帯電話の画面が表示されます。Anyview Castを使用して、携帯電話からテレビにコンテンツをストリーミングできます。
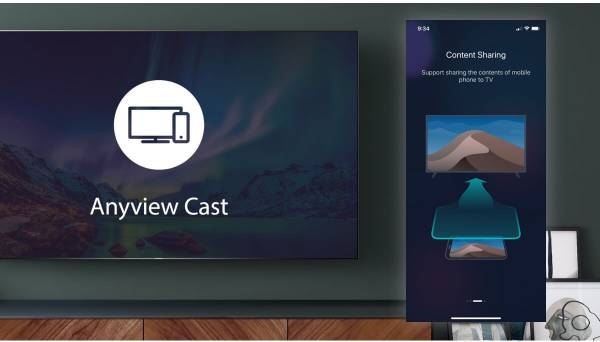
iPhoneでAnyViewCastを使用するには
iPhoneまたはiPadをお持ちの場合は、Airplay機能をオンにしてください。この機能は、Rシリーズなどの新しいモデルのHisense TVで利用できます。iPhoneのコントロールセンターにアクセスし、「画面ミラーリング」をタップします。デバイスのリストからHisense TVを選択し、テレビに表示されるパスコードを入力します。これで、iPhoneの画面がHisense TVにミラーリングされます。
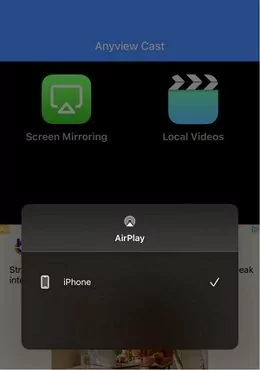
古いモデルのHisense TVをお持ちの場合は、AirDroid Cast Webを使用すると、iPhoneからテレビに画面ミラーリングできます。iPhoneにアプリをインストールし、テレビに「webcast.airdroid.com」を入力するだけ準備は完了です。デバイスでQRをスキャンするか、キャストコードを入力すると、画面がテレビ画面に表示されます。
画面ミラーリング用のAnyview Castアプリのより優れた代替品
AndroidやiPhoneの画面をテレビにミラーリングする他のより優れた方法をお探しなら、AirDroid Castが最適です。HDMIケーブルを使用するのも優れたオプションです。
AirDroid Cast
AirDroid Castはクロスプラットフォームアプリで、複数のデバイス間で画面キャストが可能です。ユーザーは、ブラウザを開くことができるどのテレビでもAndroidやiPhoneをキャストできます。これにより、画面をミラーリングするときに発生する可能性のある問題がすべて解消されます。
さらに、AndroidスマートTV向けにAirDroid Cast TVがリリースされたため、デバイスが同じまたは異なるWi-Fiネットワークに接続しているかどうかに関係なく、iPhone、iPad、Android、Windows、またはMacデバイスをAndroidスマートTVにワイヤレスで直接ミラーリングできます。

AirDroid Castを使用してデバイスをHisense TVに接続するには
AirDroid Castを使用するには、次の手順に従います。
- Step 1.アプリストアからスマートAndroid TVにAirDroid Cast TVをダウンロードしてインストールし、AndroidまたはiOSデバイスにもAirDroid Castをインストールします。
- Step 2.Android TVでAirDroid Cast TVアプリを起動すると、ワイヤレスセクションにQRコードとキャストコードが表示されます。
- Step 3.AndroidまたはiOSデバイスでAirDroid Castを起動し、アプリを使用してQRコードをスキャンするか、キャストコードを入力して接続を開始します。
- Step 4.プロンプトが表示されたら、リクエストを承認します。すると、デバイスの画面がテレビに共有されます。
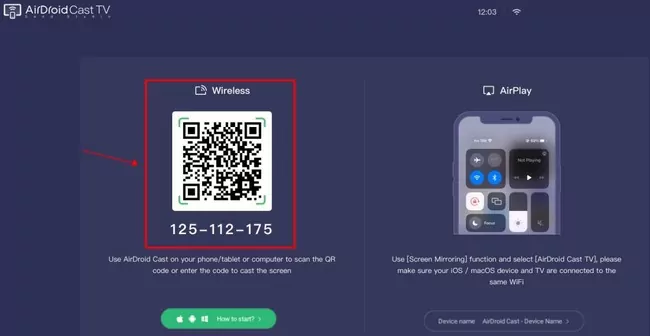

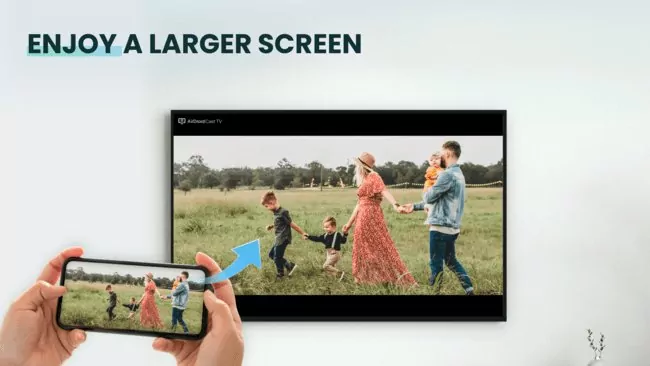
AirDroid Castを使用するメリット
AirDroid Castには、シンプルさと便利さ以外にも、多くのメリットがあります。
まず、デバイスをルート化する必要がないこと。次に、マルチプラットフォームに対応していること。そしてAirDroid Castでは画面ミラーリングだけでなく、ワイドな高解像度画面でビデオゲームを楽しんだり、友達とオンラインストリーミングを楽しんだりするなど、複数の機能があります。
AirDroid Castは、1つの画面で最大5台のデバイスをサポートできるため、同時に多くのことを実行できます。最後に、このアプリには双方向オーディオが搭載されており、画面をキャストしながら電話で他の人と話すことができます。
全体として、AirDroid CastはAnyview Castアプリの優れた代替品であると考えています。非常に便利で使いやすい多くの機能があります。ぜひ試して、ご自身の目で確かめてみてください。
HDMIケーブルの使用
ケーブルを使用してデバイスをテレビに直接キャストできることをご存知ですか?これらのデバイスには、HDMIポートと、オーディオとビデオ情報をテレビに送信するコードが必要です。幸いなことに、新しいテレビにもHDMIポートがあります。実際、通常は複数のポートがあるため、ラップトップ、コンピューター、ゲームコンソール、または選択したデバイスをテレビに簡単にキャストできます。
- HDMIポートをストリーミングデバイスに接続します。
- もう1つのポートをテレビに接続します。
- テレビでHDMIを接続するポート番号をメモします。これにより、適切な入力を簡単に見つけることができます。
- テレビの電源を入れます。
- リモコンで入力を選択します。
- ストリーミングデバイスが接続されているテレビのHDMIポートを選択します。
- これで、ストリーミングデバイスを使用できるようになりました。選択した操作や実行した操作はすべて、テレビに直接表示されます。
Hisense Smart TVで利用できるアプリ
Hisense Smart TVでは多くのアプリを利用できます。たとえば、HBO Max、Disney+、Netflix、Prime、Huluはどれも素晴らしいストリーミングアプリですよね。このリストに載っていないアプリをお持ちですか?心配いりません。
Hisense Smart TVで探しているアプリが見つからない場合は、iPhone、Android、またはその他のデバイスにダウンロードできる限り、それらのデバイスで使用してテレビに直接キャストすることができます。Hisenseでキャストを開始する方法がわからない場合は、上記の部分を確認してお調べください。
さいごに
Anyview Castは画面ミラーリングに適したアプリですが、いくつか制限があります。より多用途で使いやすい代替品をお探しの場合は、AirDroid Castをおすすめします。これは、Androidデバイスをテレビに接続するためのオールインワンソリューションであり、画面ミラーリングアプリに必要なものがすべて揃っています。
今回の記事が、Hisense TVへの携帯電話の画面ミラーリングに役立つことを願っています。Anyview CastまたはAirDroid Castを使用したことがありますか?ぜひ感想を下のコメント欄からお知らせください!
AnyViewCastに関するよくあるご質問
Windows 10のノートパソコンに内蔵されている「画面ミラーリング」機能またはAirDroid Castアプリを使用して、ノートパソコンをHisenseテレビに画面ミラーリングします。
Windows 10で画面ミラーリング機能を使用する場合は、「設定」に移動して「デバイス」をクリックします。「Bluetoothとその他のデバイス」で、「Bluetoothまたはその他のデバイスの追加」をクリックします。「ワイヤレスディスプレイまたはドック」を選択し、使用可能なデバイスのリストからHisenseテレビを選択します。
AirDroid Castを使用するには、Windows 10のノートパソコンにアプリをインストールします。アプリを起動し、HisenseテレビをノートパソコンのWi-Fiネットワークに接続します。「キャスト先」をクリックし、テレビに表示されているキャストコードを入力します。これで、ノートパソコンの画面がHisenseテレビにミラーリングされるはずです。





返信を残してください。