FirestickでApple TVを無料で視聴する方法
Apple TVは、ファンを釘付けにするオリジナルコンテンツを提供しています。FirestickでApple TVを視聴すると、視聴体験がさらにワンランクアップします。FirestickにApple TVアプリをインストールし、Apple IDでサインインするだけで、24時間年中無休かつ無料でコンテンツを楽しむことができます。さて今回はFirestickでApple TVを無料で視聴する手順をご紹介します。
1. FirestickでApple TVをインストールできるか
「FirestickでApple TVをインストールできるのか」という疑問をお持ちの場合、答えは「はい」です。
FirestickでApple TVをインストールすることはできますが、それぞれのコンテンツを視聴するには、Apple IDでサインインする必要があります。これについては、後ほどご説明します。Apple TVは、特にAppleユーザーを対象として幅広いコンテンツを提供しています。洗練されたインターフェイスと豊富なカテゴリにより、コンテンツに夢中になることができます。
さて、大画面でコンテンツを視聴する方が、小さなスマートフォンの画面で視聴するよりもはるかに良いことは事実です。ここでAmazon Firestickが役立ちます。Firestickをテレビに接続し、Apple TVアプリをインストールするだけで、まるで映画館にいるかのような視聴体験が可能になります。ただし、Apple TVはすべてのFirestickデバイスで動作するとは限りません。Apple TVアプリに対応しているFirestickデバイスのリストを以下に示します。
Apple TVアプリ対応のFirestickデバイス
Apple TVアプリ対応のFirestickデバイスは次のとおりです:
- Fire TV Stick 4K (2018)
- Fire TV Stick - Gen 2 (2016)
- Fire TV Cube (Gen 2)
- Fire TV Cube (Gen 1)
- Fire TV Stick - Basic Edition (2017)
互換性のあるデバイスをすべて確認するには、こちらをご覧ください。これらのデバイスをお持ちの方、さっそくFirestickにApple TVをインストールしてみましょう!
2. Amazonアプリストア経由でFirestickにApple TVをインストールするには
FirestickにApple TVをインストールする最も簡単な方法は、組み込みのAmazonアプリストアを使用することです。アプリストアで「Apple TV」と検索してインストールする作業はたったの1.2分で完了します。さっそく始めましょう。
- ステップ 1.Amazon Fire TVの電源をオンにします。
- ステップ 2.ホームページで、左上の検索バーに移動してクリックします。
- ステップ 3.キーボードを使用して、「Apple TV」と入力します。
- または、Fire TVリモコンのマイクボタンを押して音声検索を使用し、「Apple TV」と言って検索することもできます。また、「Alexa、Apple TVを検索して」というのも効果的です。
- ステップ 4.「アプリとゲーム」の下で、公式のApple TVアプリを見つけてクリックします。
- ステップ 5.ダウンロードボタンを押して、アプリがインストールされるまで数秒待ちます。
- ステップ 6.Apple TVでコンテンツを視聴するには、テレビのホームに移動し、「アプリとチャンネル」を見つけて、リストからApple TVアプリを選択します。
- ステップ 7.アプリを開くと、以下のようなインターフェイスが表示されます。
- ステップ 8.右にスクロールして「ライブラリ」に移動します。
- ステップ 9.[サインイン]を選択します。
- ステップ 10.Apple IDをお持ちの場合は、「このテレビでサインイン」を選択します。お持ちでない場合は、「Apple IDを作成」を選択して作成します。
- ステップ 11.これで完了です!Apple TVでコンテンツを視聴できるようになりました。
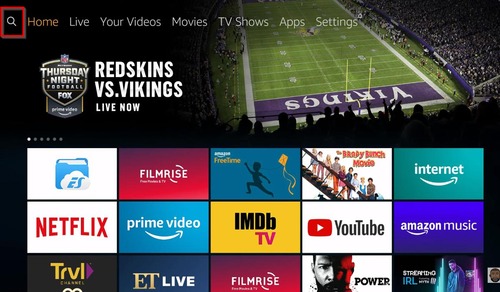
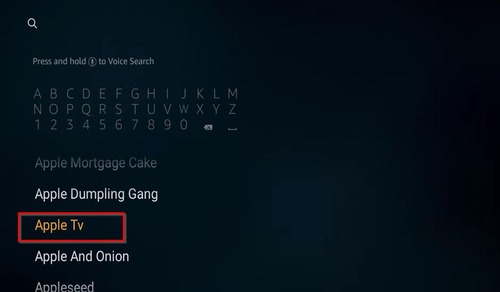
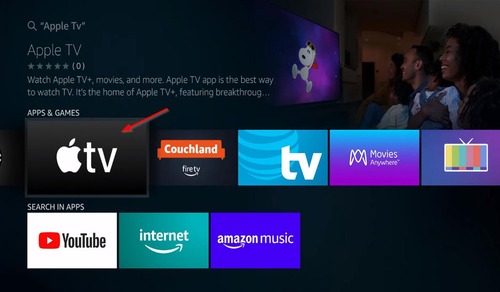
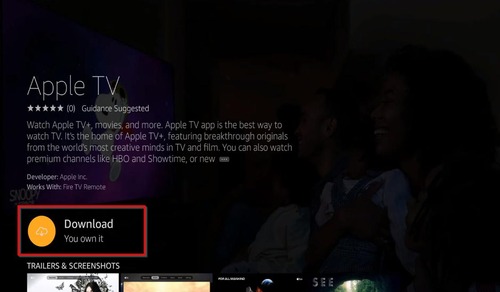
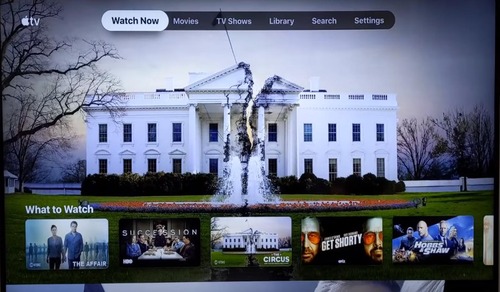
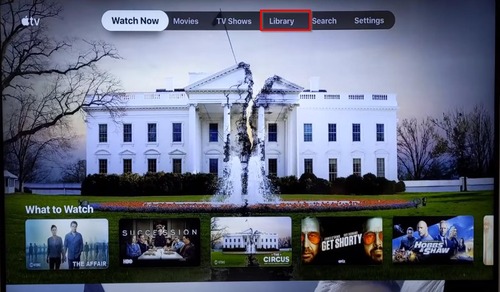
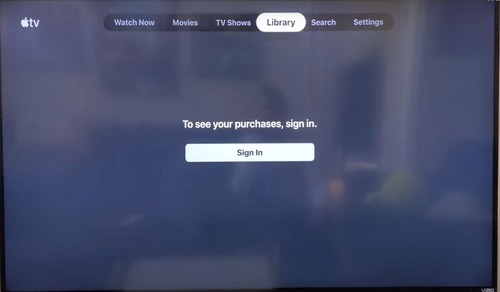
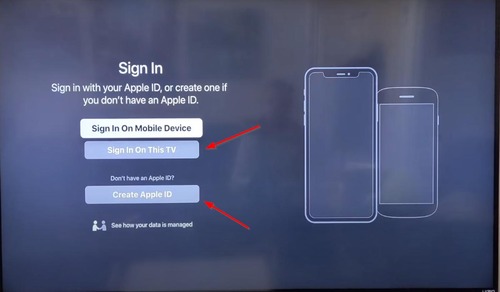
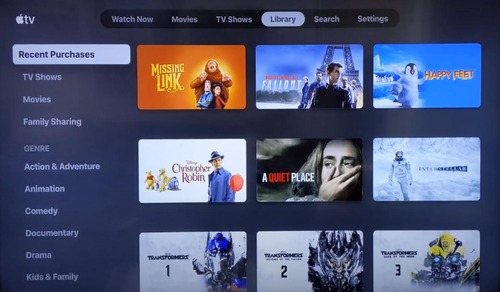
「映画」または「テレビ番組」に移動して、好きなコンテンツを閲覧して選択することもできます。
3. ウェブサイト経由でFirestickにApple TVをインストールするには
FirestickにApple TVをシームレスにインストールするもう1つの方法は、Amazonウェブサイトを使用することです。Amazonアプリストアを使用するのと同じように、ウェブサイトからもさまざまなアプリをインストールすることができます。手順は想像よりもはるかに簡単です。
- ステップ 1.Firestick TVで Amazonウェブサイトにアクセスします。
- ステップ 2.検索欄に「Apple TV アプリ」と入力します。
- ステップ 3.Apple Inc.のラベルが付いた公式アプリを選択します。
- ステップ 4.アプリをダウンロードするオプションを選択し、プロンプトが表示されたら現在ご利用のFirestickデバイスを選択します。
- ステップ 5.画面の指示に従って、Amazon Fire TVにApple TVアプリをインストールします。
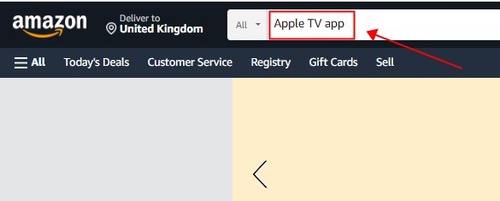
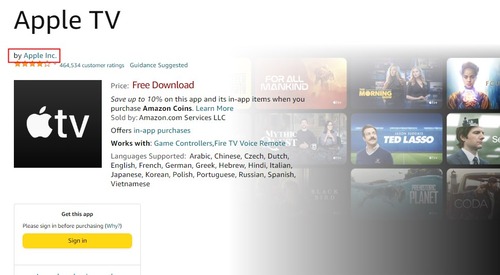
アプリを見つけて視聴を開始するには、「アプリとチャンネル」に移動し、数十のアプリをスクロールしてApple TVを見つける必要があります。これにはやや時間がかかってしまうかもしれません。そんなときに数秒でApple TVにアクセスするには、Firestickの音声検索機能がおすすめです。
- ステップ 1.ホームページで、リモコンのマイクボタンを押したまま「Apple TVを探す」と言うと、アプリが起動します。
- ステップ 2.あとはApple IDでサインインし、お好みのコンテンツを視聴するだけです。
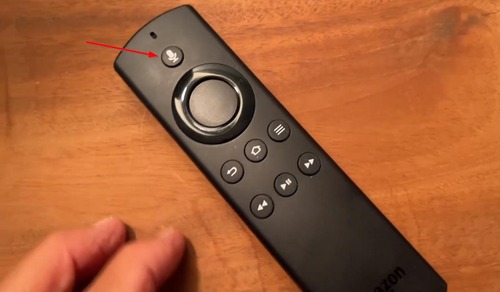
4. AirDroid Castを使用してスマートフォン/PCからFirestickにミラーリング
AmazonアプリストアまたはWebサイトからのインストールはそれほど複雑ではありませんが、初めてFirestickを使用する場合はそれぞれの手順に混乱してしまうかもしれません。また、見慣れないインターフェイスのせいで視聴体験が台無しになってしまうことは誰も望んでいません。ここでAirDroid Castの出番です。

このソフトウェアを使えば、遅延なしでデバイスの画面を別のデバイスと共有することができます。言い換えると、AirDroid Cast Web機能を使用すればスマートフォンまたはPCからFirestickに画面をスムーズにキャストすることができるのです。
ただし、AirDroid Castの利点は単純なキャスト機能だけではありません。他の多くのソフトウェアに比べ、効率的にキャストを行うための多数の機能が搭載されています。
AirDroid Cast の主な機能
- キーボードとマウスを使用して、スマートフォンをリモートでコントロール
- デバイスの画面をフルオーディオで共有
- スマートフォンやWiFiなどのさまざまなネットワークに遅延なく接続
- 1つのAirDroid Castアカウントで最大5つの異なるデバイスを共有
スマートフォン/PCをFirestickにキャストする方法
- ステップ 1.PCまたはスマートフォンにAirDroid Castをダウンロードしてインストールします。アプリを起動します。(PCからキャストする場合は、デスクトップアプリで[キャスト先]をクリックします。)
- ステップ 2.次に、Firestickブラウザでwebcast.airdroid.comにアクセスし、キャストコードをメモします。
- ステップ 3.スマートフォンまたはPCでこのキャストコードを入力します。
- ステップ 4.キャストリクエストを承認し、画面の指示に従って接続します。


これでデバイスの画面がFire TVにミラーリングされ、お気に入りのコンテンツを再生することができるようになります。
5. FirestickでApple TVが動作しない場合の修正方法
FirestickでApple TVを使用できなかったり、エラーが繰り返し発生したりしていても心配いりません。これは、FirestickでApple TVを設定する際に多くのユーザーが直面する問題です。
「検証に失敗しました」というエラーが表示されるのは、Apple TVアプリが古いことが原因である可能性があります。また、アプリにサインインできないことは、FireOSが古いことが原因である可能性があります。デバイスでApple TVが表示されない理由は1つだけです。ご利用のデバイスがアプリでサポートされていないことが考えられます。
たったの数分でFirestickでApple TVを起動するための解決策をいくつかご説明しましょう。
修正 1: アップデートを確認する
- ステップ 1.Firestickリモコンを使用して、Fire TVの設定に移動します。
- ステップ 2.My Fire TVを選択し、[バージョン情報]をクリックします。
- ステップ 3.次に、[アップデートの確認]までスクロールしてクリックします。テレビにアップデートが必要な場合は、最新バージョンにアップデートします。その後、Firestickを再起動します。これで問題が解決されるはずです。
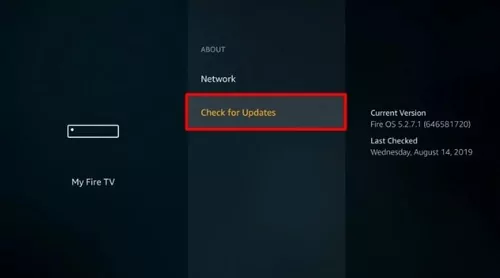
修正 2: Apple TVアプリをアップデートする
古いアプリは常にバグの要因となりますが、Apple TVも例外ではありません。幸いにもこの問題はアプリをアップデートするだけで解決できます。方法は次のとおりです。
[設定] > [アプリケーション] > [Appstore]に移動し、[自動更新]をオンにします。これにより、Apple TVを含む古いアプリが自動的にアップデートされます。
修正 3: デバイスがApple TVでサポートされているかどうかを確認する
すべてのFire StickにApple TVとの互換性があるわけではありません。サポートされているデバイスは、こちらをご確認ください。
6. Firestickを使用するとApple TV+で何を視聴できるか
Apple TV+に加入すると、オリジナル映画、ドキュメンタリー、子供向け番組、さらには人気シリーズを楽しむことができます。 Apple TV+で視聴できる番組の例は次のとおりです:
オリジナルシリーズ:

- ザ・モーニング・ショー
- テッド・ラッソ
- See
- フォー・オール・マンカインド
オリジナル映画:
- ザ・バンカー
- グレイハウンド
- チェリー
- ハラ
ドキュメンタリー:
- ホーム
- テレビが見たLGBTQ
- ゾウの女王: 偉大な母の物語
- ボーイズ・ステイト
子供向け番組:
- 長ぐつをはいたネコと9つの命
- ウルフボーイとなんでも工場
- ハリエットのスパイ大作戦
- スヌーピー・イン・スペース
さいごに
今回はFirestickでApple TVを視聴する方法についてご説明しました。このアプリには、ユーザーを夢中にするスリリングな映画やドキュメンタリーが満載です。Apple TVアプリはFirestickで正式に利用可能なため、AmazonアプリストアまたはAmazonのWebサイトからインストールできます。
デバイスにインストールせずにApple TVを楽しみたい方はぜひAirDroid Castをお試しください。スマートフォン/PC上のApple TVをFirestickブラウザに瞬時にミラーリングすることが可能になります。
FirestickのApple TVに関するよくある質問













返信を残してください。