iPhoneカメラをリモートでコントロールするための最良の方法
1. iPhoneカメラはリモートでコントロールできるか
iPhoneカメラをリモートで制御できるかどうか疑問に思っている場合、その答えは「はい」です。複数の方法があり、直接ボタンを押さなくても簡単に写真を撮ることができます。

別の入力を使用してリモコンとして機能します。ただし、iPhoneカメラをリモートで使用する方法はさまざまですが、最も汎用性の高い方法は、AirDroid Castなどのサードパーティアプリを使用することです。
2. AirDroid CastとAirDroid Remote Supportを使用して、写真を撮る前にiPhoneカメラを調整する
AirDroid CastとAirDroid Remote Supportは、画面ミラーリングとキャストのすべてのニーズに対応するだけでなく、デバイスをリモートで制御するための優れたソリューションです。この2つにはいくつかの違いがありますが、これについては後ほどご説明します。
AirDroid Castは、写真を撮る方法を変えることができる必須のiPhone用リモートカメラアプリです。AirDroid Castを使用すると、iPhoneの画面をコンピューターまたは別のスマートフォンにミラーリングすることができます。コンピューターに接続すると、PCのマウスとキーボードでスマートフォンを制御することもできます。
より良い角度と照明が得られ、iPhoneのよりシャープかつ強力なメインカメラを使用できるため、画期的なツールです。AirDroid Castを使ってiPhoneをコンピューターに接続すれば、あとは三脚にセットして、PCから写真を撮り始めるだけでOKです!
AirDroid CastとAirDroid Remote Supportの違いがわからない場合は、以下をご覧ください:
| 機能 | AirDroid Cast | AirDroid Remote Support |
|---|---|---|
| プラットフォーム | Windows、MacOS、Android、iOS、Web | Android、iOS |
| 画面ミラーリング | あり | あり |
| リモートコントロール | あり | あり |
| リモート接続 | あり | あり |
| 画面上のジェスチャー | なし | あり |
| 双方向オーディオ | あり | なし |
| 用途 | 画面ミラーリング、画面共有 | リモートサポートに最適 |
| 価格 | $2.50/月 | $2.49/月 |
| 無料トライアル |
AirDroid Castを使ってPCからiPhoneカメラを制御する方法
- ステップ 1.iPhoneとPCの両方にAirDroid Castをダウンロードしてインストールします。アプリは、下のボタンをクリックするか、公式Webサイトからダウンロードできます。
- ステップ 2.iPhoneとPCの両方でアプリを起動し、iPhoneを使用してPCのQRコードをスキャンするか、iPhoneでキャストコードを入力します。
- ステップ 3.PCでキャストリクエストを承認し、画面の指示に従ってブロードキャストを開始します。
- ステップ 4.iPhoneの画面がPCにミラーリングされたら、コンピューターの左側のメニューから[コントロールをオンにする]をクリックし、画面のガイドに従ってiPhoneの制御を開始します。
- ステップ 5.その後、PCからiPhoneのカメラアプリをクリックし、必要に応じてiPhoneカメラを制御できます。
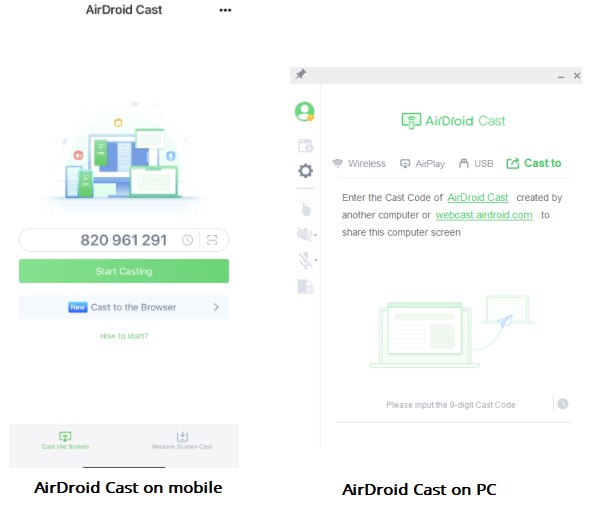
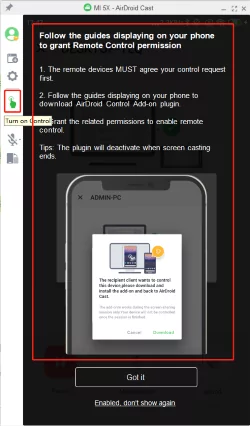
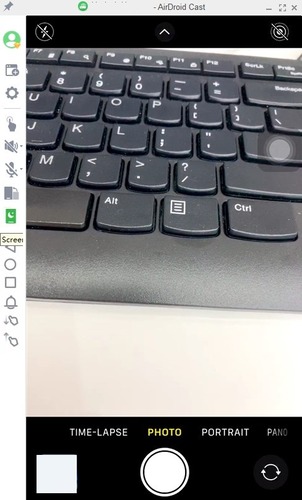
メインカメラとリアカメラを切り替えたり、フィルターを調整したり、PCからリモートで角度を調整したりすることができます。さらに、サウンドボタンとマイクボタンをクリックして双方向オーディオ機能をオンにし、iPhoneとPCの間で通信して、リモートで素晴らしい写真を撮る方法を他のユーザーに教えることもできます。
3. iPhoneのカメラをリモートで制御するには
さて、代替方法に移りましょう。ここではiPhoneカメラをリモートで制御するための優れた方法の一覧をご覧いただけます。
方法 1: Apple Watch
Apple Watchをお持ちの場合は、すでにiPhoneカメラ用の優れたリモートコントロール機能を使うことができます。Apple Watchには「リモートカメラ」機能がプリインストールされており、手首からiPhoneのカメラを操作することができます。
Apple WatchでiPhoneのカメラを操作する方法は次のとおりです。
- ステップ 1.Apple Watchのホームボタン/デジタルクラウンをクリックします。
- ステップ 2.カメラアプリに移動して選択します。
- ステップ 3.Apple Watchでアプリを開くと、iPhoneが自動的にカメラアプリを開いて写真を撮ります。
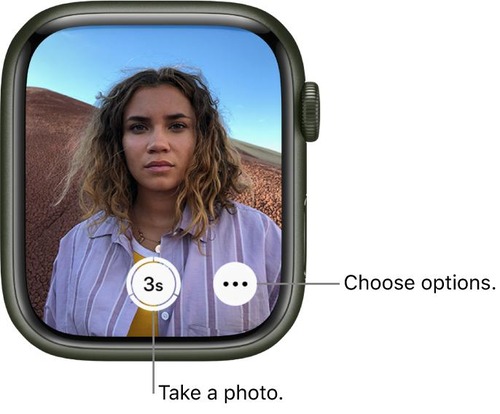
Apple Watchから、ズーム、タイマー、露出、フォーカスを調整したり、ライブフォト、HDR、フラッシュのオン/オフを切り替えたりすることもできます。 Apple Watchで写真を撮影したら、Apple Watchで写真を確認することもできます。
これはiPhoneでリモート撮影を行うための最適な方法ですが、iPhoneとApple WatchがBluetoothの範囲内にある場合にのみ機能します。また、スマートウォッチを持っていない場合は、高価なスマートウォッチを購入するところから始めなければなりません。
方法 2: カメラアプリの内蔵タイマー
iPhoneカメラのリモートコントロールを使用する最も簡単な方法は、内蔵タイマーを使用することです。デフォルトで有効になっていない場合は、カメラアプリでオン/オフを切り替える方法は次のとおりです。
- ステップ 1.iPhoneでカメラアプリを開きます。
- ステップ 2.ディスプレイの中央にある上向きの矢印をタップします。
- ステップ 3.シャッターボタンの上にポップアップ表示されるカメラ設定で、右にスワイプして[タイマー]アイコンを見つけ、タップします。
- ステップ 4.3秒または10秒のタイマーを選択します。
- ステップ 5.アプリの右上にあるタイマー設定にすばやくアクセスできます。
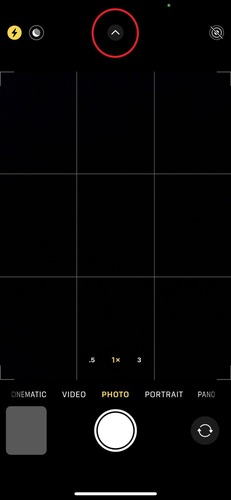
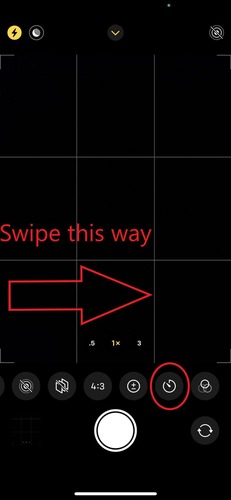
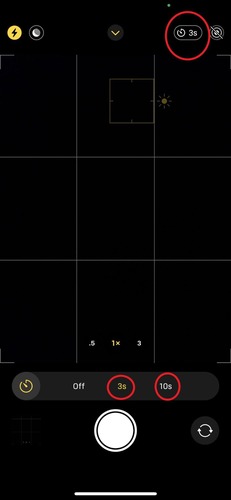
この方法を使用すると、追加の購入や別のアプリのダウンロードを心配する必要はありません。唯一の注意点は、かなり古い方法であり、特にiPhoneのメインカメラを使用している場合は、写真を撮るまで結果を確認できないことです。
方法 3: Siri
Siriは信頼できるアシスタントであり、iPhoneカメラをリモートコントロールすることもできます。ただし、設定でSiriを有効にして「Hey Siri」を聞き取るよう設定する必要があります。その後、「ショートカット」アプリを使用してショートカットを作成する必要があります。
Siriを有効にしてショートカットアプリをダウンロードしたら、次の手順に従います。
- ステップ 1.iPhoneでショートカットアプリを開きます。
- ステップ 2.右下の[ギャラリー]を選択します。
- ステップ 3.検索バーに[Say Cheese]と入力します。
- ステップ 4.黄色の[Say Cheese]ショートカットを有効にします。
- ステップ 5.「Hey Siri、Say Cheese」と声に出して写真を撮ります。
- ステップ 6.Siriは自動的に背面のメインカメラから写真を撮影します。
- ステップ 7.Say Cheeseショートカットで初めて写真を撮ると、画像プレビューのポップアップが表示され、「Say Cheeseがフォトアルバムに 1 枚の画像を保存することを許可しますか?」と尋ねられます。ここでは[常に許可]を選択します。
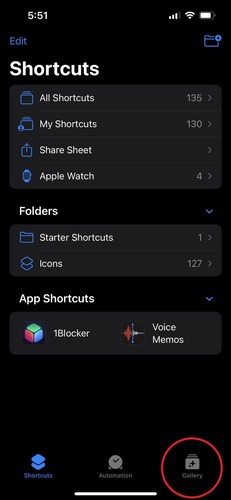
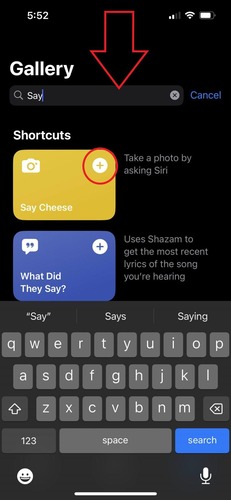
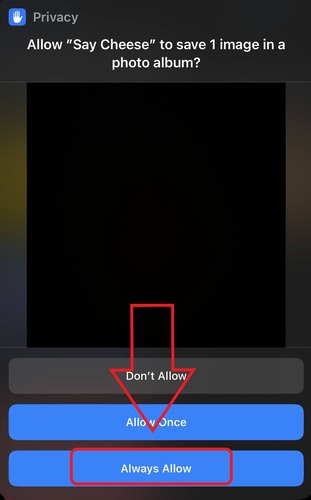
ショートカットを実行するには、[常に許可]にすることが重要です。誤って[許可しない]を選択した場合は、ショートカットメニューに移動してショートカットを削除し、再度手順を繰り返します。
これは、Siriに写真を撮ってもらうための優れた方法ですが、カメラアプリがまだ開いていないと、ピントの合ったきれいな写真が撮れない可能性があります。
カメラアプリが開いていると「Hey Siri」は機能しません。その場合は、まずカメラを配置し、アプリを閉じてからショートカットを使用することをおすすめします。
方法 4: 音声コントロール
iPhoneでカメラをリモートコントロールするもう1つの優れた方法は、音声コントロールを使用することです。これはアクセシビリティ機能ですが、写真を撮る際に驚くほど役立ちます。必要な手順は次のとおりです。
- ステップ 1.iPhoneで設定を開きます。
- ステップ 2.下にスクロールしてアクセシビリティを選択します。
- ステップ 3.[音声コントロール]を見つけて選択します。
- ステップ 4.[音声コントロール]をオンにします。
- ステップ 5.カメラアプリを開きます。
- ステップ 6.「音量を上げて」などと声に出して言います。
- ステップ 7.音声コマンドが登録されると、iPhoneは自動的に写真を撮影します。
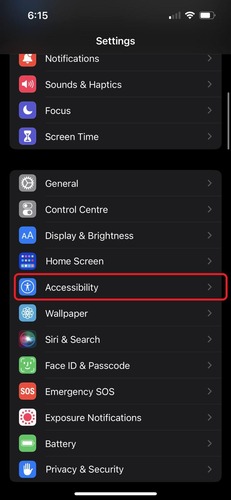
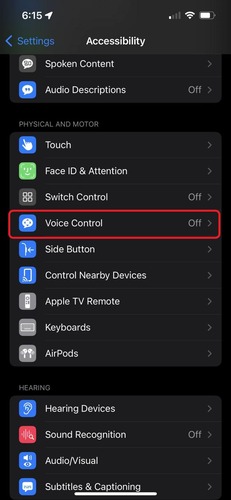
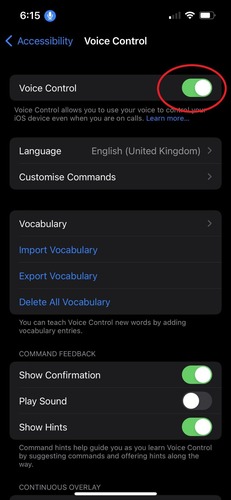
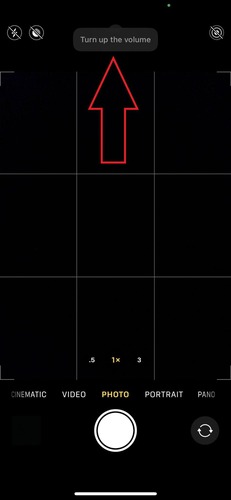
音声コントロールを有効にして写真を撮影しようとすると、ディスプレイの上部中央にコマンドを繰り返すクローズドキャプションポップアップが表示されます。これは、音声コントロールが正しく機能しているかどうかを確認する簡単な方法です。
方法 5: 手のジェスチャー
公式のカメラアプリは手のジェスチャーによる写真撮影をサポートしていませんが、iPhoneカメラをリモートコントロールできるKacaやGoCamなどのサードパーティアプリをダウンロードすると、特定のジェスチャーを認識することでハンズフリーの写真撮影をサポートします。
手を振ったりVサインをしたりするだけで、アプリは写真を撮る意図を認識してくれます。
唯一の欠点は、これが公式のAppleカメラアプリではないため、鮮明度と色の精度が低下し、画質が低下する可能性があることです。
方法 6: EarPods

昔ながらの有線EarPodsをお持ちの場合は、iPhoneカメラのリモートコントロールとして使用できます。カメラアプリを開いてEarPodsを接続し、音量ロッカー(上または下)を押すだけで写真を撮影できます。
この方法はうまく機能しますが、明らかな欠点はEarPodsを接続しておかないと動作しないため、範囲が限られていることです。
方法 7: 自撮り棒を使用する

最後の手段は、自撮り棒をiPhoneカメラのリモコンとして使うことです。これは実証済みの方法で、現在も非常にうまく機能します。写真を撮るのに役立つBluetoothリモコンが付属した、信頼性が高く手頃な価格の自撮り棒がたくさんあります。
自撮り棒は、三脚として機能するオプションを備えたものもあるため、非常に多用途です。この方法では、セットアップしてBluetoothリモコンでリモートで写真を撮ることができます。ただし、自撮り棒を最初に購入して持ち歩く必要があります。
4. 7つの方法の比較
iPhoneのBluetoothカメラリモコンを購入するべきか、他の方法を試すべきか迷っていますか?判断に役立つ簡単な比較表を以下に示します。
| 方法 | 使いやすさ(1~10) | 価格 | 最適なユーザー | 評価 |
|---|---|---|---|---|
| Apple Watch | 10 | 249~799ドル | Apple Watchユーザー | ⭐⭐⭐⭐ |
| カメラアプリのタイマー | 8 | 無料 | 集合写真 | ⭐⭐⭐⭐ |
| Siri | 8 | 無料 | 自撮り | ⭐⭐⭐⭐ |
| 音声コントロール | 9 | 無料 | 自撮り | ⭐⭐⭐⭐⭐ |
| ハンドジェスチャー | 7 | 無料/1~5ドル | 大きな集まりなど | ⭐⭐⭐ |
| EarPods | 7 | 19ドル | Selfies | ⭐⭐⭐ |
| 自撮り棒 | 8 | 10ドル~20ドル | アウトドアアクティビティ | ⭐⭐⭐⭐ |
5. さいごに
ガイドはこれで以上です。最適な解決策は見つかったでしょうか。写真スタジオのような高品質なツールを探している場合は、iPhoneカメラをリモートで操作して表示することができるAirDroid Castをお勧めします。
別のディスプレイにミラーリングできるため、AirDroid Castでは、特定の設定を行ったり、写真を撮るために物理的なものを購入したりする手間がかかりません。さらに、他の方法よりもはるかに汎用性が高く、仕事にもプライベートにも使用できます。
上記の方法であれば、どの方法を選択しても素晴らしい写真を撮ることができます。ぜひお好みのものをお試しください。













返信を残してください。