
iPhoneからテレビに画面ミラーリングする方法
iPhoneの画面をテレビにキャストすることで、動画視聴やゲーム体験が向上し、さまざまなアクティビティを大画面で楽しむことができます。エンターテインメントにも実用性にも最適です。
本ガイドでは、iPhoneをテレビに画面ミラーリングする方法として、AirPlay、サードパーティアプリ(AirDroid Cast)、HDMIケーブル、Chromecastを使用する4つの方法をご紹介します。自分のニーズに合った最適な方法を選んでみてください。
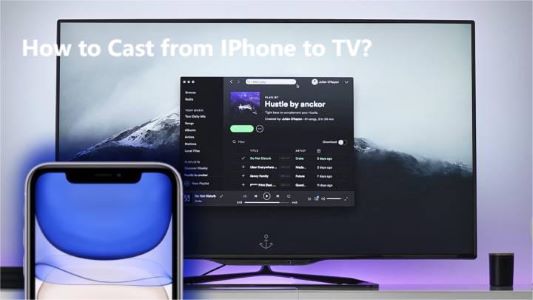
方法1. AirPlayでiPhoneの画面をテレビにミラーリングする
AirPlay機能は、iPhoneの画面を互換性のあるテレビにミラーリングする簡単な方法です。これを使えば、同じネットワーク内のデバイス間でコンテンツをシームレスにキャストできます。AirPlayを使用してiPhoneをテレビにミラーリングする方法は以下のとおりです:
要件:
- AirPlay機能を備えたiPhone 5以降のデバイス
- AirPlay 2機能を内蔵したApple TVまたはスマートTV
- 両方のデバイスが同じWi-Fiネットワークに接続されていること。
iPhoneの画面をテレビにAirPlay する手順:
- ステップ1. iPhoneとApple TV(またはAirPlay 2対応スマートTV)を同じWi-Fiネットワークに接続します。
- ステップ2. iPhoneでコントロールセンターを開き、iPhone画面を下にまたは上にスワイプして、「画面ミラーリング」ボタンをタップします。
- ステップ3. 利用可能なAirPlayデバイスのリストにテレビが表示されるので、それを選択します。
- ステップ4. テレビ画面にパスコード入力が表示された場合は、iPhoneでAirPlayパスコードを入力する必要があります。
- ステップ5. iPhoneの画面をテレビにミラーリングすると、iPhone上のすべての内容がテレビに表示されます。
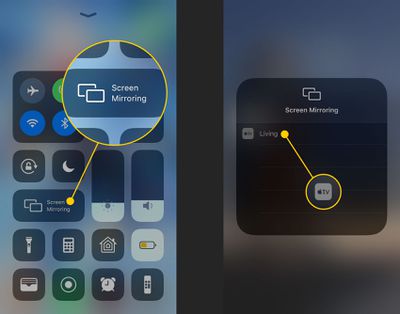
AirPlayを停止するには? iPhoneでコントロールセンターを開き、「画面ミラーリング」をタップして、「ミラーリングを停止」をタップします。
AirPlayとは何ですか? Appleデバイスのビデオ、オーディオ、その他のコンテンツをApple TVやその他のスマートTVなどの互換性のあるデバイスにミラーリングできるワイヤレスストリーミングプロトコルです。
方法2. AirDroid Castを使用してiPhoneからテレビにキャストする
Apple TVまたは互換性のあるテレビをお持ちでない場合は、iPhoneの画面をテレビにキャストする別の方法として、AirDroid Cast などのサードパーティアプリを使用することもできます。これは、Android、iOS、Windows、Macなど、さまざまなデバイス向けに設計された多目的な画面ミラーリングアプリです。AirDroid Castを使用すれば、iPhoneの画面をワイヤレスでテレビにキャストできます。これは、ゲーム、ビデオ、プレゼンテーション、個人使用に最適な画面共有アプリなのです。
要件:
- iPhoneとテレビの両方がWi-Fiネットワークに接続されている必要があります。
- iPhoneにAirDroid Castをダウンロードしてインストールします。
- スマートテレビでWebブラウザが有効になっていること。
AirDroid Castを使用してiPhone画面をテレビにキャストする手順:
- ステップ1. AppleストアからAirDroid CastをiPhoneにダウンロードしてインストールしてください。
- ステップ2. 起動すると、画面をテレビにキャストするときにキャストコードを入力するように求められます。
- ステップ3. スマートテレビに移動し、ブラウザを開いて、https://webcast.airdroid.com/と入力します。画面に9桁のキャストコードまたはQRコードが表示されます。
- ステップ4. 9桁のキャストコードを入力するか、iPhoneでこのQRコードをスキャンします。画面ミラーリングを許可すると、テレビでiPhone画面を表示および制御できるようになります。
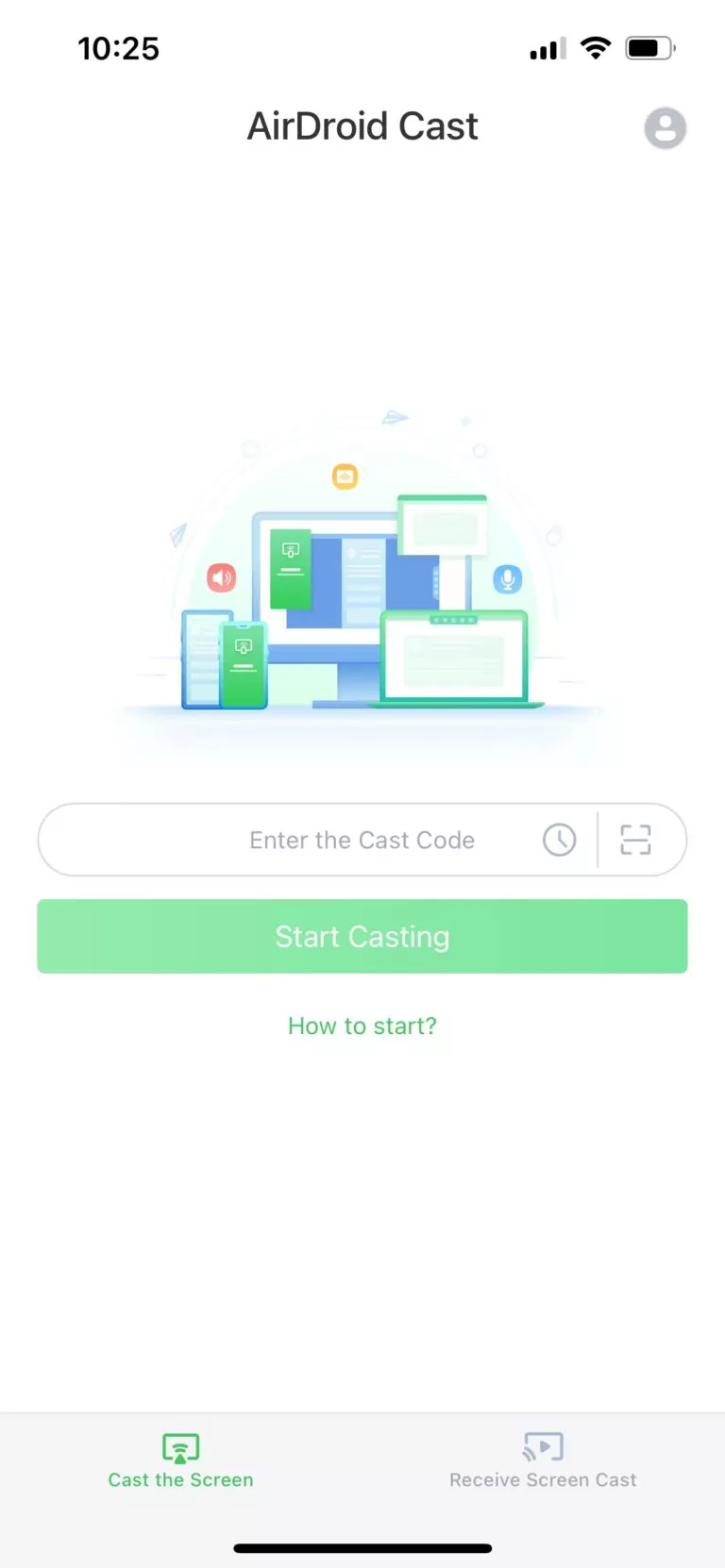


AirDroid Castを停止するには? アプリのインターフェース内でキャストを停止したり、切断したりすることができます。テレビ上では、テレビのメニューまたは画面ミラーリング設定から画面ミラーリングを停止するオプションがあります。
AirDroid Castとは何ですか? ユーザーが、モバイルデバイスの画面(iOSおよびAndroid)をコンピューターやその他のモバイルデバイスにミラーリングできるアプリです。個人的なエンターテイメントはもちろん、プレゼンテーションやリモート会議も強化します。AirDroid Castを使用すると、ユーザーはコンピューターやテレビからワイヤレスで画面を共有し、高品質のビデオとオーディオのストリーミングを楽しむことができます。
方法3. HDMIケーブルを使用してiPhoneの画面をテレビにキャストする
HDMIケーブルを使用することで、Wi-Fiネットワークに接続せずにiPhoneの画面をテレビにミラーリングする信頼性の高い方法です。必要なものと、HDMIケーブルを使ってiPhoneをテレビに接続する手順をご紹介します。
要件:
- HDMIケーブルとLightningをデジタルAVに変換するアダプター
iPhoneの画面をテレビにキャストする手順:
- ステップ1. アダプタを使用してiPhoneをHDMIケーブルに接続します
- ステップ2. HDMIケーブルのもう一方の端をスマートテレビに差し込みます
- ステップ3. テレビの電源を入れ、リモコンでHDMI入力を選択します。ラベルはHDMI 1またはHDMI 2です
- ステップ4. 接続すると、iPhoneの画面が自動的にテレビにミラーリングされます。テレビでゲームをプレイしたり、iPhone上のあらゆるものを表示したりできます。

HDMI接続を停止するには? iPhoneからアダプタを取り外すと、画面のミラーリングが直ちに停止します。
方法4. Google Chromecastを使用してiPhoneをテレビにキャストする
Chromecast は、iPhone のコンテンツをワイヤレスでテレビ画面にキャストできるシンプルな画面キャスト デバイスです。より優れた視聴体験を提供します。ここでは、使い始めるのに役立つステップ バイ ステップ ガイドを紹介します。
要件:
- Google ChromecastデバイスとHDMIポート付きのテレビ
- Google HomeアプリがiPhone (iOS 12以降)にインストールされていること
- iPhoneとChromecastの両方が同じWi-Fiネットワークに接続されていること
Chromecastでキャストする手順:
- ステップ1. Chromecastをテレビに接続し、USB電源ケーブルをChromecastに接続します。
- ステップ2. USBケーブルのもう一方の端を電源コンセントまたはテレビのUSBポートに差し込みます。
- ステップ3. iPhoneにGoogle Homeアプリをダウンロードしてインストールします。左上隅の+アイコンをタップし、[デバイスのセットアップ] > [新しいデバイス]を選択してください。
- ステップ4. コントロールセンターを使用してiPhone画面全体をミラーリングするには、「画面ミラーリング」をタップし、リストからChromecastを選択します。
- ステップ5. これで iPhone の画面がテレビにミラーリングされます。

Chromecastをオフにするには?
iPhoneのGoogle Homeアプリに移動し、停止するChromecastデバイスをタップして、デバイス画面で[キャストを停止]をクリックします。
Chromecastとは?
Google Chromecastは、iPhoneのコンテンツをテレビに共有するためのデバイスです。テレビのHDMIポートに接続し、同じWi-Fiネットワークに接続することで利用できます。
多くのスマートテレビにはChromecast内蔵機能が搭載されており、それにはSony、Sharp、Toshiba、Philips、Vizio、Hisenseなどが含まれます。この機能を使えば、別途Chromecastデバイスを用意することなく、iPhoneのコンテンツを直接テレビにキャストすることが可能です。
まとめ
上記で紹介したiPhoneからテレビへのキャストおよび画面ミラーリングの方法は、信頼性が高く、広く利用されています。一般的に、画面ミラーリングを行う際には、主要なプラットフォーム全てで動作するツールを選ぶことが重要です。
ケーブルや高価なハードウェアを使用せずにiPhoneをテレビにキャストしたい場合、AirDroid Castが役立ちます。雑然としたエンターテイメントスペースに別れを告げ、効率的なAirDroid Castアプリを使用してiPhoneをテレビにすばやく画面ミラーリングしましょう。

iPhoneからテレビへの画面ミラーリングに関するよくある質問





返信を残してください。