MacからChromecast(クロームキャスト)にキャストする方法
スマートホームのアイデアは、世界中の多くの人々を魅了しています。ガジェットを接続すると、毎日のルーティーンが少し楽になります。スマートホームへの第一歩は、コンピューター、スマートフォン、またはタブレットをテレビに接続することです。Chromecastを使用すると、ユーザーはMac PCからテレビに直接メディアをキャストすることができます。
今回は、Macからクロームキャストにキャストするための手順をご説明します。画面キャストの体験を向上させたい場合は、AirDroid Castを使用するのが最も効果的かつスマートなアイデアです。AirDroid Castを使用すると、ユーザーはソフトウェアをインストールせずに、すべてのデバイスの画面を任意のWebブラウザにリモートでキャストすることができます。

パート 1: Macでクロームキャストを設定する方法
MacでのChromecastのセットアップには、次の手順が役立ちます:
- ステップ 1.クロームキャストをテレビに接続します。デバイスがクローム キャストに対応していることを確認し、クロームキャストを開きます。Chromecastセットアップのリンクに従ってください。このページが表示されます:
- ステップ 2.Chromecastのセットアップ:[開始]をクリックし、必要なアイテムがすべて揃っていることを確認します。それに応じて接続します。
- ステップ 3.次の手順に従います。
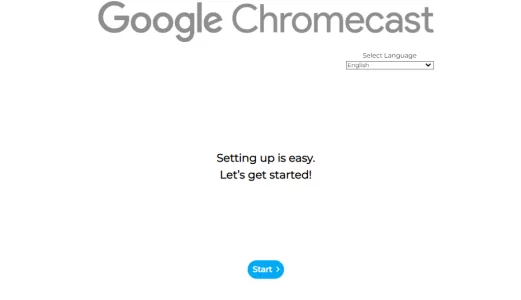
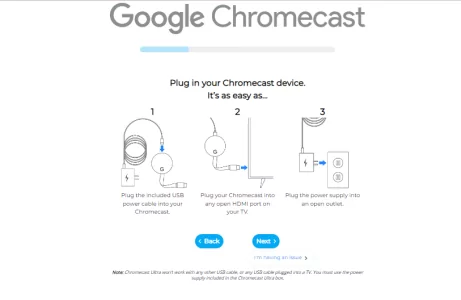
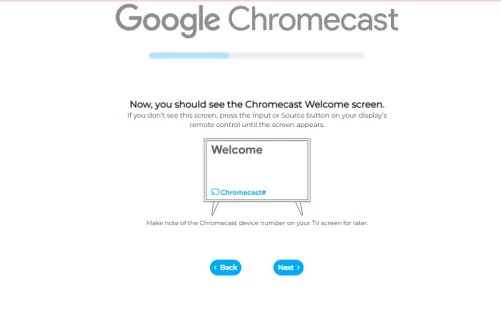
セットアップ成功です。[完了]をクリックすると、すべて完了します!
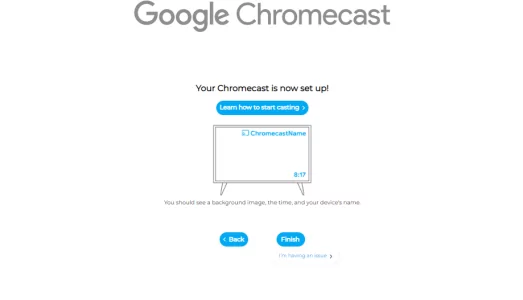
クロームキャストの仕組み
クロームキャストは、Google独自のキャストプロトコルに基づいて構築されています。デスクトップコンテンツを他のデバイスの画面やスマートスピーカーにミラーリングできます。両方のデバイスを同じWi-Fiネットワークに接続すると、キャストアイコンが表示されます。このアイコンを使用すると、視聴しているコンテンツをChromecastに直接送信することができます。
クローム キャストがインターネット経由で接続すると、スマートフォンがコンテンツのURLを共有します。その結果、プロセスが瞬時に行われ、遅延は発生しません。
パート 2: コンテンツに関係なくMacからChromecastにキャストする方法
クローム キャストを使用すると、ユーザーはインターネット経由でデスクトップ画面を共有することができます。これは、Mac画面をテレビで共有するための便利かつ無料の方法です。MacからChromecastにキャストする手順は次のとおりです。
ステップ 1. Macでクロームキャストの設定を確認し、Chromeを開きます。
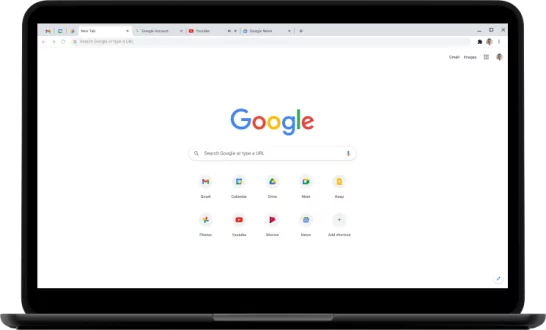
ステップ 2. キャストするウィンドウを選択します。Chromeウィンドウでは、ビデオ、スライドショー、プレゼンテーション、音楽、Webアプリなど、ほぼすべてのものをキャストできます。
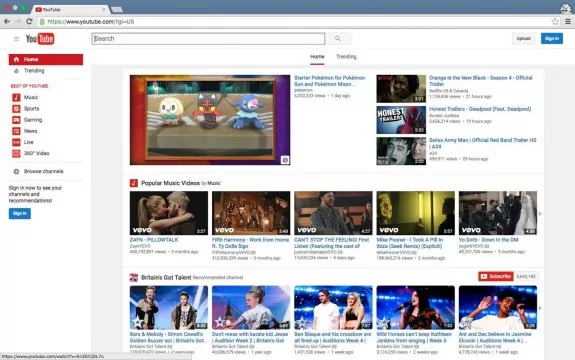
ステップ 3. Chromeブラウザの右上にあるタスクバーの[表示]メニューに移動します。ドロップダウンメニューからキャストを選択します。Chromeのキャストメニューを使用すると、Chromeタブ、Macデスクトップ、ローカルファイルをキャストできます。
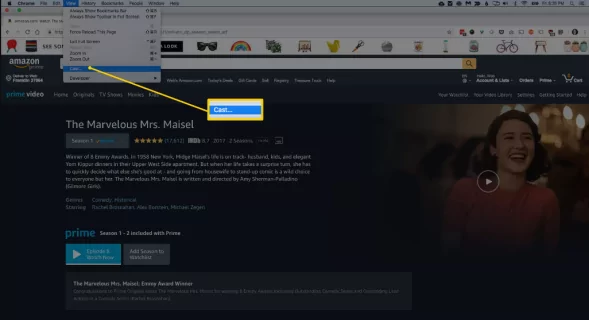
ステップ 4. リモート画面をクリックして、フルスクリーンをテレビに共有します。Netflix、Hulu、Amazonなどの多くのWebサイトでは、Chromecastを簡単に利用できます。
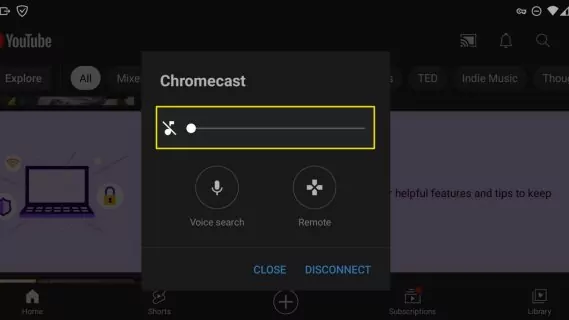
その後、同じウィンドウで音量スライダーを調整できます。テレビには別の音量コントロールがあります。最適なサウンドを得るには、キャストとテレビの両方の音量を調整する必要がある場合があります。
ステップ 5. これで、Macのコンテンツをテレビで視聴できるようになります。接続プロセスは非常に簡単で、数分しかかかりません。再生、一時停止、進む、戻るボタンを使用して、Mac画面で再生を制御できます。
ステップ 6. Mac画面の視聴、表示、共有が終わったら、[切断]または[停止]をクリックしてChromecastを終了します。
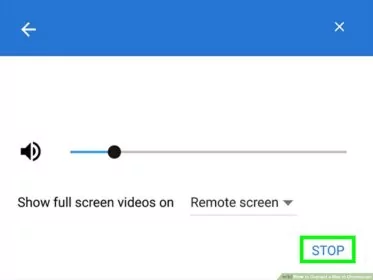
パート 3: Mac用の代替ミラーリングソフトウェアを試す
AirDroid Cast
技術の進歩により、AirDroid Castなどの最新の画面共有アプリがクローム キャストに取って代わるようになってきました。AirDroid Castは、ユーザーがデバイスの画面を大画面で共有できる使いやすい画面キャストアプリです。このアプリを使用すると、Android、iOS、Windows、Macをコンピューターから直接制御できます。

シンプルなユーザーインターフェイスと最大限の機能を無料で利用できることから、ユーザー数は大幅に増加しています。ユーザーは、エラーや読み込みの問題が発生することなく、シームレスなストリーミング体験を楽しむことができます。AirDroid Castを使用すると、Androidデバイス間で画面をローカルおよびリモートでワイヤレスでミラーリングできます。
AirDroid Castアプリを使用してMacの画面を任意のブラウザにキャストする方法
AirDroid Castを使用してMacをTVにミラーリングするには、次の手順に従います。
- ステップ 1.MacにAirDroid Castアプリをダウンロードする
- 公式WebサイトからMacにAirDroid Castアプリをダウンロードします。 AppleのApp Storeでもインストールできます。
- ステップ 2.Mac画面を共有する
- MacでAirDroid Castアプリを開くと、「このコンピューター画面を共有する」機能が表示されます。
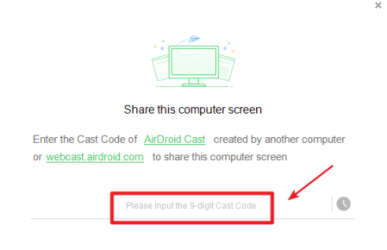
- ステップ 3.テレビでAirDroid Cast Webを開く
- テレビのブラウザで、Airdroid Cast Webページ(webcast.aridroid.com)に移動します。画面の9桁のコードをMac画面に入力します。
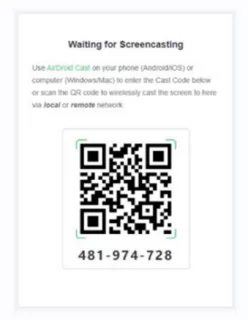
- ステップ 4.画面のミラーリングを開始する
- ローカル接続を介してMac画面をテレビにキャストするための権限を許可します。
AirDroid Cast Webの機能
- ケーブル不要: リモート接続のためAirDroid Cast Webにケーブルは不要で、Wi-Fi経由で接続します。
- クロスプラットフォーム画面共有: チーム全員が画面をライブで共有できるため、すべてのプラットフォーム間でのコミュニケーションが容易になります。
- 高度なキャスト: AirDroid Cast Webを使用すると、いつでもどこでも友人、家族、同僚と連絡を取ることができます。
- 任意のブラウザにキャスト: どのデバイスからでも、任意のブラウザに画面を簡単にキャストできます。会議に参加する場合、オンラインで指導する場合、または出席者と画面を共有する場合など、複数の機能を提供します。
パート 4: 知っておくべきChromecastのヒントとコツ
テレビでChromecastを使用すると、メディアコンテンツを楽しむことができます。画面共有には適していますが、正しく機能せず、不便が生じることもあります。
MacでのChromecast再生の問題
MacでのChromecast再生の問題の最も一般的な原因は次のとおりです。
- MacBookでのクローム キャストの問題の最も一般的な原因は、RAMの不足です。Macの処理能力が不足している場合も、問題が発生する可能性があります。
- インターネット接続など、Chromecast Mac再生の問題には、他のいくつかの要因が関係しています。Chromecastには、安定した信頼性の高いインターネット接続が必要です。接続が遅いか不安定な場合は、コンテンツの品質に影響します。
- ハードウェアの制限によっても再生の問題が発生する可能性があります。
Macでのクロームキャスト再生の最適化
いくつかの簡単な手順を使用して、Chromecastをすばやく最適化できます。
- より良いWi-Fiを使用する: ビデオの品質が悪い場合は、Wi-Fiが正しく機能しているかどうかを確認します。ビデオの品質は、Wi-Fiの速度とユーザートラフィックによって異なります。
- ビデオ解像度の調整: ビデオのストリーミング中に、解像度を下げて途切れを防ぐことができます。品質を気にしない場合は、解像度設定を下げてバッファリング時間を短縮します。
- 5GHzネットワークを使用する: 解像度を下げなくても、5GHzネットワークでストリーミングを向上することができます。クロームキャストの第2世代以降は5GHzで動作します。
- ルーターの位置を調整する: 問題を解決するには、ルーターの位置を変更する必要がある場合があります。Chromecastがルーターから離れすぎると、Wi-Fi接続が遅くなります。
パート 5: 最高のクロームキャストアプリは何か
Apple TVとは異なり、Google クロームキャストは自立的ではありません。コンテンツストリーミングデバイスとテレビの間の仲介役として機能します。Chromecastは長い間市場に出回っていますが、連携するアプリはそれほど多くありません。それでも、YouTube、Play ムービー、Playミュージック、Netflix、Hulu、およびGoogleが開発した他の多数のストリーミングサービスにアクセスできます。

MacでChromecastを使用するのはさらに困難です。アドオンを介してのみアクセスでき、特定のタブをテレビと共有できます。さらに、MacのGoogle ChromecastはApple TVとは異なる価格設定ポリシーを採用しているため、機能の比較は完全に一致しません。
パート 6: まとめとよくある質問
クローム キャストを使用すると、ユーザーはデスクトップ画面のコンテンツを他のデバイスで共有できます。クローム キャストを介してデバイスを接続するには、まずMacでChromecastを設定する必要があります。記事では、Mac用クロームキャストを設定する手順と、MacからChromecastにキャストする方法をご説明しています。
Mac画面を任意のブラウザにキャストする最適な方法の1つは、AirDroid Castを使用することです。この軽量アプリは、複数のプラットフォームで広範な機能と複数の画面キャストオプションを提供します。
MacからChromecastへのキャストに関するよくあるご質問





返信を残してください。