
パソコンからChromecastにキャストする方法
Chromecastを使用すると、ユーザーはデバイスをワイヤレスで接続できます。さまざまなキャストオプションを使用して、お気に入りの映画やシーズンをより大きなテレビ画面で楽しむことができます。ただし、Chromecastはメモリ要件が高いため、キャストの問題が発生することがあります。PC画面をテレビにキャストする最も優れた信頼性の高い方法の1つは、AirDroid Castを使用することです。
ここでは、パソコンからテレビのChromecastにメディアをキャストするための詳細なガイドを見つけることができます。この記事では、最高のキャストアプリの1つであるAirDroid Castを使用してPC画面をキャストする手順もご紹介します。
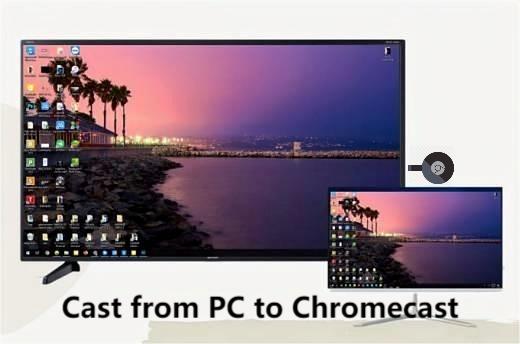
1パソコンでChromecastを設定する方法
PCでChromecastを設定するには、次のものが必要です:
テレビでChromecastを設定する:
- Google ChromecastデバイスのHDMI端子をテレビのHDMIポートに接続し、USB端子をUSB電源アダプタに差し込みます。
- 次に、テレビのリモコンを使用して、入力ソースをChromecastデバイスに差し込んだHDMIポートに変更します。
- これで、テレビでChromecastデバイスを正常に設定できました。
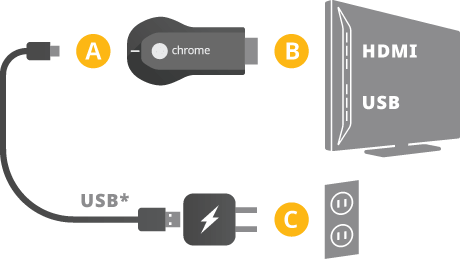
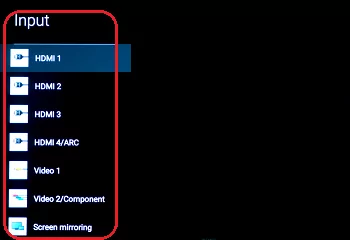
PCでChromecastを設定する
PCでChromecastを設定する手順は次のとおりです。
- PCにGoogle Chromeがインストールされていない場合は、google.com/chromeからインストールします。
- Chromeブラウザでchromecast.com/setupにアクセスします。
- Chromeセットアップを開き、[このパソコンを使用してChromecastをセットアップ]をクリックします。次の画面で[同意する]をクリックすると、Chromecastのプライバシー規約に同意したことになります。
- [同意する]をクリックすると、Wi-Fiに接続されているChromecastデバイスの検索が開始されます。デバイスが見つからない場合は、パソコンのWi-Fiを2.4GHzから5GHzにアップグレードしてください。
- 次に、[セットアップ]をクリックします。
- 次に、PCタスクバーの右隅にあるWi-Fiアイコンをクリックします。ChromecastのオープンWi-Fiネットワークを選択します。
- ChromecastのオープンWi-Fiネットワークに接続するには、[次へ]をクリックします。
- PC画面のコードがテレビ画面のコードと一致する場合は、[はい]をクリックします。
- 次に、Chromecastに名前を付ける必要があります。任意のデバイス名を追加し、[同意する]をクリックします。
- 次の手順では、Wi-Fi設定を確認します。Wi-Fiを選択し、パスワードを入力します。次に、[接続]をクリックします。
- Chromecastでキャストの準備ができました!
- [キャスト準備完了]画面が表示されたら、セットアップは完了です。Windows 10 PCの画面で再生されているものをすべてテレビにキャストできます。
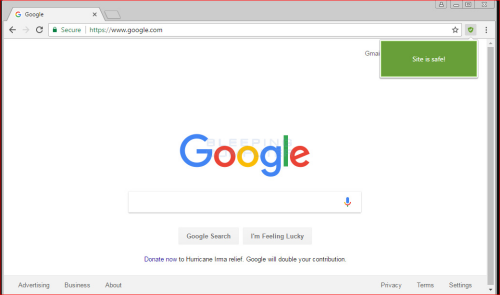
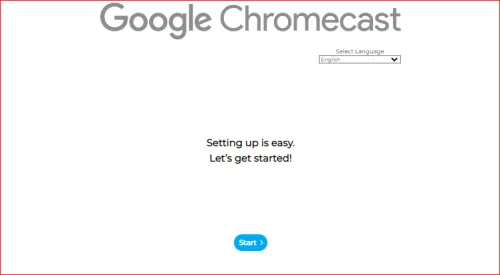
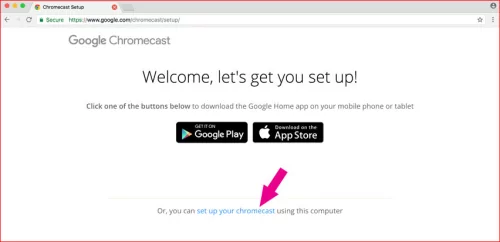
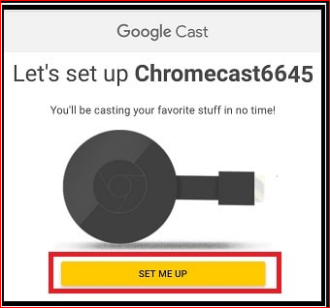
![]()
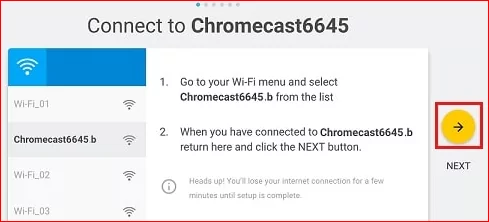
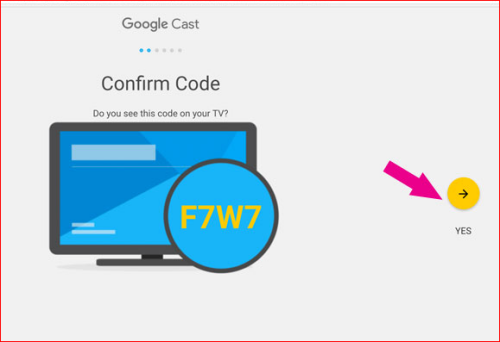
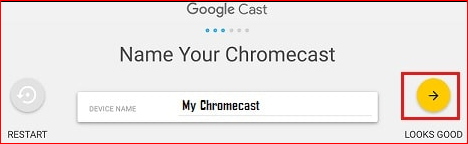
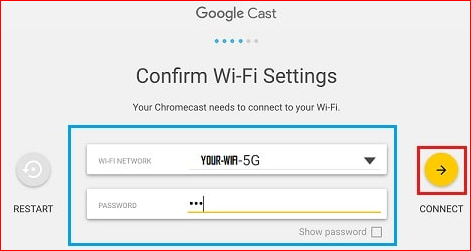
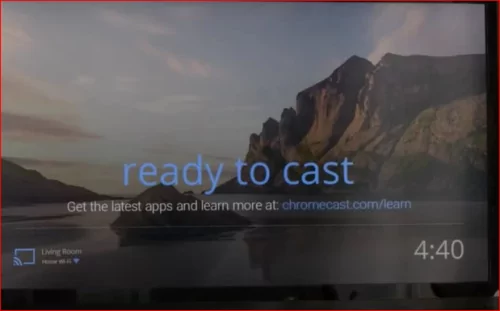
2デスクトップをChromecastにキャストする方法
Chromecastにストリーミングするには、テレビとWindowsパソコンが同じネットワークに接続されている必要があります。
- パソコンでChromeブラウザを開き、3点マークのメニューアイコンをクリックしてキャストを選択します。
- キャストデスクトップを選択し、デバイスリストからChromecastデバイス名を選択します。
- デスクトップのキャストが開始されるまで数秒かかります。
- Chromecastは、Chromeタブを表示するかデスクトップ全体を表示するか尋ねます。画面を選択すると、テレビに選択した画面が表示されます。
- デスクトップ全体をキャストすると、パソコンのオーディオもキャストされます。Chromeミラーリングウィンドウのスライダーを使用して音量を調整できます。
- 画面のキャストを停止するには、Chromeミラーリングウィンドウで停止を選択します。
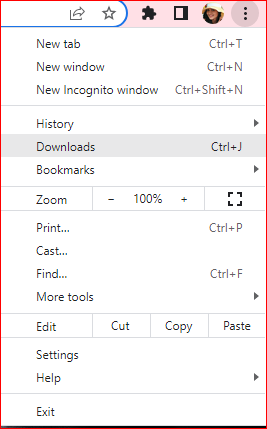
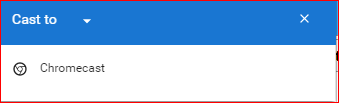
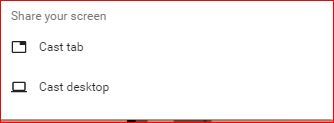
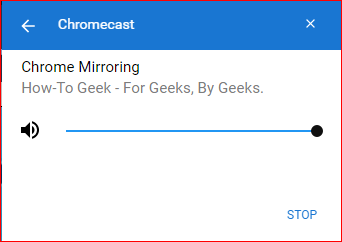
3Chromeブラウザタブをキャストする方法
Chromeでは、1つのタブをキャストすることもできます。
- Chromecastからテレビに表示したいWebサイトに移動します。
- 右上にある3点マークのメニューをクリックし、キャストを選択します。
- ChromecastやGoogle Homeスピーカーなど、ネットワーク上のキャスト対応デバイスの名前が表示されます。ドロップダウンメニューを開き、小さなウィンドウでソースを選択します。
- キャストタブを開き、デバイス名を選択します。接続すると、Chromeミラーリング、音量スライダー、タブ名のオプションを含むウィンドウが表示されます。タブがキャストされている間は、別のWebサイトに移動できます。そのタブで再生されるものはすべて表示され続けます。
- タブはテレビ画面全体に表示されますが、通常は表示比率を維持するためにレターボックスモードになっています。
- キャストを停止するには、タブを閉じるか、アドレスバーの下のChromecastアイコン(青色)をクリックします。Chromeミラーリングウィンドウに戻ります。画面の右下にある[停止]をクリックします。
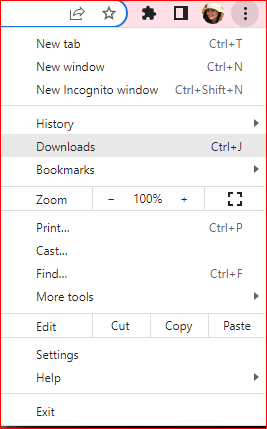
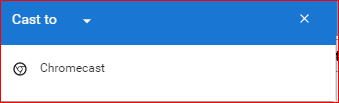
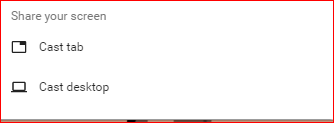
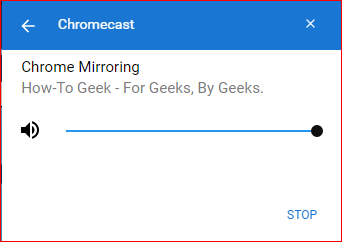
4Chromecast以外の画面キャストオプションが必要な理由
Chromeは、Dropbox、OneDrive、Google Driveの写真など、静的なものをキャストする際に最適です。また、高解像度でウェブサイトを閲覧したり、PowerPointやGoogle Driveのアプリでオンラインでプレゼンテーションを表示したりするのに便利です。
しかしPCからChromecastに動画をキャストする場合、うまく機能しません。Chromecastは、YouTubeなど、すでにキャストをサポートしているものには最適です。これは、Chromecastがインターネットから直接YouTubeにアクセスでき、タブがYouTubeのリモコンになるためです。
しかしVimeoやAmazon Prime Videoなど、Chromecastに対応していないコンテンツは大きな課題です。これらのコンテンツは、ブラウザタブからテレビに直接ストリーミングされます。
実際のところ、これはうまく機能しません。このような場合、短い途切れやスキップが頻繁に発生してしまいます。それでも心配いりません。AirDroid Castは、すべてのデバイスとあらゆる種類のコンテンツに高品質の画面キャストを提供します。
5AirDroid Cast: 最高のスクリーンキャストソリューション
PC画面をテレビにキャストする場合、AirDroid Castの有効性に勝る方法やアプリはありません。豊富な機能とマルチプラットフォームのサポートにより、AirDroid Castは数百万人のユーザー数を誇っています。メモリをあまり必要としないため、キャスト中にエラーや読み込みが発生することもありません。
接続するためにケーブルやアダプタを購入する必要はありません。ブラウザ互換性機能により、ユーザーはデバイスをワイヤレスで接続することができます。PCからテレビへの接続は、デバイス間でQRコードをスキャンするのみでとても簡単です。
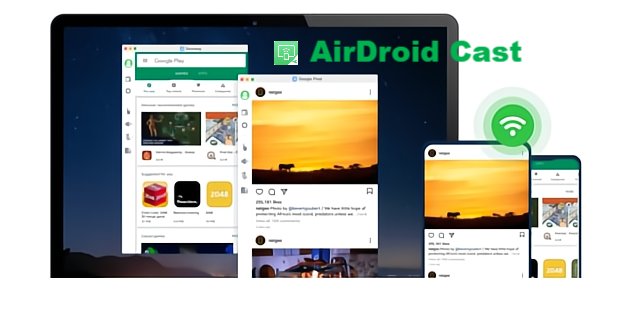
AirDroid Castを使用してPC画面をテレビに共有する方法は次のとおりです。
AirDroid Castアプリを使用してコンピューターをテレビにキャストする方法
AirDroid Castを使用してPCからChromecastにキャストするには、次の手順に従ってください:
- ステップ 1. PCにAirDroid Castアプリをダウンロード
- 公式WebサイトからPCにAirDroid Castアプリをダウンロードします。すべてのアプリストアで入手できます。
- ステップ 2. ブラウザでAirDroid Castを開く
- PCでAirDroid Castアプリを開き、[保存]をクリックします。
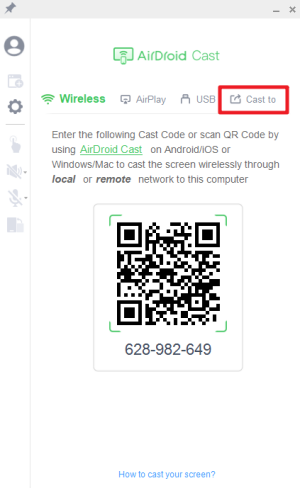
- ステップ 3. QRコードをスキャン/入力
- ブラウザでAirdroid Castのウェブページ「webcast.aridroid.com」にアクセスします。テレビ画面からPC画面に9桁のコードを入力します。

- ステップ 4. 権限を付与
- PC画面をワイヤレスでテレビにキャストするための権限を付与します。
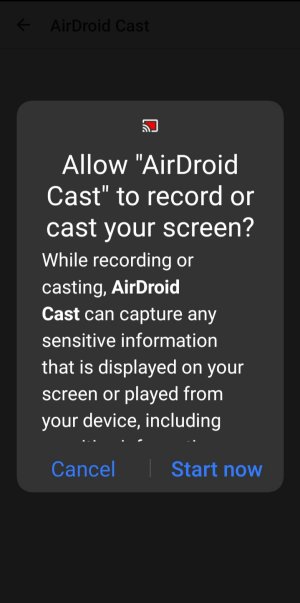
- ステップ 5. PC画面をテレビにキャストする
- これで、Google Chromeと互換性があるかどうかに関係なく、PC画面のコンテンツがテレビに表示されます。

6ボーナス: 知っておくべきChromecastのヒントとコツ
1. ウォッチリストを編集する
ウォッチリストはChromecastの重要な機能です。ユーザーはGoogle TVアプリまたはPlayムービー &TV内でコンテンツを追加できます。これにより、すべてのストリーミングサービスからより適切なおすすめツールを取得できます。
さらに、Google TVの[ウォッチリスト]からアイテムをブックマークできます。Playムービー &TV/Google TVアプリに移動し、[ウォッチリスト]をクリックします。テレビ番組/映画を検索して、[ウォッチリスト]をタップします。ブラウザからテレビ番組や映画をウォッチリストに追加することもできます。
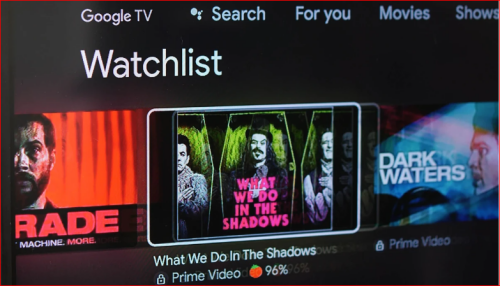
2. オーディオフィードバックを無音にする
メニューをナビゲートして選択を行うときに、システムの操作音のせいで音が聞こえない場合もあります。次の方法でオーディオフィードバックを無効にすることができます。[設定] > [ディスプレイとサウンド] > [システムサウンド]を切りかえます。これで、リモコンでGoogle TVを操作する際の操作音を無音にすることができます。
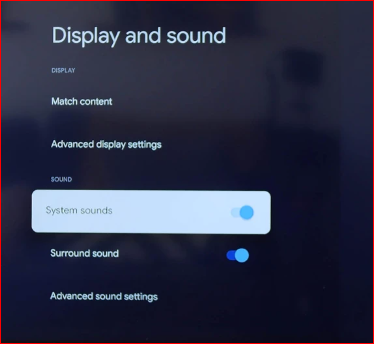
3. デバイスとストレージ容量の追加
Chromecast with Google TVのストレージ容量は4GB と非常にわずかです。内部ストレージを拡張し、周辺機器を簡単に追加できるように、USB-Cハブを追加することをおすすめします。
約25ドルで、micro-SD、SD、USB-A、USB-C、HDMIスロットを備えた小型のUSB-Cハブを購入できます。
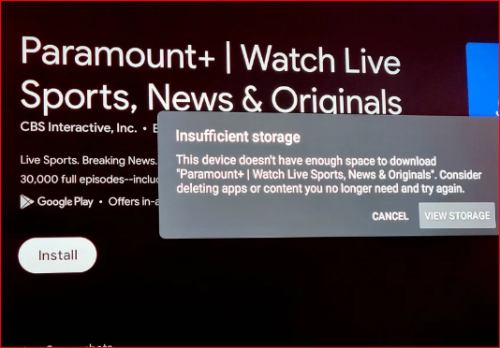
4. アプリ専用モード
Chromecastをお子様やスキルの高くない人と共有する場合は、[アプリ専用]モードを試してみてください。このモードでは、すべての推奨事項が削除され、不適切な可能性のあるコンテンツが宣伝されず、ユーザーがクリックしてしまうこともありません。アプリ専用モードを有効にするには、次の操作を行います。[設定] > [アカウント] > [自分のアカウント] > [アプリ専用モード]に移動します。
ただし、このモードを有効にすると、Googleアシスタントにアクセスすることができなくなります。これは、一部のユーザーにとっては致命的となる可能性があります。
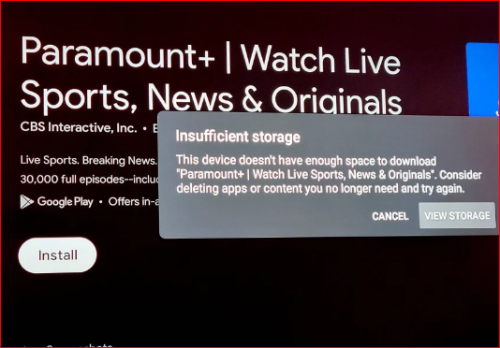
5. Bluetoothオーディオ
もう1つ知っておくべきことは、ChromecastをBluetoothスピーカーまたはヘッドフォンと同期またはペアリングできることです。友人や家族と一緒にいる場所で大音量で番組や映画を視聴したい場合、これは優れたソリューションです。
[設定] > [リモコンとアクセサリ] > [ヘッドフォン/Bluetoothスピーカー名] > [接続]をクリックするだけです。
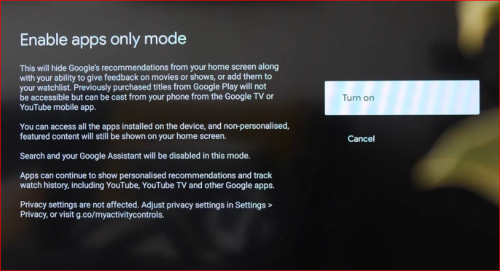
7さいごに:
Chromecastは、小さな画面を大きなテレビ画面にキャストすることで、コンテンツ視聴体験を向上させます。使用条件には、Chromecastデバイスと高品質のインターネット接続が含まれます。今回は、Chromecastの設定、デスクトップをChromecastにキャストする方法、またはテレビの1つのタブをミラーリングする方法をご紹介しました。
スクリーンキャストにChromecastを使用する際には、いくつかの制限があります。ユーザーは、Chromecastを使用して、Chromecastをサポートしていないアプリを共有することはできません。さらに、高速インターネット接続要件は、動作の遅延や画面の品質に大きく影響します。
このようなスクリーンキャストの問題に対処する最善の方法の1つは、画面ミラーリング用のAirDroid Castアプリを使用することです。AirDroid Castはすべてのプラットフォームと互換性があり、大きなメモリを必要とせずに複数のスクリーンキャスト機能を提供します。





返信を残してください。