iPadの画面をテレビにキャスト/ミラーリングする方法4選
スマートフォンやタブレットでTikTokやInstagramのリールを視聴するのは便利ですが、コンテンツによっては大画面で見たほうが見栄えがよいものもありますよね。実際のところ、映画、YouTubeの長編動画、テレビ番組などはテレビで見るほうが間違いなく視聴体験が向上します。
そこで今回は、iPadの画面をテレビにキャストする方法を4つご紹介します。簡単にお試しいただけるよう、各方法のガイドもご用意しました。さまざまな方法をチェックして、ニーズに最も合った方法をぜひお試しください。
| ツール | デバイスの互換性 | 接続 | リモートキャスト |
|---|---|---|---|
| AirPlay | Apple TVまたはAirPlay対応テレビ | ワイヤレス | なし |
| HDMIアダプタ | HDMIポート付きテレビ | 有線 | なし |
| Chromecastアプリ | Chromecast TV | ワイヤレス | なし |
| サードパーティソフトウェア | 主要なスマートテレビ | ワイヤレス | あり |
方法 1. AirPlay経由でiPadをテレビにキャスト
iPadからテレビにキャストするための最初の方法は、Appleの機能であるAirPlayを使用することです。AirPlayは「ストリーミングプロトコル」のAppleバージョンであり、Airplay機能を搭載したデバイス間で機能します。
幸いにもここ数年で、Apple TV、Samsung、Sony、Roku、Vizioなど、多くのテレビブランドとメーカーがAppleプロトコルをスマートテレビに採用しているため、iPadからのコンテンツの共有は容易になりました。
通常、テレビの設定のどこかに[AirPlayとHomekit]というようなオプションがあるはずです。テレビのブランドによってオプションの名前や場所は異なるため、設定メニューを参照して見つける必要があります。
次に、以下の手順に従ってiPadの画面をテレビにキャストします。
- ステップ 1.iPadとテレビを同じWi-Fiに接続します。
- ステップ 2.iPadの右上から下にスワイプし、コントロールセンターを開きます。[画面ミラーリング]をタップします。
- ステップ 3.リストをスクロールし、リストからAirPlay対応のスマートテレビを選択します。
- ステップ 4.スマートテレビの画面に4桁のAirPlayコードが表示されます。プロンプトが表示されたら、iPadにコードを入力します。
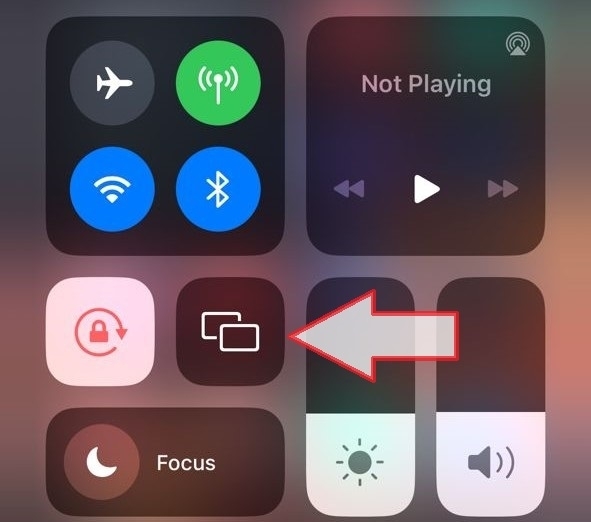
これで、iPadの画面をワイヤレスでキャストすることができます。
全体的に、AirPlayはテレビへのキャストまたは画面ミラーリングを開始するための最も便利な方法です。ただし、テレビがAirPlayに対応していない場合でも、心配いりません。次の方法をお試しください。
方法 2. HDMIアダプタ経由でiPadの画面をテレビにキャスト
テレビがAirPlayをサポートしていない場合は、HDMIケーブルを使用してキャストする方法が最善です。HDMIケーブルでの接続はデバイス同士の直接接続なので、ワイヤレス方法よりも安定します。
iPadのポートに応じて、USB-C to HDMIアダプタまたはUSB-CデジタルAVマルチポートアダプタも必要になります。
今回は例としてLightning to HDMIアダプタに接続されたiPadを使用しましたが、ご利用のiPadがUSB-Cに対応している場合はUSB-Cのケーブルをご利用ください。
- ステップ 1.HDMIケーブルをテレビに接続します。
- ステップ 2.アダプタのLightningケーブルをiPadに接続し、テレビのHDMIケーブルをアダプタに接続します。
- ステップ 3.iPadディスプレイでテレビの入力をHDMI入力に切り替えます。テレビのリモコンの[入力切替]を押して、正しいHDMIソースを選択します。
- ステップ 4.完了したら、iPadの画面がテレビにミラーリングされるはずです。

有線接続ではワイヤレスキャストで発生するオーディオ/ビデオ間の遅延、ラグ、その他の問題が少なくなります。ワイヤレスキャストは便利ですが、有線接続ほど信頼性はありません。
唯一の欠点は、有線接続を使用するには適切なケーブルとアダプタが必要になることです。これは主に、お持ちのiPadの種類とスマートテレビに搭載されているポートの種類によって異なります。
方法 3. Chromecastアプリ経由でiPadをテレビにキャスト
iPadをテレビにキャストする次の方法は、サポートされているアプリのChromecast内蔵機能を使用することです。Appleがエコシステム外の機能をサポートすることは通常ありませんが、ありがたいことに、Appleは特定のアプリ内でChromecastをサポートしています。
ChromecastアプリNetflix、YouTube、Hulu、HBO Max、Disney+などがあります。
ただしこれは、画面をテレビにミラーリングすることはできず、再生するためにテレビ固有のオーディオ/ビデオコンテンツを送信することのみ可能です。iPadを使用してビデオ/オーディオを制御することはできますが、ただそれだけです。
以下ではNetflixを例としてご説明していますが、他のアプリやストリーミングサービスでもほぼ同じです。
- ステップ 1.iPadとテレビが同じWi-Fiに接続されていることを確認します。
- ステップ 2.iPadでNetflixを開き、視聴したい番組/映画を選択します。
- ステップ 3.画面を1回タップして、アプリのメディアコントロールを表示します。次に、[キャスト]をタップします。
- ステップ 4.互換性のあるデバイスのリストが表示されます。リストからご利用のスマートテレビを選択します。
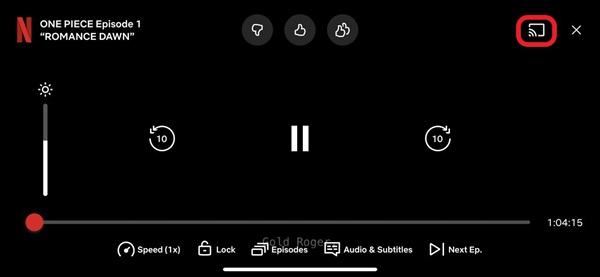
Netflixは2つのデバイス間の接続を確立し、選択したコンテンツの再生を開始します。
方法 4. サードパーティソフトウェアを使用してiPadの画面をテレビにミラーリング
上記の方法以外の柔軟な方法をお探しの場合は、サードパーティアプリの使用がおすすめです。最適なオプションの1つは、オールインワンの画面ミラーリングおよびキャストツールであるAirDroid Castです。
AirDroid Castは、家庭内のほぼすべてのデバイスに接続可能な非常に多用途の画面ミラーリングツールです。 Windows、MacOS、Android、iOS、スマートテレビに対応しており、リモート接続もサポートしているため、デバイスが別のWi-Fiに接続されていたり、モバイルデータを使用していたりしても、接続が可能です。
AirDroid Castを使用してiPadの画面をスマートテレビにミラーリングする方法:
- ステップ 1.iPadのApp StoreからAirDroid Castをインストールし、アプリを起動します。
- ステップ 2.スマートテレビでWebブラウザを開き、webcast.airdroid.comにアクセスします。QRコードと9桁のキャストコードが表示されます。
- ステップ 3.iPadでQRコードをスキャンするか、AirDroid Castアプリにキャストコードを入力します。
- ステップ 4.プロンプトが表示されたら、テレビで接続を許可します。
- ステップ 5.iPadで、[ブロードキャストを開始]と表示されます。AirDroid Castを選択してこのボタンをタップします。これで手順は完了です。

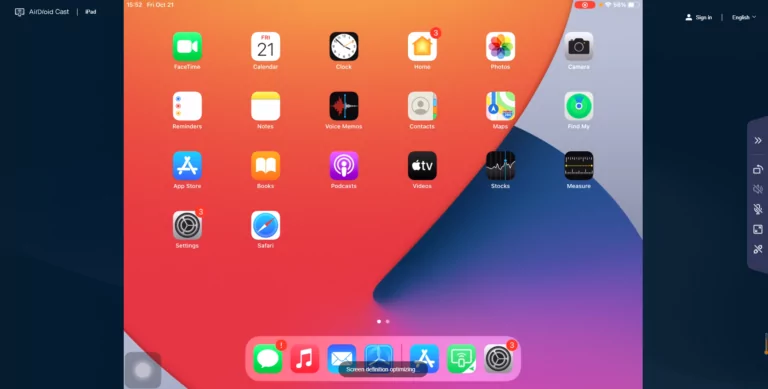
これで、iPadの画面がテレビにキャストされます。
さいごに
今回はiPadの画面をテレビにキャストするための便利な方法を4つご紹介しました。
AirPlayは多くのユーザーにとって最も便利かつ適切な機能であると言えます。ただしテレビがAirPlayに対応しておらず、アダプタを購入できる場合はHDMIケーブルで有線接続を行うのがおすすめです。
今回ご紹介したAirDroid Castはプラットフォームに制限されておらず、セットアップも簡単です。テレビに追加のアプリをダウンロードする必要もないため、ミラーリングには最もおすすめの方法です。





返信を残してください。