
【7選】携帯電話からPCにYouTubeをキャストする最適な方法?
テクノロジーの発展により、動画のストリーミングとキャストは非常に簡単になりました。YouTubeは、多くのユーザーが毎日使用するアプリの1つです。このアプリを使用すると、ユーザーは新しい動画を投稿、共有、アップロードすることができます。YouTubeを携帯電話からPCに簡単にキャストできます。

適切なアプリを選択すれば、携帯電話をリモコンとして使用してYouTubeからコンピューターに動画をキャストできます。携帯電話からPCにYouTubeをキャストする方法をお探しですか?お探しであれば今回の記事がぴったりです!
パート 1: 2023年に携帯電話からPCにYouTube をキャスト/制御する7つの方法
携帯電話からPCにYouTubeをキャストする方法はいくつかあります。おすすめの方法を簡単な説明とともにピックアップしました。これらの方法を使用することで、携帯電話からPCにYouTubeを簡単にキャストできます。
それでは、これらすべての方法を見て、最適な方法を選びましょう。
Microsoft組み込み接続アプリ(AndroidからWindows)
Microsoftは組み込みの接続用アプリを導入しました。これにより、ユーザーはワイヤレスディスプレイ経由でAndroidデバイスをWindows PCに接続することができます。そのため、Android携帯電話からYouTubeをPCにキャストすることができます。
- ステップ 1.Windows PCで設定を起動し、[システム] > [このPCへの投影] > [オプション機能]に移動します。
- ステップ 2.[機能の追加](または[オプション機能の追加])をクリックし、[ワイヤレスディスプレイ]を選択します。
- ステップ 3.[ワイヤレスディスプレイ]の横にあるボックスをオンにし、[次へ]をクリックして続行します。
- ステップ 4.ワイヤレスディスプレイをインストールしたら、Android携帯電話をWindows PCにキャストできます。
- ステップ 5.Androidで設定アプリを起動し、[キャスト]オプションを検索します。または、ホーム画面を上下にスワイプしてAndroidのコントロールセンターを開き、[キャスト]アイコン(または[画面共有/Smart View])をタップします。
- ステップ 6.キャストオプションを選択した後、Androidデバイスでワイヤレスディスプレイを有効にする必要があります。
- ステップ 7.リストからWindows PCを選択すると、AndroidがPCにミラーリングされます。
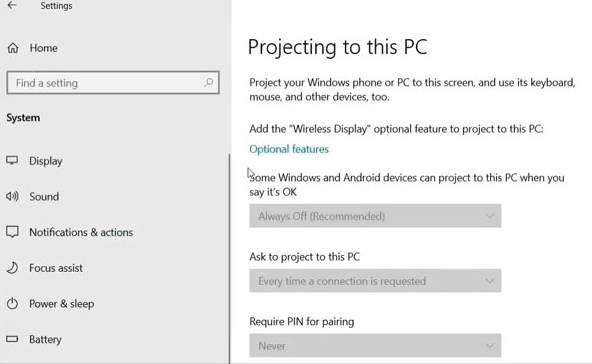
これで、AndroidでのYouTube動画をWindows PCにキャストすることができます。
AirDroid Castを使用してスマートフォンからPCにYouTubeをキャストおよび制御する(Android/iOSからWindows/Mac/Linux/Chromebook)
AirDroid Castは、iOS/AndroidユーザーがPCにYouTubeをキャストおよび制御するために理想的なアプリです。このアプリは、Windows、Macの両方のコンピューターと互換性があります。このアプリを使用すると、非常に簡単にセットアップし、必要に応じてキャストコード、AirPlay、またはUSB接続でキャストできます。2つのデバイスが同じネットワーク内にある場合は、完全に無料で使用可能です。

AirDroid Cast WLAN機能を使用して、携帯電話のYouTubeをPCにキャストするには、次の手順に従ってください。
- ステップ 1.AirDroid Castを両方の携帯電話にダウンロードしてインストールします。起動して、AirDroidアカウントにログインします。
- ステップ 2.PC(Windows/MacBook/Linux/Chromebook)で、Webブラウザを開き、webcast.airdroid.comと入力してWebアプリを起動します。ブラウザにQRコードまたは9桁のコードが表示されます。携帯電話を使用してQRコードをスキャンします。
- ステップ 3.コンピューターでキャスト要求を承認し、キャストするデバイスでキャスト権限を有効にします。
- ステップ 4.接続すると、携帯電話のYouTubeコンテンツをコンピューターにすばやくキャストすることができます。キャスト後、AirDroid Castのコントロール機能を使用して、PCで携帯電話を直接操作することもできます。

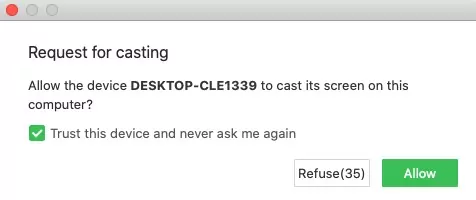
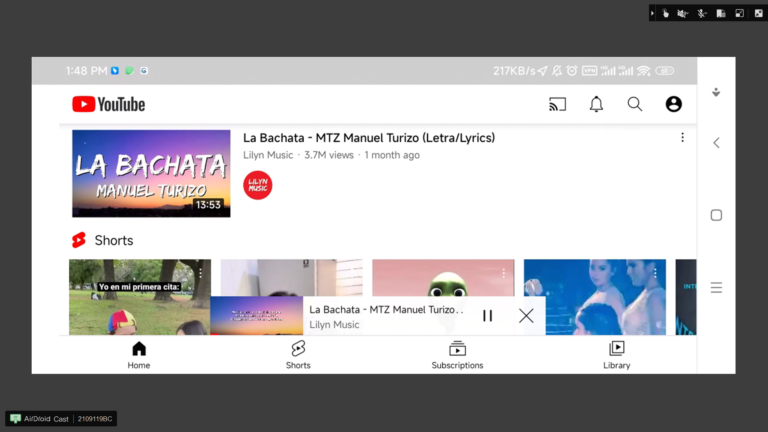
このアプリは、iPhoneからテレビにYouTubeをキャストするときにも機能します。
Microsoft Phone Linkアプリを使用して、携帯電話からPCにYouTubeをキャスト(Android/iOSからWindows)
携帯電話からPCにYouTubeをキャストする方法はあるのでしょうか。ぜひMicrosoft Storeをお試しください。 WindowsベースのPCにこのOSが搭載されている場合は、簡単にキャストできます。Microsoft Storeには、「Phone Link」というアプリがあり、YouTubeキャスターがAndroidをPCにワイヤレスで接続できます。
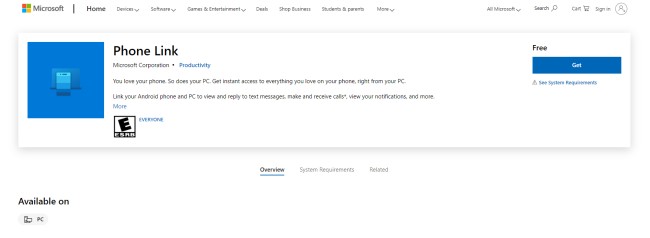
Microsoft Store - Phone Linhを使用して、スマートフォンからPCにYouTubeをキャストするには、次の手順に従ってください。
- ステップ 1.まず、PlayストアからAndroidに、またはApp StoreからiPhoneにLink to Windowsアプリをインストールします。
- ステップ 2.WindowsコンピューターにPhone Linkアプリをインストールします。
- ステップ 3.アプリを使用して、携帯電話をWindows PCに接続します。
接続したら、YouTubeを再生して、スマートフォンからPCにキャストできます。
Custom UserAgent Stringを使用して、スマートフォンからPCにYouTubeをキャスト(携帯電話からPC)
PCのChrome 拡張機能 - Custom UserAgent Stringも、最も簡単な方法の1つです。これにより、PCのChrome拡張機能を、スマートテレビ、ストリーミングスティック、ゲームコンソール、またはその他のデバイスで使用できるデバイス固有の拡張機能に変換することができます。これは特定のウェブサイトにのみ適用するように設定できるため、キャストリクエストをホストするように設定されているYouTubeサイトに実装しています。
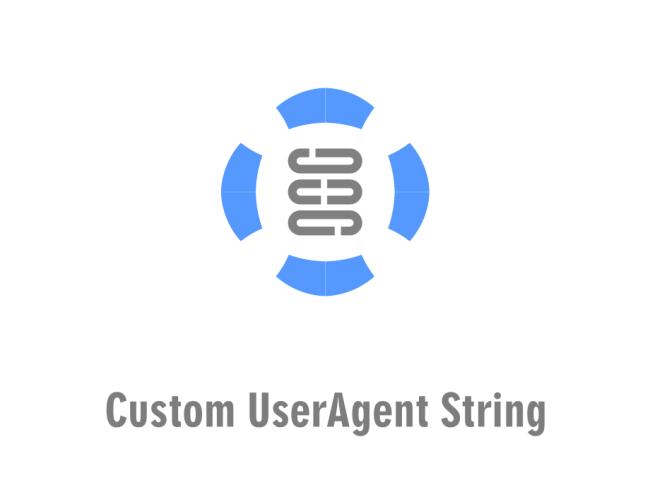
お使いの携帯電話からPC上のGoogle ChromeにYouTube動画をキャストするには、以下の手順に従う必要があります。
- ステップ 1.まず、PCにCustom UserAgent Stringをインストールします。
- ステップ 2.その後、次の情報を入力する必要があります。
- ステップ 3.「目的のURLを入力してください」セクションで、YouTube URLアドレスを入力します。
- ステップ 4.次に、「ユーザーエージェント文字列を入力してください」で、次の文字列をコピーして貼り付けます。
- Mozilla/5.0 (compatible; Googlebot/2.1; +https://www.google.com/bot.html)
- ステップ 5.最後に、「+」をクリックします。これで、カスタム文字列が追加されます。
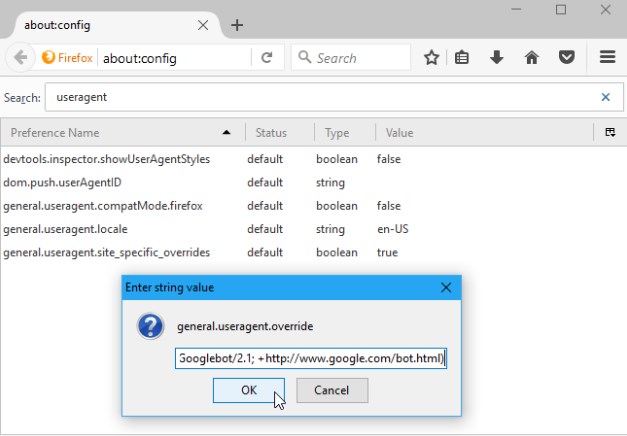
このようにして、どのOSを実行しているかに関係なく、YouTubeをラップトップまたはデスクトップにキャストできます。
Scrcpyを使用して携帯電話からPCにYouTubeをキャストする(AndroidからPC)
別の無料アプリScrcpyを使用して、PC上のYouTubeをAndroidからキャストすることもできます。これらのデバイスは、USBまたはWi-Fi経由で接続できます。Windowsに加えて、MacOSおよびGNUとも互換性があります。さらに、使用するためにデバイスのルート化は必要ありません。
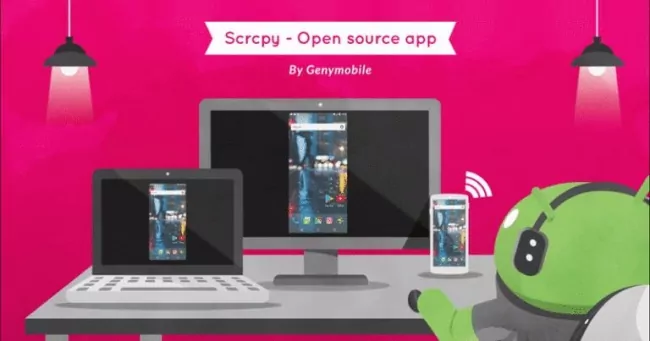
デバイスからScrcpyを設定してYouTubeをPCにキャストするには、以下の手順に従う必要があります。
- ステップ 1.まず、更新されたバージョンのScrcpyをダウンロードして起動します。
- ステップ 2.携帯電話またはPCを同じWi-Fiに接続します。
- ステップ 3.次に、USBデバイスを使用して携帯電話をPCに接続する必要があります。
- ステップ 4.[設定] > [電話情報] > [ステータス]から、電話にIPアドレスを入力します。
- ステップ 5.コマンドを追加して、ADB(Androidデバッグツール)を有効にします。
- ステップ 6.次に、IPアドレスを入力して指定されたコマンドを実行します。最後に、電話を取り外します。
BlueStacksで携帯電話のYouTubeをPCにキャスト(Windows/Mac用)
BlueStacksは、市場で最も人気があり、最も安全なAndroidエミュレータです。公式アプリストアで入手できないAndroidアプリは、このプログラムからダウンロードできます。
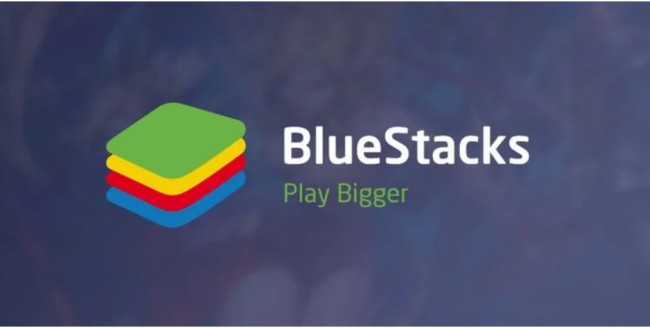
ここでは、BlueStacksを使用して携帯電話からPCにYouTubeを簡単にキャストできる手順をいくつかご紹介します。
- ステップ 1.まず、最新バージョンのBluestacks 5エミュレータをダウンロードしてインストールする必要があります。
- ステップ 2.PCに.exeファイルをインストールしたら、Googleアカウントを使用してサインインします。
- ステップ 3.BluestacksでGoogle Playストアを開き、「YouTube」を検索してインストールします。
- ステップ 4.YouTubeアプリを開き、Googleアカウントでサインインします。
ApowerMirrorを使用して携帯電話からPCにYouTubeをキャスト(Android/iOSからWindows/Mac)
ApowerMirrorは、iOSとAndroidの両方のデバイスに対応する画面ミラーリングソフトウェアです。これを使用すると、コンピューターから携帯電話の画面で何が起こっているかを確認したり、その逆を行ったりすることができます。また、デバイスを簡単にキャストしたり、コンテンツを共有したりすることもできます。
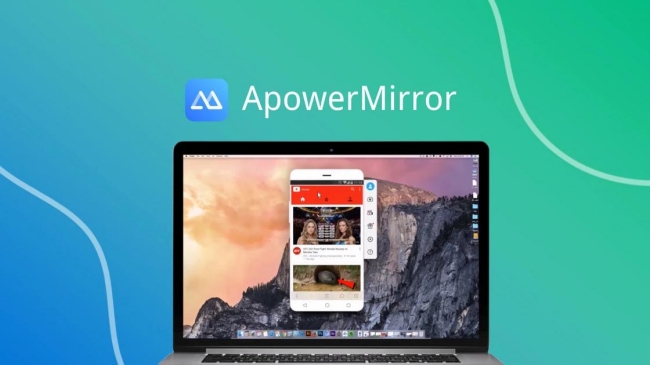
では、ApowerMirrorを使用してYouTubeを携帯電話からPCにキャストする詳細な手順に進みましょう。
- ステップ 1.まず、ApowerMirrorをPCにダウンロードしてインストールする必要があります。
- ステップ 2.USBケーブルを使用して携帯電話をPCに接続します。
- ステップ 3.Google PlayストアまたはApp StoreからApowerMirrorをダウンロードします。
- ステップ 4.インストール後、アプリを開くとコンテンツを表示する通知ポップアップが表示されます。[今すぐ開始]オプションをクリックすることを忘れないでください。
- ステップ 5.これで、マウスまたはキーボードを使用して携帯電話のYouTubeをキャストできるようになります。
パート 2: 携帯電話からPCにYouTubeをキャストするための最適な方法は何か
デバイスと好みに応じて、携帯電話からPCにYouTubeをキャストする最適な方法を選択できます。
| アプリ | 互換性 | 価格 | ユーザーインターフェース | キャスト体験 |
|---|---|---|---|---|
| Microsoft組み込みの接続アプリ | Windows、Android | 無料 | 使いやすい | 中 |
| AirDroid Cast | Windows、Mac、Android、iOS、Web | 無料トライアルあり | 使いやすい | 高 |
| Phone Link | Windows、Android、iOS | 無料 | 使いやすさに劣る | 中 |
| Custom UserAgent String | Web拡張機能 | 無料 | 複雑 | 中 |
| Scrcpy | Windows、Mac、Linux、Android | 無料 | 複雑 | 中 |
| BlueStacks | Windows、Mac | アプリ内購入で無料 | 使いやすさに劣る | / |
| ApowerMirror | Windows、Mac、Android、iOS | 無料トライアルあり | 使いやすい | 高 |
パート 3: さいごに
今回は、Android/iOSからPCにYouTubeをキャストする方法について、手順の各ステップを順にご説明しました。要件に応じていずれかのツールを選択できます。ただし、YouTubeを携帯電話からPCにキャストするには、AirDroid Castの使用をおすすめします。これは最適な方法であり、WindowsとMacの両方と互換性があります。包括的な機能を備えているため、使用中に問題が発生することはありません。

スマートフォンからPCへのYouTubeのキャストに関するよくある質問





返信を残してください。