
Zoomミーティングをテレビにキャストする方法【完全ガイド】
Zoomをテレビにキャストできるか
はい、できます。テレビの大画面でZoomミーティングを使用する場合は、テレビにキャストするのが最善の方法です。この記事では、iOS / Android / Windows / MacからZoomミーティングをテレビにキャストするいくつかの効果的な方法をリストしました。ぜひ最後までお読みください。

| 実用的なツール | 互換性 | リモートキャストのサポート |
|---|---|---|
| 1. Chromecast | Windows/Mac/iOS/Android | なし |
| 2. AirDroid Cast | Windows/Mac/iOS/Android | あり |
| 3. AirPlay | iOS/Mac | なし |
| 4. Miracast | Android/Windows | なし |
1Chromecastを使用してZoomミーティングをテレビにキャスト
現在、最も人気のある方法はChromecastを使用することです。このツールは無料で、Windows/Mac/iOS/AndroidデバイスからZoomミーティングをテレビにキャストする機能をサポートしています。詳細な手順は次のとおりです。
Chromecastを使用してWindows/MacからテレビにZoomミーティングをキャストする
- ステップ 1.PCとテレビが同じWi-Fiに接続されていることを確認します。
- ステップ 2.PCでChromeブラウザを開き、右上の3点マークをクリックしてメニューを開き、[キャスト]ボタンを見つけます。

- ステップ 3.Zoomミーティングをキャストするテレビデバイスを見つけ、[ソース] - [デスクトップをキャスト]を選択します。
- ステップ 4.PCにポップアップウィンドウが表示されるので、[共有]ボタンをクリックします。
- ステップ 5.これで、テレビにZoomミーティングが表示されます。
![[デスクトップをキャスト]を選択](https://images.airdroid.com/2022/09/select-cast-desktop.jpg)
Chromecastを使用してiOS/AndroidからテレビにZoomミーティングをキャストする
- ステップ 1.Google Playストア/Apple StoreからGoogle Homeアプリをダウンロードします。
- ステップ 2.携帯電話とテレビを同じWi-Fiに接続します。
- ステップ 3.モバイルでGoogle Homeを開き、キャストするデバイスを選択して、モバイルの下部にある[画面をキャスト]をクリックします。
- ステップ 4.これで、Zoomミーティングがテレビに表示されます。
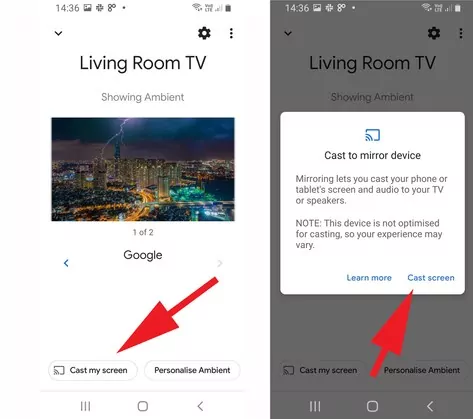
2AirDroid CastでZoomミーティングをテレビにキャスト
AirDroid CastのWebバージョンでは、テレビにアプリをインストールしなくても、Zoomミーティングをテレビのブラウザにキャストできます。デバイスからオーディオとマイクをキャストできます。さらに重要なのは、キャストするためにデバイスとテレビが同じWi-Fi上にある必要がないため、遠く離れていてもZoomミーティングをテレビにキャストできることです。
AirDroid CastでWindows/MacからZoomミーティングをテレビにキャスト
- ステップ 1.Google Play/Apple Store/公式WebサイトからデバイスにAirDroid Castをダウンロードしてインストールします。
- ステップ 2.テレビのブラウザの検索バーに「webcast.airdroid.com」と入力すると、Webページにリダイレクトされます。
- ステップ 3.Mac/Windows画面でAirDroid Castアプリを開き、[このコンピューターの画面を共有]オプションを選択します。PC/Macにボックスが表示されるので、テレビ画面の9桁のQRコードを入力します。
- ステップ 4.テレビで、接続を許可するかどうかを尋ねる通知が表示されます。[許可]をクリックして、デバイスを今後も認識するかどうかを選択します。
- ステップ 5.Zoomを開き、デバイスで会議に参加します。

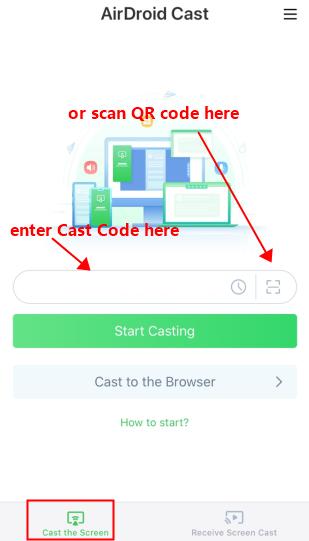
AirDroid Castを使用してiOS/AndroidからテレビにZoomミーティングをキャスト
- ステップ 1.Google Play/Apple Store/公式WebサイトからデバイスにAirDroid Castをダウンロードしてインストールします。
- ステップ 2.テレビブラウザの検索バーに「webcast.airdroid.com」と入力すると、Webページにリダイレクトされます。
- ステップ 3.デバイスでAirDroid Castを開き、テレビの画面に表示されているQRコードをスキャンします。 または、キャストコードを手動で入力することもできます。
- ステップ 4.テレビで接続を許可するかどうかを尋ねる通知が表示されます。[許可]をクリックして、デバイスを今後も認識するかどうかを選択します。
- ステップ 5.Zoomを開き、デバイスで会議に参加します。

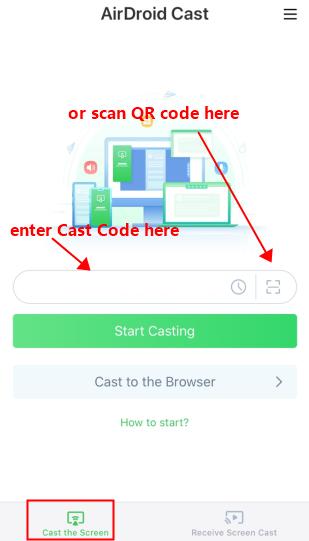
ビデオチュートリアル: AirDroid Castを使用してZoomをテレビにキャストする方法
3AirPlayを使用してZoomミーティングをテレビにキャスト
iOSまたはMacOSユーザーの場合は、AirPlayを使用してZoomミーティングを簡単にテレビにキャストできます。注: この方法では、テレビがAirPlayをサポートしている必要があります。どのテレビがAirPlayに対応しているかわからない場合は、こちらをクリックして確認できます。
詳細な手順は次のとおりです。
AirPlayを使用してiOS/MacからテレビにZoomミーティングをキャストする
- ステップ 1.iPhone/Macとテレビが同じWi-Fiに接続されていることを確認します。
- ステップ 2.AirPlayをアクティブにします。iPhoneユーザーは画面の下部から上にスワイプして「画面ミラーリング」を選択します。Macユーザーはメニューバーまたは右上の[AirPlay]アイコンをクリックします。
- ステップ 3.AirPlayメニューからテレビデバイスを選択し、テレビ画面に表示されているパスコードを入力します。
- ステップ 4. iPhone/MacでZoomミーティングを開くと、テレビにZoomミーティングが表示されます。
![[Airplay]をクリック](https://images.airdroid.com/2024/02/airplay-mac-to-apple-tv-5.jpg)
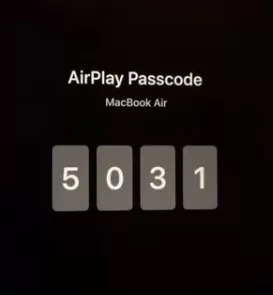
4MiracastでZoomミーティングをテレビにキャスト
Miracast経由でZoomミーティングをテレビにキャストするのは、シンプルで便利な方法です。この方法では、デバイスとテレビの両方がMiracastテクノロジーをサポートしている必要があります。Miracastテクノロジーは、主にAndroid、Windows、テレビでサポートされています。デバイスがMiracastテクノロジーをサポートしているかどうかわからない場合は、以下の手順に従って確認してください。
| デバイス | Miracastに対応しているかどうかを確認する方法 |
|---|---|
| Android | [設定] - [ディスプレイ]に移動 - [Smart View]、[ワイヤレスディスプレイ]、[画面ミラーリング]などの説明を探します。 |
| Windows | [設定] - [システム] - [ディスプレイ] - [複数のディスプレイ]に移動 - [検出]をクリック - [ワイヤレスディスプレイに接続]を探します。 |
| テレビ | [設定]に移動 - [キャスト]、[画面ミラーリング]、[Miracast]などの説明を探します。 |
デバイスがMiracastテクノロジーに対応していることが確認できたら、以下を読み進めてください。
Miracastを使用してAndroidからテレビにZoomミーティングをキャストする
- ステップ 1.テレビのメニューまたは設定で、[Miracast]、[キャスト]などのオプションを見つけて有効にします。
- ステップ 2.Androidデバイスで、[設定] - [ディスプレイ]に移動し、[Smart View]、[キャスト]などのオプションを見つけて有効にします。
- ステップ 3.Androidデバイスで、テレビデバイスを見つけます。テレビでキャストの確認ポップアップが表示される場合があります。
- ステップ 4.AndroidデバイスでZoomミーティングを開くと、テレビに表示されます。
![]()
Miracastを使用してWindowsからテレビにZoomミーティングをキャストする
WindowsでMiracastを使用してキャストする手順は、Androidデバイスの場合と同様です。
- ステップ 1.テレビのメニューまたは設定で、[Miracast]、[キャスト]などのオプションを見つけて有効にします。
- ステップ 2.Windows の[設定] - [デバイス] - [Bluetoothまたはその他のデバイスの追加]を開き、[ワイヤレスディスプレイまたはドック]を選択します。
- ステップ 3.Windowsのデバイスリストから、テレビを選択します。テレビにキャストの確認ポップアップが表示される場合があります。
- ステップ 4. WindowsでZoomミーティングを開くと、テレビに表示されます。
![[ワイヤレスディスプレイまたはドック]を選択](https://images.airdroid.com/2022/09/2.In-the-Add-a-device-window-open-Wireless-display-or-dock.png)
Miracastキャストでは、デバイスとテレビが同じWi-Fi上にある必要はありませんが、互いのワイヤレス信号範囲内にある必要があります。
5さいごに
今回は、Zoomミーティングをテレビにキャストするさまざまな効果的なソリューションをご紹介しました。デバイスに合ったオプションをお選びください。リモートキャストを実現したい場合は、間違いなくAirDroid Castが最適なツールです。無料のキャスト機能をぜひお試しください。

Zoomミーティングをテレビにキャストすることに関するよくある質問

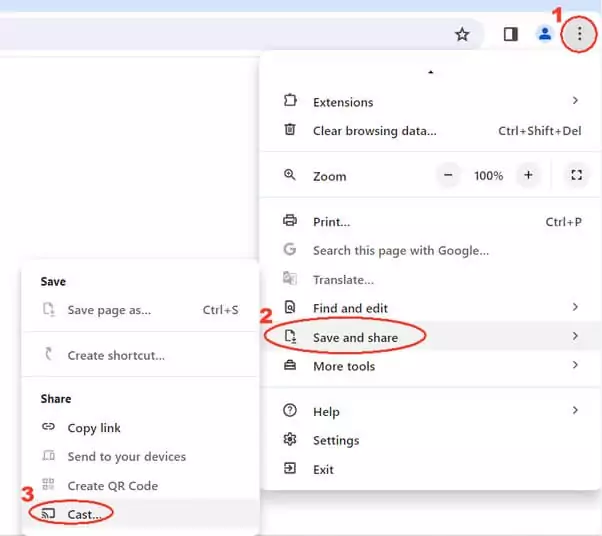




返信を残してください。