【11選】Chromecastが機能しない問題を解決する方法
Google Chromecast(クロムキャスト)は、モバイルデバイスから大画面デバイスにコンテンツを共有できる、信頼性が高く、堅牢で便利なメディアストリーミングツールです。

Chromecastが機能しないと少し不便ですよね。この記事にたどり着いたということは、考えられる原因と解決策をお探しのはずです。ここでは、クロムキャストが機能しない問題と、考えられる解決策と代替案についてご説明します。
1クロムキャストが機能しない問題を解決する方法11選
「なぜChromecastが機能しないのか」、疑問に思うかもしれません。Chromecastが機能しない原因としては、WiFi接続の不良、チャンネル、ペアリングの不一致など、いくつかの理由が考えられます。幸い、Chromecastのトラブルシューティングに役立つ簡単な回避策がいくつかあります。
1. Wi-Fi接続を確認する
Google Homeアプリでのセットアップ中にChromecastがWiFiに接続できない場合、またはChromecastが表示されない場合は、まずWiFiが正常に機能しているかどうかを確認します。
ステップ 1. ルーターのプラグを抜き、数分後に再度差し込み、ルーターが起動したら接続を再テストします。ルーターにリセットボタンがある場合は、リセットボタンを試すこともできます。
ステップ 2. 2.4GHzと5GHzを切り替えて、Wi-Fi周波数を変更します。通常、5GHz接続の方が高速で安定しています。
2. 両方のデバイスが同じネットワークに接続されているか確認する
Chromecastが動作しない理由がわからない場合は、デバイスが同じネットワークに接続されていることを確認してください。Chromecastが動作しないもう1つの最も一般的な理由は、デバイスが異なるネットワークに接続されている場合です。
各デバイスで接続されているネットワークを確認できます。
Chromecast TVの場合: TV設定 > ネットワークとインターネットに移動します。
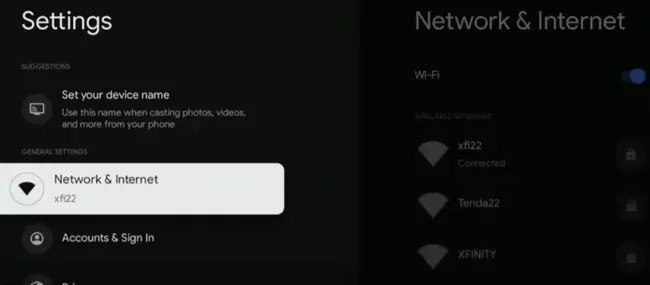
Windowsの場合: 設定 > ネットワークとインターネット > WLANに移動します。
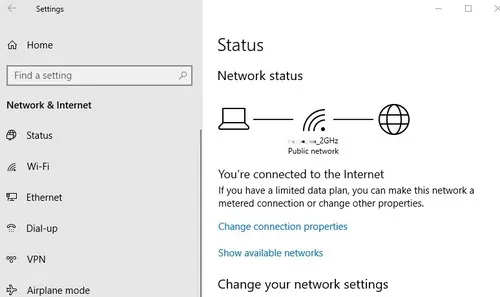
Macの場合: Appleメニュー > システム設定 > ネットワークに移動します。
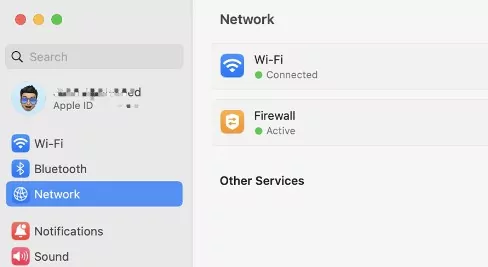
AndroidおよびiPhone/iPadの場合: 設定 > Wi-Fiに移動します。
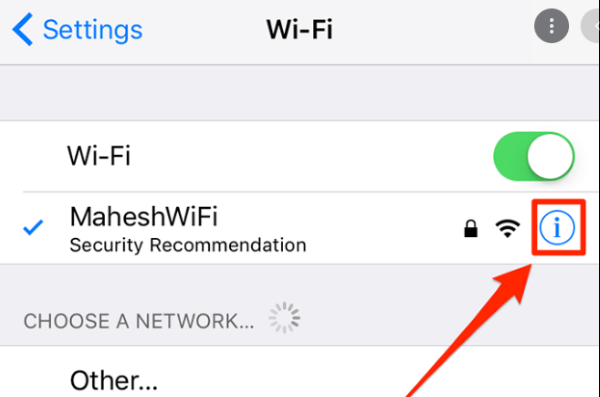
3. 必要に応じて電源を変更する
Chromecastが定期的にシャットダウンしたり、暗くなったり、定期的に再起動したりする場合は、電源の問題が原因である可能性が最も高くなります。付属のUSBコードでChromecastに電力を供給し、多くのテレビにはHDMIコネクタの隣に便利なUSBコネクタがあります。
さらに、選択した電源がChromecastモデルと互換性があることを確認してください。Chromecastの電源要件を確認するには、Google Chromecastの仕様ページにアクセスしてください。
4. Chromecastデバイスを再起動する
すべてを試しても、まだChromecastが動作しませんか?Chromecastデバイスの問題の多くは、再起動することで解決できます。工場出荷時設定にリセットした場合とは異なり、再起動するだけではChromecastのデータが完全に消去されることはありません。

Chromecastが動作しない:
ステップ 1. Chromecast with Google TVから電源ケーブルを抜きます。
ステップ 2. 数分間待ちます。
ステップ 3. ケーブルを電源に差し込みます。
Google TVの[設定] > [システム] > [再起動]に移動し、もう一度[再起動]を押してデバイスを再起動することもできます。
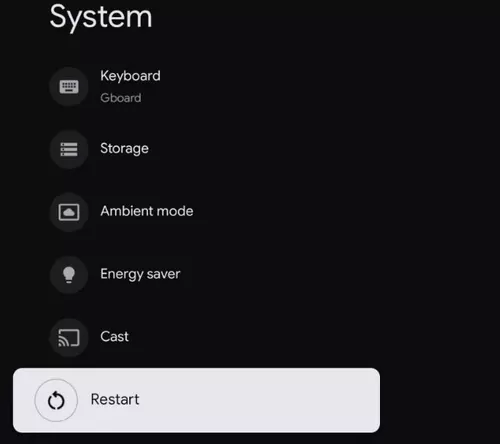
Google HomeからChromecastを再起動する:
ステップ 1. Google HomeアプリでChromecastデバイスをリンクしてセットアップしたことを確認します。
ステップ 2. スマートフォンでGoogle Homeアプリを起動します。
ステップ 3. Chromecastデバイスを見つけて、デバイス名をタップします。
ステップ 4. [設定] > [その他の設定] > [再起動]をタップします。
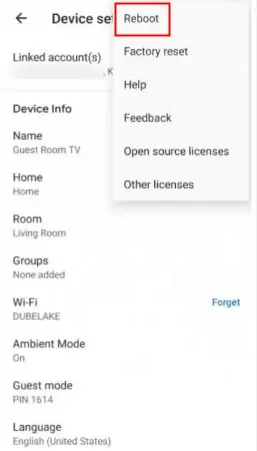
5. パソコン、Android、iPhone/iPadを再起動する
パソコン、Androidデバイス、iPhone/iPadからキャスト中にChromecastが動作しなくなった場合は、これらのデバイスを再起動して問題が解決するかどうかを確認することもできます。
Windowsコンピューターを再起動する方法:
ステップ 1. デスクトップの[スタート]ボタンを右クリックします。
ステップ 2. 電源ボタンをクリックします。
ステップ 3. [再起動]を選択します。
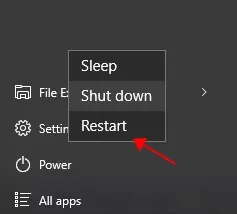
Ctrl + Alt + Deleteキーを同時に押して、再起動オプションを表示することもできます。
Macで再起動する方法:
Appleメニュー > [再起動]をクリックします。または、電源ボタンを押したままにしてシャットダウンし、もう一度電源ボタンを押したままにして電源を入れます。
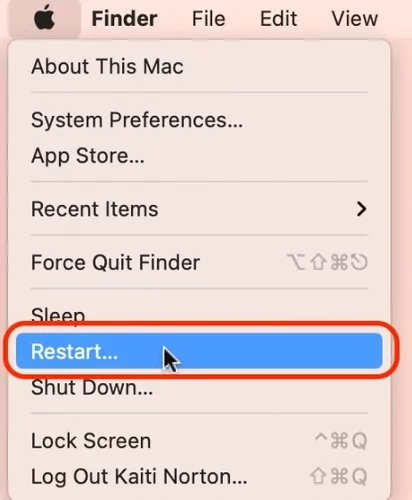
Androidで再起動する方法:
ステップ 1. Androidデバイスの電源ボタンを押したままにします。
ステップ 2. [シャットダウン]または[再起動]のオプションが表示されます。[再起動]をタップします。
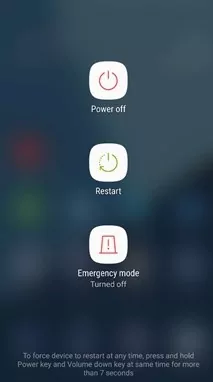
ステップ 3. しばらく待ってから準備完了です。
iPhone/iPadで再起動する方法:
ステップ 1. 音量ボタンとサイド/トップボタンのいずれかを同時に押し続けます。
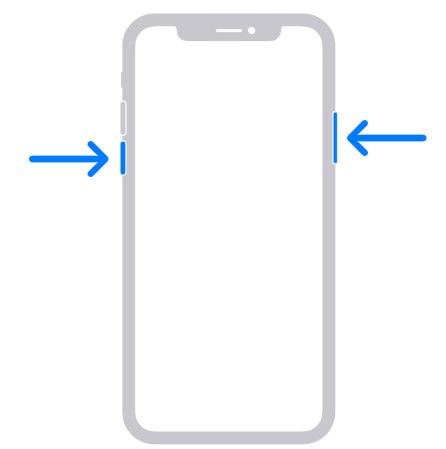
ステップ 2. その後、画面にオプションが表示されます。シャットダウンオプションをスライドしてデバイスの電源をオフにします。
ステップ 3. 約30秒待ってから、サイド/トップボタンを長押ししてデバイスの電源をオンにします。
6. Chromecastエクステンダーを取り付ける
ネットワークがChromecastの信号を識別できない可能性があります。第1世代のChromecastにはHDMIエクステンダーが付属していましたが、新しいモデルには付属していません。
第1世代のChromecastをまだ使用している場合は、HDMIエクステンダーを使用して、Wi-Fi信号をより効率的に受信できるように配置してみてください。Chromecastをエクステンダーに接続した後、エクステンダーをテレビのHDMIポートに接続すると、問題が解決する場合があります。
7. Chromeブラウザを更新する
Google Chromecastが機能しない場合は、Chromeブラウザを更新すると役立つ場合があります。ノートパソコンやPCからテレビにキャストする際に問題が発生する場合は、Chromeを新しいバージョンに更新する必要があるかもしれません。
パソコンでChromeブラウザを更新する方法:
ステップ 1. パソコンでGoogle Chromeブラウザを起動します。
ステップ 2. ブラウザの右上にある3点マークをクリックし、[設定]をクリックします。
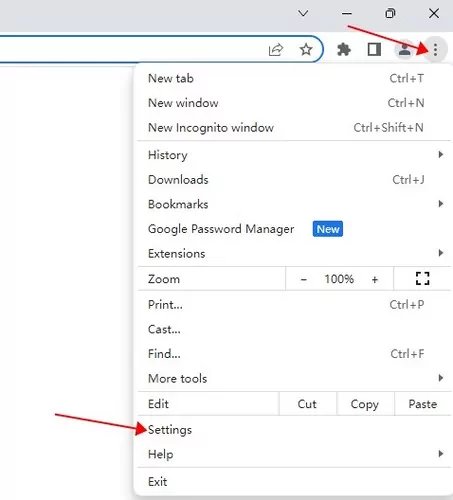
ステップ 3. 左側の[Chromeについて]をクリックします。新しいアップデートが利用可能かどうかを確認します。利用可能であれば、ブラウザを最新バージョンに更新します。
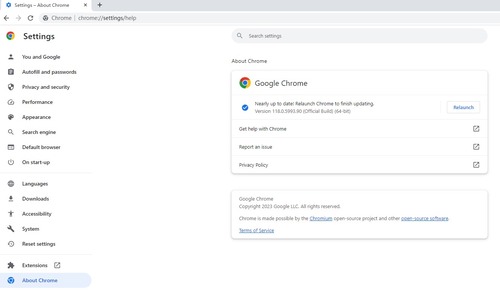
8. Google Homeアプリを更新する
古いソフトウェアはバグの問題を引き起こし、Chromecastが正常に動作しなくなる可能性があります。Google Chromecastを使用する場合は、常に最新バージョンのGoogle Homeアプリを使用していることを確認してください。更新は頻繁に自動的に実行されますが、アプリに問題がある場合は、Google Playストア(Androidの場合)またはApp Store(iOSの場合)で手動で更新を確認できます。
AndroidでGoogle Homeを更新する方法:
ステップ 1. AndroidデバイスでGoogle Playを起動します。
ステップ 2. [メニュー] > [マイアプリとゲーム]をタップします。
ステップ 3. 下にスクロールしてGoogle Homeアプリを見つけ、[更新]をタップします。
[更新]ボタンが表示されない場合は、アプリはすでに最新バージョンになっています。
iPhone/iPadでGoogle Homeを更新する方法:
ステップ 1. iPhoneまたはiPadでApp Storeアプリを開きます。
ステップ 2. 下部にある[検索]をタップします。
ステップ 3. 右上のプロフィールアイコンをタップします。
ステップ 4. [利用可能なアップデート]でGoogle Homeを見つけて、その横にある[アップデート]をタップします。
アプリを更新したら、Chromecastをもう一度使用して、動作するかどうかを確認します。
9. Chromecastを更新する
Chromecastにキャストできる場合は、アップデートが必要である可能性があります。最初にセットアップすると、新しいアップデートが自動的にインストールされます。Chromecastが最新バージョンかどうかを確認する方法があります。
一般的に、Chromecastデバイスをセットアップすると、Chromecastのアップデートが自動的に停止されるため、デバイスに追加のアップデートを行う必要はありません。
ただし、Chromecast with Google TVをお持ちの場合は、[テレビ設定] > [システム] > [バージョン情報] > [システムアップデート]に移動できます。
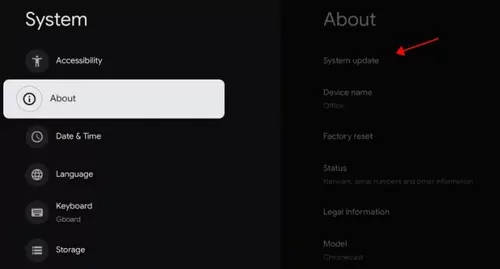
10. ルーターのチャンネルを調整する
上記の推奨事項をすべて実行してもChromecastが動作しない場合は、どうすればよいでしょうか。そうなると、チャンネルが原因かもしれません。ルーターが自動的にチューニングするチャンネルを隣人が使用している場合、干渉が発生する可能性があります。これが、Chromecastがネットワークに接続できる理由を説明するために役立つかもしれません。
ルーターの設定で、「ワイヤレス」というセクションと「チャンネルとSSID」というサブセクションを探します。ルーターによっては、これらのメニューの名前が異なる場合があります。「チャンネル」を検索し、「自動」に設定されている場合は、任意の番号の選択肢に変更します。
11. Chromecastを出荷時設定へリセットする
すべてを試しても何も機能しない場合は、Chromecastを出荷時設定にリセットすることが最後の解決策になる場合があります。Chromecastのリセットオプションを使用すると、すべてのデータが消去されることに注意してください。
テレビのHDMIポートと電源コンセントがChromecastに接続されていることを確認します。モデルによっては、Chromecastデバイスの側面または背面にボタンがあります。LEDライトが白くなったら、ボタンを押したまましばらく待ってから放します。
Google Home経由でChromecastを出荷時設定にリセットする方法:
これは、Chromecast 1st、2nd gen、3rd gen、およびChromecast Ultraで機能します:
ステップ 1. 携帯電話でGoogle Homeアプリを起動します。
ステップ 2. Chromecastデバイスを見つけて、デバイス名をタップします。
ステップ 3. 右上をタップして [設定] > [その他] > [出荷時設定にリセット]に入り、[出荷時設定にリセット]をもう一度タップして確定します。
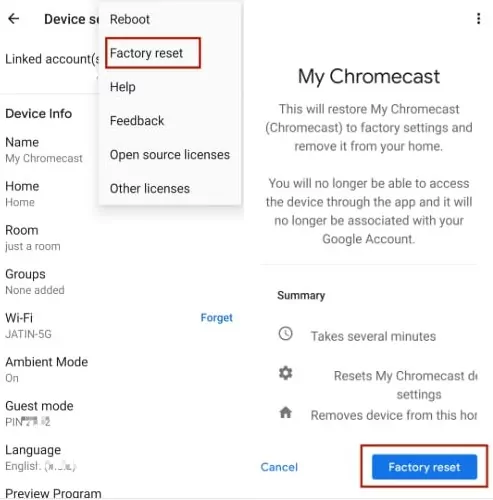
Chromecast with Google TVを出荷時設定にリセットする方法:
Chromecast with Google TVをお持ちの場合は、[テレビ設定] > [システム] > [バージョン情報] > [出荷時設定にリセット]に移動して出荷時設定にリセットできます。
Chromecastがまだ動作しない場合のその他の対処方法
ご紹介した手順に従うことで、Chromecastの問題の大部分を解決することができます。ただし、それでもまだ動作しない場合は、Googleサポートに問い合わせて適切な解決策を見つける必要がある場合があります。Chromecastがまだ動作しない場合は、Googleサポートにアクセスしてください。
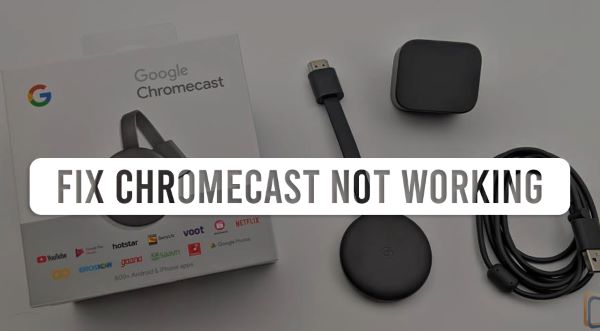
2クロムキャストの最高の代替手段-AirDroid Cast Web
Chromecastが機能していない場合、または単に他のオプションを探している場合は、AirDroid Cast Webが最適です。これは、Google Chromecastの非常に効果的な代替手段です。テレビでWebブラウザを開くだけで、5分以内にスマートフォン/タブレット/コンピューターをテレビに簡単にキャストできます。

AirDroid Cast Webの利点
- 接続にケーブルを使用する必要なし
- スマートテレビにソフトウェアをインストールする必要なし
- 無料版ではアカウント作成やサインアップ必要なし
- 強力な暗号化方式により、データ漏洩やセキュリティの問題を心配する必要なし
- ローカル接続とリモート接続が可能で、キャストするために同じ部屋にいる必要なし
ワイヤレスで画面をテレビにキャストする方法
以下のダウンロードボタンをクリックして、送信デバイスにAirDroid Castをダウンロードしてインストールします。公式Webサイトにアクセスするか、Google Playストア/App Storeでこのアプリを検索することもできます。
1. スマートテレビでWebブラウザを開き、webcast.airdroid.comにアクセスします。すると、画面にQRコードとキャストコードが表示されます。

2. キャストコードを携帯電話またはコンピューターに入力してキャストを開始します。
3. テレビでリクエストを承認すれば完了です。
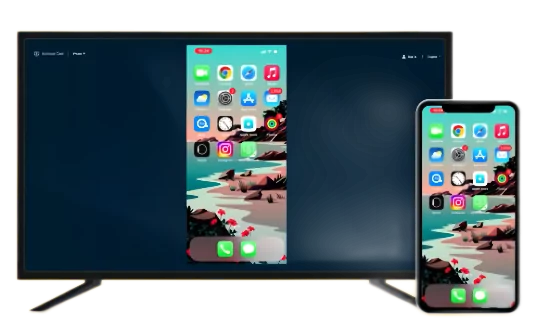
3クロムキャストリモコンが機能しない場合のトラブルシューティング
まず、リモコンを再度接続して、機能するかどうかをテストする必要があります。電子機器に問題が発生した場合、通常はデバイスを再起動することで問題が解決するため、デバイスを再起動することをお勧めします。
リモコンを再ペアリングするには、以下の手順をお試しください。
- デバイスにGoogle TVリモコンアプリをインストールします。
- スマートフォンのGoogle TV設定からリモコンを削除します。
- リモコンが正常に機能し始めるかどうかを確認します。
Chromecastにキャストでき、原因がChromecastリモコンが機能していないことにあると思われる場合は、問題の原因となっている可能性のあるリモコンの電池も確認する必要があります。リモコンの電池を交換することで、問題を解決できるかお試しください。
4クロムキャストに関するよくある質問
Google Chromecastは無料で使用でき、さまざまな機能が備わっています。このツールを使用すると、多くの状況で非常に役立ちます。非常に使いやすいツールですが、機能しない問題が発生する場合もあります。
Chromecastを画面ミラーリング用に設定する方法
標準のChromecastデバイスを設定するには:
- 付属のUSBケーブルの一方の端をChromecastデバイスに差し込み、もう一方の端を付属の電源アダプターに差し込みます。
- ChromecastデバイスをテレビのHDMIポートに接続します。
- 電源アダプタを電源コンセントに差し込みます。
Google HomeアプリにChromecastが表示されないのはなぜか
まず、スマートフォンのGoogle Homeアプリに必要な位置情報の許可があることを確認します。 Chromecastが機能しない、またはGoogle Homeアプリに表示されない場合は、まず、プラグが差し込まれ、電源が入っていることを確認してください。その後、ChromecastとGoogle Homeが同じネットワークに再度接続されているかどうかを確認してください。
Chromecastアイコンが消えた場合の修正方法
Chromecastにコンテンツをストリーミングしようとしたときに「キャスト」記号が表示されない場合は、通常、キャスト元のデバイスを更新する必要があることを意味します。Chromecastが機能しない問題はすぐに解決でき、映画やテレビ番組を再び楽しむことができます。
左下にある3本線が付いた小さなボックスは、クロムキャストアイコンとして識別できます。しかし、そのボタンがどこにも見つからない場合はどうすればよいですか?両方のデバイスが同じネットワーク上にない可能性があるという事実は、この問題の主な原因の1つであり、機能が機能せず、アイコンが消えるのを防ぎます。
5さいごに
今回は、デバイスでGoogleクロムキャストが機能しない問題を解決するための11の解決策をご紹介しました。ただしほとんどの場合、すべての方法が必要なわけではなく、1回の再起動だけでもデバイスが正常に機能するようになることはあります。
この記事がお役に立てば幸いです。また、Google クロムキャストの最良の代替手段であるAirDroid Cast Webの使用もおすすめです。





返信を残してください。