- 受信画面でダウンロードやインストールは不要
- クロスプラットフォームの互換性
- 高価なケーブルやアダプターを購入する必要なし
- ローカルネットワークとリモートネットワークの両方でWebキャスト機能を使用
- 同期されたオーディオ付きのHDビデオ
- すばやく簡単にセットアップ
スマートフォンをポータブルモニターに接続するには?
スマートフォンで利用できる機能の数とアクセス性は、常に増え続けています。その結果、今日多くの人が個人的な作業だけでなく仕事の多くをスマートフォンで行うことを好むのは当然のことと言えます。
スマートフォンをポータブルモニターに接続する方法を知っていれば、携帯電話の機能を大幅に強化することもできます。今回は、iPhoneをモニターまたは他のスマートフォンに接続できるさまざまな方法について詳しくご説明します。
iPhoneとAndroidをワイヤレスでモニターに接続する
iPhoneまたはAndroidをポータブルモニターに接続するには、2台目のポータブルモニターとして使用できるラップトップが必要です。ラップトップとスマートフォンを用意したら、AirDroid Castを使用してワイヤレスで接続することができます。以下でその方法をご説明します。
AirDroid Cast
AirDroid Castは、Windows、Mac、Android、iOS、Webブラウザを備えたあらゆるデバイスなど、さまざまなプラットフォームで使用できる、非常に強力で使いやすく信頼性の高い画面ミラーリングアプリです。同期されたオーディオにより、AirDroid Castから最高の品質を楽しむことができます。

iPhone/AndroidをWi-Fi経由でWindowsまたはMacに接続するには、次の手順に従ってください。
- スマートフォンとコンピューターの両方にAirDroid Castアプリをダウンロードしてインストールし、起動します。
- デバイスを同じWi-Fiネットワークに接続します。
- キャストリクエストを開始し、スマートフォンのAirDroid Castアプリを使用して、WindowsまたはMacに表示されるQRコードをスキャンします。代わりに、9桁のコードを入力して実行することもできます。
- キャストを開始するために、必要な権限を許可します。
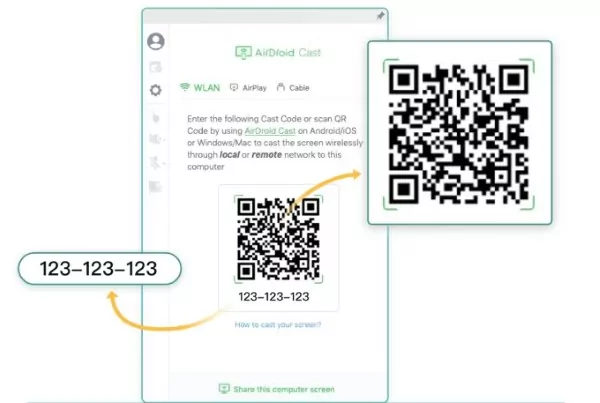
AirDroid Castを使用して、USB経由でiPhone/AndroidをWindowsまたはMacに接続する
AirDroid Castを使用して、USB経由でiPhone/AndroidをWindowsまたはMacに接続することもできます。この方法は、インターネットが安定しておらず、デバイス画面がネットワークの問題の影響を受けないようにしたい場合に便利です。次の手順に従います。
- 両方のデバイスにAirDroid Castアプリをダウンロードしてインストールします。
- AndroidまたはiPhoneをUSB経由でコンピューターに接続し、USBデバッグを許可します。
- AirDroid Castを開き、「ケーブル」に移動して、USB経由でコンピューターに接続するスマートフォンを選択し、その画面をコンピューターの画面にミラーリングし始めます。
はい、可能ですが、このプロセスはAirDroid Cast Webを使用するため異なります。テレビでブラウザを開き、webcast.airdroid.comを検索して、接続用のキャストコードまたはQRコードを取得するだけです。
ケーブルとアダプターを使用してiPhoneをモニターに接続する
サードパーティのアプリを使用する予定がない場合は、ケーブルとアダプターを使用してiPhoneをモニターに接続すると便利です。ただし、この方法を完全に使用するには、適切な機器があるか確認する必要があります。
前提条件:
- Lighting to HDMIアダプターまたはLighting to VGAアダプター
- HDMIケーブル
iPhoneまたはiPadの特定のモデルに基づいて、適切なケーブルとアダプターを選択できます。通常、Lightning Digital AVアダプタは公式のApple Storeから購入できます。
ケーブル経由でiPhoneをモニターに接続する4つの手順
適切なケーブルとアダプタを入手したら、次の手順に従ってiPhoneをモニターに接続します。
- Lightning Digital AVアダプタなどのアダプタをiPhoneの充電ポートに差し込みます。
- HDMIケーブルをアダプタに接続します。
- HDMIケーブルのもう一方の端をモニターまたはテレビに接続します。
- モニターまたはテレビのビデオソースを切り替えて、iPhoneの画面を表示します。
このようにして、USBケーブルと公式Apple Lightningアダプタを介してiPhoneをモニターに接続できるようになります。
Miracastドングルまたはケーブルを使用してAndroidをモニターに接続する
Androidユーザーの場合は、Androidをモニターに接続するための適切なケーブルとアダプターを見つけることができます。この目的には、HDMIケーブルとHDMI - USB-CまたはHDMI - micro-USBアダプターが必要です。
ケーブルの使用
ケーブルを使用してAndroidをモニターに簡単に接続するには、次の手順に従ってください。
- アダプターのUSBポートをAndroidに接続します。
- HDMIケーブルをアダプターに接続します。
- HDMIケーブルのもう一方の端をモニターのHDMIポートに差し込みます。
- モニターのHDMIチャンネルソースを開いて、モニターでAndroid画面を楽しみます。
Miracastの使用
ケーブルとアダプターを購入したくない場合は、Miracast経由でAndroidはデバイスをモニターに接続することもできます。最新のHDTVのほとんどには、Miracastサポートが組み込まれています。ただし、ターゲットモニターにMiracastが搭載されていない場合は、次の手順に従って接続するためにMiracastドングルが必要になります。
- MiracastドングルをモニターのHDMIポートに接続します。
- ディスプレイ設定からMiracastにアクセスし、Androidの接続を選択します。
- AndroidにMiracastオプションが組み込まれていない場合は、アプリをダウンロードしてスクリーンキャストオプションを使用する必要があります。
- Miracastドングルのみを使用してAndroidをモニターに接続することができるため、他のケーブルやアダプターは必要ありません。
ヒント: インターネット経由でPC画面をポータブルデバイスにミラーリングする方法
Wi-Fiに接続でき、Webブラウザが搭載されているポータブルデバイスをお持ちの場合は、AirDroid Cast Webを使用してPC画面をこのデバイスにミラーリングすることができます。名前の通り、AirDroid Cast Webは信頼性の高いWebベースのキャストツールで、コンピューターなどのさまざまなデバイスからブラウザ搭載のデバイスに画面をキャストできます。つまり、受信デバイスにアプリをインストールする必要がありません。
- AirDroid CastソフトウェアをPCにダウンロードしてインストールします。
- ソフトウェアを開いて、Cast To機能を選択します。
- ポータブルデバイスでAirDroid Cast Web - webcast.airdroid.comを開きます。
- キャストコードを入力します。
- [次へ]をクリックして、デバイスが画面をキャストし、画面ミラーリングを楽しめるようにします。
さいごに
スマートフォンをモニターに接続する方法を学ぶと、多くの状況で役立ちます。今回ご説明したように、ケーブルやアダプターを使用してスマートフォンをモニターに接続することも可能ですが、画面ミラーリングの最大の効率と利点を享受するには、AirDroid Castなどのワイヤレスツールを選択することを強くおすすめします。






返信を残してください。