
ワイヤレスでスマホの画面をテレビに接続する方法
ワイヤレスでスマートフォンをスマートテレビに接続する方法が分からず混乱していますか?テクノロジーとインターネットの進歩により、このような機能は多くの注目を集めています。
スマートテレビは多くの家庭でますます一般的になっていますが、モバイルデバイスをテレビに接続するのは、いずれかの方法に慣れていない場合、時々難しい場合があります。AndroidまたはiPhoneデバイスをテレビに接続するには、デバイスに画面ミラーリングアプリが必要です。
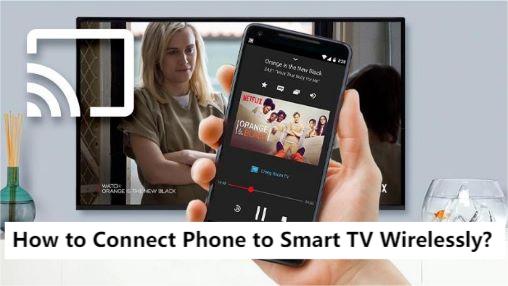
1画面ミラーリングについて知っておくべきこと
画面ミラーリングとは、デバイスが外部ソースのコンテンツをユーザーのディスプレイに表示できるようにするワイヤレス接続のことです。2つのデバイス間のワイヤレス接続を介して機能します。スマートフォンの画面をテレビに共有する場合は、テレビにワイヤレスミラーリングレシーバーが搭載されている必要があります。レシーバーは、画面ミラーリングを実行しているデバイスに信号を送信します。
通常、ワイヤレスミラーリングは、2つのワイヤレス対応デバイス間でのみ機能します。これにはAndroidとiPhoneが含まれますが、一部のテレビとゲーム機はミラーリングに対応していません。
2ワイヤレスでスマートフォンをテレビに接続する最適な方法
AndroidまたはiPhoneデバイスをテレビに接続するには、デバイスにミラーリングアプリが必要です。AirDroid Castなどのアプリを使用すると、スマートフォンからテレビにコンテンツをワイヤレスで共有したり、リモートアクセス、音楽ストリーミングなどのミラーリングの他の機能を使用したりすることができます。
1. AirDroid Cast
AirDroid Castは、iOSおよびAndroidの画面をスマートテレビやWindows/Mac PCなどの大型ディスプレイで簡単に共有できる強力な多目的ミラーリングツールです。オンラインプレゼンテーション、リモートミーティング、ゲームプレイにも適しています。

以下は、AirDroid Castの優れた機能の一部です。
AirDroid Castで画面ミラーリングを設定する方法
以下は、スマートフォンをスマートテレビ(Android TV、Samsung TV、Roku TV、Chromecast TVなどを含む)に接続する簡単な手順です:
- ステップ 1.アプリをダウンロードしてインストールする
- 公式WebサイトからAirDroid Castをスマートフォンにダウンロードしてインストールします。Google PlayストアまたはApple Storeからダウンロードすることもできます。
- ステップ 2.テレビでAirdroid Cast Webを開く
- Android TVのブラウザでAirdroid Cast Web(webcast.aridroid.com)を開きます。次に、PC画面に表示されたコードをスキャンまたは入力し、必要な許可を与えると、スマートフォンの画面がPCにミラーリングされます。
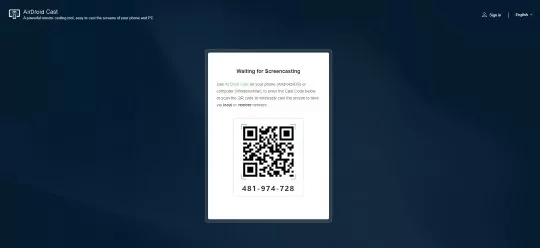
- ステップ 3.テレビ画面で視聴する
- AirDroid Castは、スマートフォンデバイスをより大きなテレビ画面にキャプチャし始めます。これで、お気に入りのビデオを視聴したり、お気に入りのモバイルゲームをテレビ画面でプレイしたりすることができます。
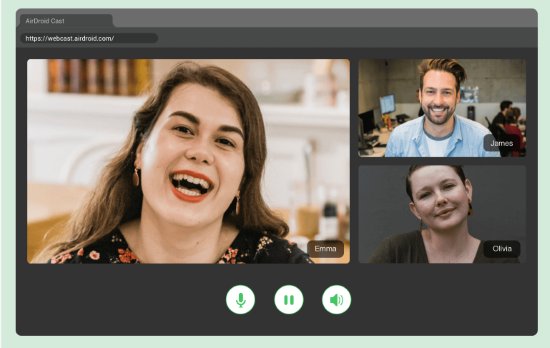
2. Chromecast
テレビがGoogle Castオペレーティングシステムで動作している場合は、内蔵のGoogle Cast画面ミラーリング機能を使用してデバイスの画面をミラーリングできます。Androidデバイスの場合は、画面ミラーリングにGoogle Castを使用できます。
知っておくべきこと:
Googleアプリの最新バージョンは、Android 4.4以降を実行するすべてのAndroidデバイスをサポートしています。iOSデバイスの場合は、AirPlayミラーリングを使用できます。AirPlayミラーリングの最新バージョンは、iOS 10以降を実行するすべてのiOSデバイスに対応しています。
仕組み
Chromecast対応アプリまたはAppleのiOSデバイスからスマートテレビにビデオ、写真、ゲーム、またはWebサイトをキャストするには、以下の手順に従います。
- Step 1.デバイスを同じネットワークに接続する
- スマートテレビとスマートフォンを同じネットワークに接続します。
- ステップ 2.スマートフォンで表示するアプリに移動する
- スマートフォンで画面ミラーリングするアプリに移動します。
- ステップ 3.アプリのChromecastアイコンをタップ
- アプリの右上にあるWi-Fi記号の付いた長方形(Chromecastアイコン)をクリックすると、キャスト先のデバイスのリストが表示されます。
- ステップ 4.再生ボタンをタップして、テレビへの画面ミラーリングを開始
- 再生ボタンをクリックして、アプリをテレビに画面ミラーリングします。お使いのスマートフォンはリモコンとなり、テレビ画面の表示を妨げずに視聴中にスマートフォンから他の操作を行うことができます。キャストが完了したら、Chromecastアイコンをもう一度タップしてキャストを停止します。
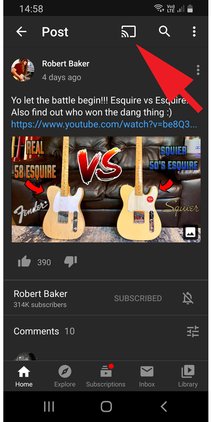
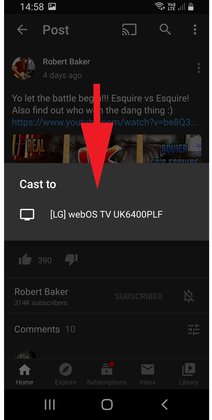
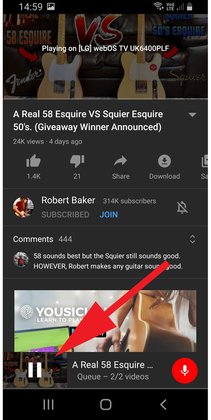
3. Miracast
Miracastは、2012年にWi-Fi Allianceによって開始されました。デバイスが互いを見つけて接続し、ワイヤレスで画面をミラーリングできるようにすることで、面倒なHDMIケーブルが不要になります。
知っておくべきこと:
MiracastはWi-Fi Directを使用し、ホームネットワークには依存しません。ネットワークを構築して自由にデータをやり取りします。Miracastレシーバーをテレビまたは近くの別のディスプレイに接続すれば、画面のキャストは簡単に完了します。
仕組み
スマートフォンをスマートテレビに接続するには、次の手順に従います。
- ステップ 1.スマートフォンのデバイス設定画面を開く
- これは、デバイスセクションの下にあるアプリドロワーの設定アプリです。[画面のキャスト]をクリックします。
- ステップ 2.画面上部のメニューをクリック
- 画面上部で、メニューボタンをタップし、[ワイヤレスディスプレイを有効にする]をクリックします。Miracastワイヤレスディスプレイデバイスが[画面のキャスト]の下に表示されます。
- ステップ 3. デバイスをクリックしてキャストを開始
- デバイスをタップして接続し、画面のキャストを開始します。画面をキャストしていることを示す通知が表示されます。切断するには、通知を引き下げ、[切断]をタップします。
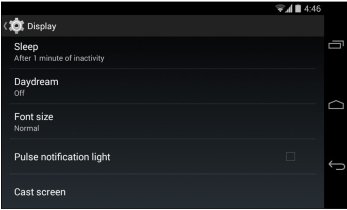
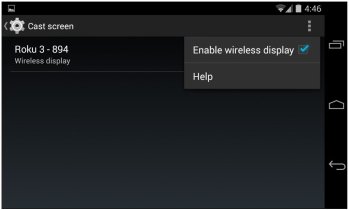
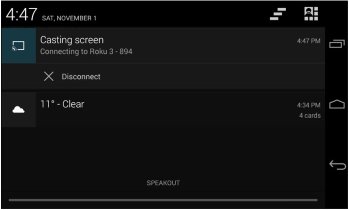
3スマートフォンをスマートテレビにワイヤレスで接続する方法
スマートフォンが少し古い場合、スマートテレビの最新のワイヤレス接続規格に対応していない可能性があります。そのため、スマートフォンをテレビにワイヤレスで接続することが困難になることがあります。対して、新しいスマートフォンはワイヤレスでテレビに簡単に接続することができます。
3.1 スマートフォンをSamsung TVに接続するには
Samsungは、スマートテレビを一部のSamsungスマートフォンおよびタブレットと互換性のあるものにすることで、ワイヤレス画面共有オプションを合理化しました。 Samsungは、AndroidおよびiOSデバイス用のSamsung SmartThingsアプリを使用して、互換性のあるテレビにスマートフォンのコンテンツを表示する簡単で統合された方法を提供しており、使用に料金を支払う必要もありません。
以下は、Samsungデバイスの画面からSamsung TVにコンテンツを表示する手順です。
- ステップ 1.SmartThingsアプリをダウンロードする
- スマートフォンまたはタブレットにSmartThingsアプリがまだインストールされていない場合は、ダウンロードしてインストールします。アプリを開くと、他のSamsungデバイスが自動的に検索されるので、デバイスの一覧からテレビを検索して選択します。
- ステップ 2.画面共有を開く
- 接続ガイドから、モバイルデバイスと画面共有(Smart View)を選択します。
- ステップ 3.同じネットワークで電話とテレビを接続する
- スマートフォンにアプリをインストールして起動すると、デバイスを同じネットワークに接続するように求められます。
- ステップ 4.テレビを追加して共有を許可する
- SmartThingsアプリで接続されたデバイスにテレビを追加します。テレビでの共有を許可するように求められたら、テレビのリモコンを使用して[はい]を選択します。
- ステップ 5.スマートビューを選択してコンテンツをスクリーンする
- スマートテレビをスマートフォンに接続したら、スマートビューオプションを選択して、スマートフォンとテレビ間のコンテンツの共有を開始します。
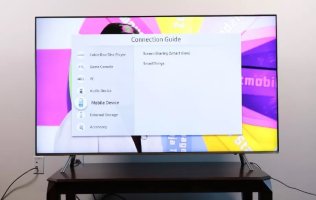
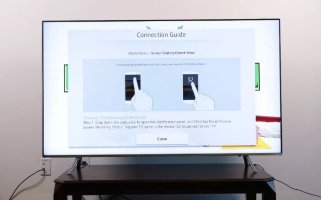
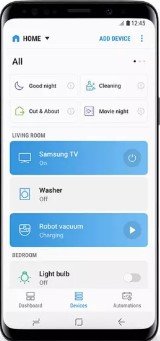
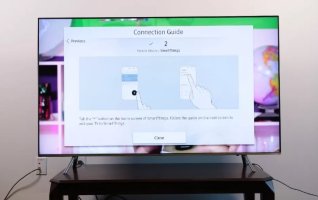

3.2 スマートフォンをVizio Smart TVに接続するには
Vizio Smartcastアプリを使用すると、AndroidまたはiPhoneデバイスをVizio Smart TV用に構成し、スマートフォンで視聴体験を向上させることができます。アプリはPlayストアとApp Storeから無料でダウンロードできます。スマートフォンデバイスをVizio Smart TVに接続するには、以下の手順に従ってください。
ステップ 1. スマートフォンで、PlayストアまたはApp StoreからVizio Smartcastアプリをダウンロードしてインストールします。
ステップ 2. Vizioアカウントにサインインするか、ゲストとしてアプリを使用します(アカウントの方が便利です)。
ステップ 3. 次に、スマートフォンの左上にあるツールバーをタップし、構成する新しいデバイスを選択します。
ステップ 4. 次に、使用可能なデバイスが表示されます。テレビ名をクリックして、[開始]をクリックします。
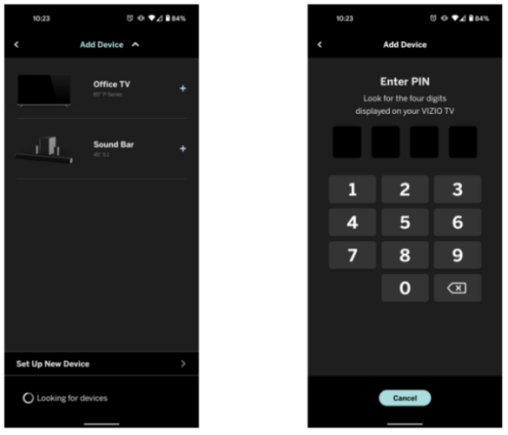
ステップ 5.選択したら、テレビに接続してペアリングします。画面に4桁のコードが表示されます。このコードを入力します。
ステップ 6. システムがBluetoothに対応していない場合は、アプリを使用してホームネットワーク経由で通信できます。
ステップ 7. Wi-Fiにアクセスすると、プログラムから表示名を入力してロックするように求められます。これで完了です。お気に入りのビデオをテレビで楽しむことができます。
3.3 スマートフォンをRoku TVに接続する方法
テレビがRoku OSで動作している場合は、組み込みのミラーリング機能を使用してデバイスの画面をミラーリングできます。デバイスの画面ミラーリング機能がオンになっている限り、Roku OSの最新バージョンは画面ミラーリングに対応します。
知っておくべきこと:
最新バージョンのGoogleアプリは、Android 4.4以降を実行しているすべてのAndroidデバイスをサポートしています。iOSデバイスの場合は、AirPlayミラーリングを使用できます。最新バージョンのAirPlayミラーリングは、iOS 10以降を実行しているすべてのiOSデバイスをサポートしています。次に、スマートフォンデバイスをスマートテレビと同じWi-Fiに接続します。
仕組み
ここでは、AndroidデバイスからRokuをキャストする方法をご説明します。この手順では、YouTubeアプリを例として使用しています。
- ステップ 1.キャストアイコンをクリック
- 右上のキャストアイコンをクリックします。このアイコンは、ホームページとビデオの再生中に表示されます。
- ステップ 2.Rokuデバイスを選択
- ポップアップボックスでRokuデバイスをクリックします。
- ステップ 3.AndroidデバイスがRokuに接続できるようにする
- デバイスがRokuに接続されるまで待ちます。
- ステップ 4.スマートフォンまたはRokuリモコンからアプリを制御
- これで、スマートフォンでアプリを制御できるようになり、Rokuリモコンで一時停止や再生などの設定も処理できるようになります。
- ステップ 5.リモコンを使用してデバイスで音量調整または音声検索を行う
- キャストアイコンをもう一度クリックすると、スマートフォンをリモコンに変えて音声検索を使用したり、音量を調整したりできます。
- ステップ 6.キャストアイコンをもう一度クリックしてキャストを停止する
- お使いのスマートフォンからのキャストを停止するには、キャストアイコンをもう一度クリックし、[接続停止]をクリックします。
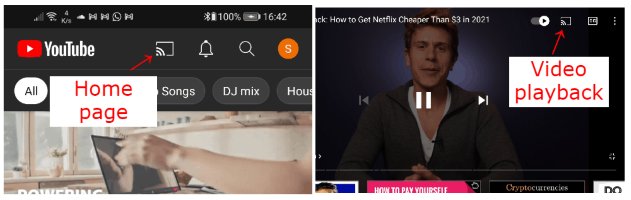
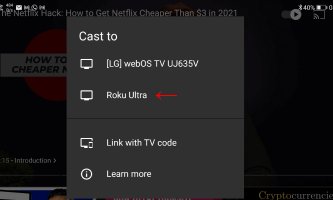
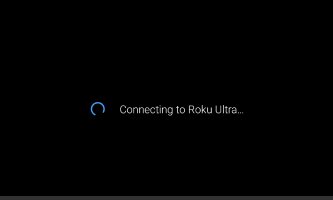
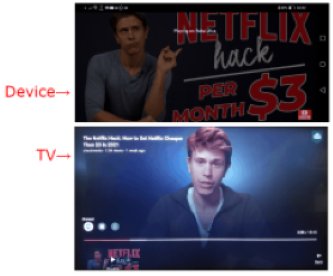
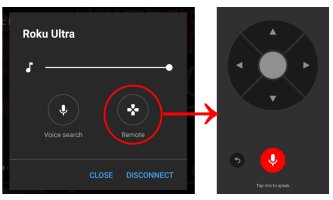
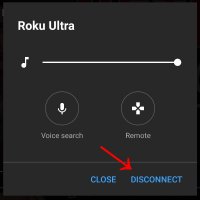
4さいごに
前述の通り、各方法には独自の利点があります。今回の記事でスマートフォンをスマートテレビに接続するための最良かつ最も柔軟な方法を理解していただけたかと思います。どのツールを使えば良いのかとまだ疑問が残っている場合は、Airdroid Castの使用をお勧めします。





返信を残してください。