脱獄なしでPCからiPhoneを操作するには?
Q: PCからiPhoneを操作できますか?
まず、上記の質問に答えましょう。答えは「はい」です。脱獄しなくても、いくつかのソフトウェアを使用すればPCからiPhoneを操作することができます。
解決策を見つけようとする人がおらず、ほとんどの人はこれが不可能だと考えています。今回は、時間を節約するためにPCからiPhoneを操作するために役立つソフトウェアをご紹介します。
ソフトウェア以外にもiCloudや、役立つ拡張機能などの他の方法もご説明します。最後に、どれが最適かをお選びください。

パート 1. Windows/MacからiPhoneを操作するためのアプリ5選
1. AirDroid Cast
AirDroid Castは、その並外れた機能により、日々人気が高まっている強力なソフトウェアです。このソフトウェアは、最高品質のミラーリング機能を提供し、PCでiPhoneの画面を操作できるようにします。AirDroid Castが最高のツールである理由を知るため、そのユニークな機能を見てみましょう。

AirDroid Castを使用してWindows/MacからiPhoneを操作する方法:
AirDroid Castは使いやすく、デバイスを柔軟に接続できます。PCからiPhoneを遠隔操作する手順は次のとおりです:
- ステップ 1. iPhoneとPCの両方にAirDroid Castをダウンロード
- まず、下の「無料でお試しください」をクリックするか、App Storeでアプリを検索して、iPhoneとPCにAirDroid Castをダウンロードします。
- ステップ 2.iPhoneをPCにキャストする
- AirDroid Castは、iPhoneユーザーに対して3つの接続方法を提供しています。
1. ワイヤレス
iPhoneでAirDroid Castを使用してQRコードをスキャンするか、PC側に表示されるキャストコードを入力し、iPhoneとPCの両方からアクセスして画面を共有できるようにします。このオプションはリモート接続もサポートしています。
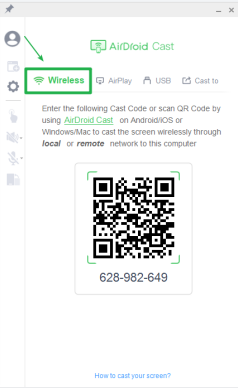
2. USBケーブル
USBケーブルを使用して、画面を共有したいラップトップまたはPCにiPhoneを接続します。スマートフォンの設定に移動し、USBへのアクセスを許可して認識します。次に、PCでAirDroid Castを開き、[ミラーリング可能]を選択してミラーリングを開始します。
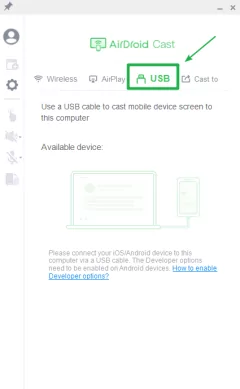
3. AirPlay
両方のデバイスにアプリをインストールした後、両方のデバイスを同じWi-Fiに接続します。コントロールセンターに移動して、[画面ミラーリング]をクリックし、AirPlayを実行している状態で[Airdroid Cast -XXX]を選択します。すると、iPhoneがPCでミラーリングを開始します。
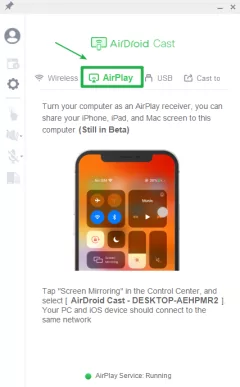
- ステップ 3.画面ミラーリングとコントロールを楽しむ
- 接続を完了したら、ミラーリングを開始できます。左側にある手のアイコンをタップし、指示に従っていくつかの設定を完了すると、脱獄なしでPCからiPhone画面を操作できるようになります。
主な機能:
画面コントロール
画面コントロール機能により、スマートフォンを常に手に持つ必要がなくなり、楽に操作することができます。AirDroid Castを使用すると、PCからiPhoneを簡単に操作できます。
マルチスクリーン
PCで最大5つの画面を共有できます。これにより、ゲーム愛好家は最高のコントロールでマルチプレイヤーゲームを楽しむことができます。また、会議中は複数の画面を共有してチームのすべての資料を1つの画面で表示し、よりよく理解しながら比較することもできます。
双方向オーディオ機能
この機能により、リモート会議の参加者は邪魔されることなく簡単に音声を共有できます。
無制限のネットワークタイプ
プレミアムパッケージを使用している場合、AirDroid Castはローカルエリアネットワークだけに限定されず、リモートネットワークでも機能します。そのため、スマートフォンをPCにリモートでミラーリングできます。
長所
- 高品質の結果をもたらす画面コントロール
- 使いやすく、複数の接続媒体をサポート
短所
- 現在スマートテレビ用のアプリなし(ブラウザからAirDroid Cast Webを開くことは可能)
2. TeamViewer
TeamViewerは、デバイスを別のデバイスに接続してリモートで使用できるソフトウェアです。Windows、Mac、AndroidおよびiOSを含むほぼすべてのデバイスに対応しています。オフィスから離れていてオフィスにあるデバイスにアクセスしたい場合、iPhoneからファイルにアクセスしてPCまたはラップトップを操作することができます。
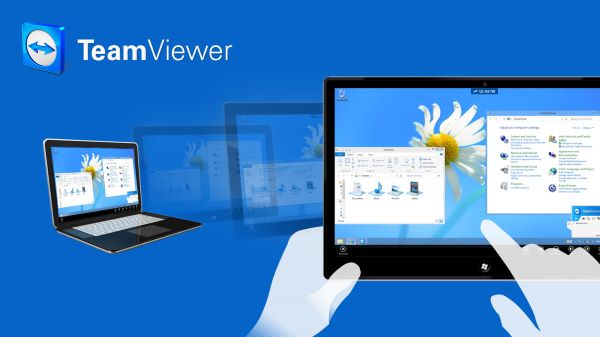
長所
- プライベートリモートアクセス用にブラックスクリーンを利用可能
- モバイルデバイス間の接続もサポート
短所
- デバイスの接続中にエラーが発生する場合あり
- 高速インターネットが必要、低速インターネットでは正常に動作しない
3. ISL Light
ISL Lightは、他のデバイスにアクセスできるリモートアプリです。このアプリは、カスタマーサービスに最適です。ソフトウェアやデバイスに技術的な障害があり、顧客が自分で解決できない場合は、このアプリを使用して顧客のデバイスにアクセスし、リモートで問題を解決することができます。
さらに、在宅勤務にも使用されます。チームメンバーから効果的な作業を引き受け、簡単にコミュニケーションを取り、メンバーをうまく導くことができます。
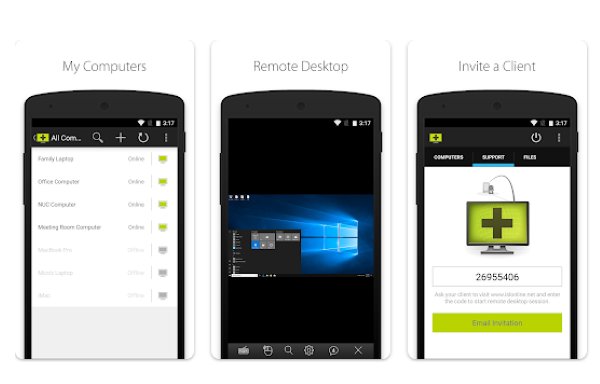
長所
- ダウンロード不要で、1分以内に開始可能
- ユーザーフレンドリーで安価
短所
- アクセス権限の高いサービスやプログラムを実行する手順が面倒
- ソフトウェアがクラッシュして正常に動作しない場合あり
4. AirServer
AirServerは、大画面で起動するユニバーサルミラーリングレシーバーです。ユーザーはMacやPC、iPhone、iPad、Android、Nexus、Chromebookなどの独自のデバイスを使用して、自分の画面をワイヤレスで大画面にミラーリングし、今いる部屋をすぐに共同作業の場に変えることができます。
教室で使用したり、会議スペースでPC画面をリモートで投影したり、自宅でXbox Oneをワイヤレスエンターテイメントセンターに変えたりすることができます。

長所
- 安全なアプリ
- 大画面を他の部屋の人々と共有
短所
- 接続のエラーや障害が多い
- ほとんどの場合、1分後にキャストが停止
5. WornHole
WornHoleは、iPhoneをPCから操作できる別のツールです。これは、モバイルデバイスとデスクトップの間の架け橋と言われています。複数のスマートフォンを同時に接続でき、iOSとAndroidの両デバイスをサポートしています。何度もツールを切り替える作業にうんざりしている場合は、このアプリを使用してPCまたはMacでiPhoneをキャストして操作することができます。
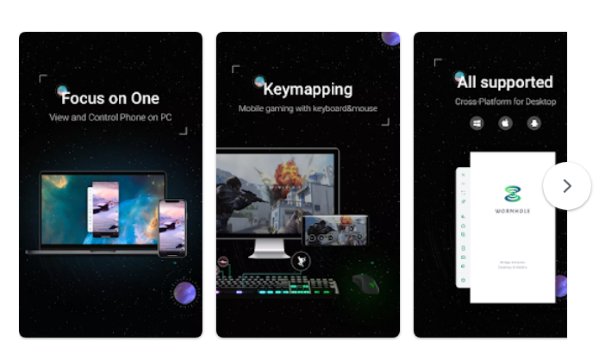
長所
- 複数のスマートフォンを同時に接続
- iOSの場合、デスクトップアプリのみで実行可能
短所
- バッテリーを消耗する
- ゲームなどでは許容できない遅延が発生する
パート 2. アプリなしでMacからiPhoneをコントロールする方法
外部アプリやソフトウェアを使用せずにMacからiPhoneを操作する方法がもう1つあります。非常にシンプルで簡単です。手順を読んだらすぐに開始できるはずです。
詳細な手順:
- ステップ 1.Wi-Fiに接続
- まず、iPhoneとMacを同じWi-Fiに接続します。
- ステップ 2.サインイン
- 次に、接続するデバイスで同じApple IDを使用してiCloudにサインインする必要があります。
- ステップ 3.スイッチコントロールをオンにする
- Mac OSでスイッチコントロールをオンにします。スイッチを使用して、スイッチコントロールホームパネルに移動し、デバイスを選択します。
- ステップ 4.デバイスの選択
- 最後に、Mac OSから操作したいiPhoneデバイスをリストから選択します。
パート 3. 拡張機能を使用してPCからiPhoneを操作する方法
PCからiPhoneを操作するもう1つの方法は、拡張機能を使用することです。この目的には、Chromeデスクトップ拡張機能が最適です。これにより、ユーザーはChromeブラウザまたはChromebookから別のPCに接続できます。PCは、アドホックリモートヘルプなどの短期的なシナリオや、アプリやファイルへのリモートアクセスなどの長期的な場面でアクセス可能にすることができます。
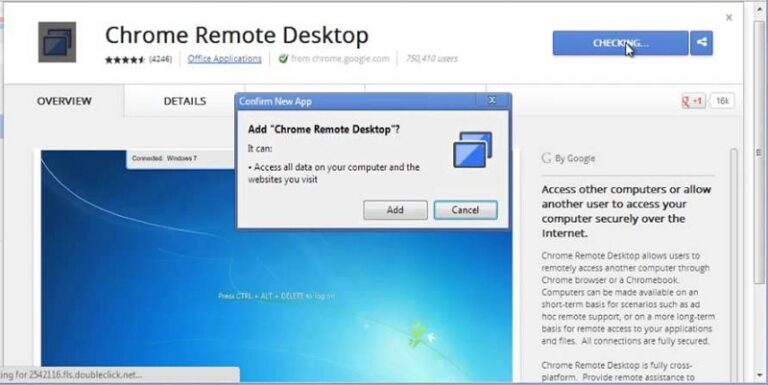
すべての接続が完全に安全です。これにより、必要なときにいつでもWindowsまたはMacデスクトップにアクセスできます。手順はChromeブラウザに拡張機能をインストールして使用するだけととても簡単です。ただし、使用した人のレビューを確認すると、多くの人がこの拡張機能の使用に関する問題に直面していることがわかり、修正が必要にも思えます。
パート 4. PCでiPhoneからメディアファイルにアクセスする方法
iOSデバイスとWindowsデバイス間で画像を同期するために必要な主要なツールは、AppleのiCloudです。 iCloudでは、写真、動画、ドキュメント、アプリ、データ用に5GBの無料ストレージが提供されます。クラウドストレージは、複数のデバイスから素材にアクセスするために最適な方法です。
ただし、5GBのストレージスペースはすぐにいっぱいになってしまうことにご注意ください。また、ファイルを共有するには最新バージョンのiOSを使用していることをご確認ください。AppleのWebサイトからPCにWindows用iCloudをインストールする必要があります。Windows 10を使用している場合は、Windowsストアから入手できます。インストールしたら、Apple IDでサインインします。
パート 5. ボーナス: PCからAndroidをミラーリングして操作する方法
AirDroid Castを使用して、脱獄なしでPCからiPhoneを制御する方法AirDroid Castを使用して、脱獄なしでPCからiPhoneを制御する方法についてをご説明しました。これに関するもう1つの重要な点は、Androidデバイスにも役立つことです。Android画面をPCにミラーリングする場合は、AirDroid Castを使用するのがおすすめです。
接続方法は、前述のiPhoneの場合の手順と同じです。 AirDroid Castは、オンライン授業、リモート会議、プレゼンテーション、ゲームなどに使用できます。
パート 6. さいごに
今回は、PCからiPhoneを操作できるかどうかについてご説明し、使用できるいくつかのおすすめアプリもご紹介しました。ご紹介したツールのほとんどはiPhoneをPCで操作するためのものでしたが、AirDroid Castは、WindowsまたはMacでも操作およびミラーリングできるAndroidとiOSの両方のデバイスをサポートする便利なアプリです。AirDroid Castのミラーリング品質と機能は並外れているため、画面ミラーリングと遠隔操作にはこのツールの利用が最適です。





返信を残してください。