
スマホ画面をテレビに映したい?!有線&無線接続方法の完全ガイド
スマートフォンの普及により、動画や写真、ゲームなどをスマホで楽しむことが日常化しています。しかしスマホの小さな画面では迫力に欠けますが、自宅のテレビを活用すれば大画面でより迫力ある映像を楽しむことが可能です。
本記事ではスマホ画面をテレビに映す方法を、有線接続と無線接続の両方から詳しく解説します。それぞれのメリット・デメリットも交え、適切な方法を選ぶための参考にしてください。

スマホ画面をテレビに映す二つの方法概要
スマホ画面をテレビに映す方法は、主に2種類あります。それには有線接続方法と、Wi-Fiを利用する無線接続方法があります。下記より簡単に説明します。
1、有線接続方法
有線接続では、HDMIケーブルや変換アダプターを使用して、スマホとテレビを直接つなぎます。iPhoneの場合は「Lightning - HDMIアダプター」、Androidスマホの場合は「USB-C - HDMI変換ケーブル」などが必要です。
この方法の利点は接続が安定しており、遅延が発生しにくいことです。さらにWi-Fi環境が不要なので、インターネット接続がない場所でも利用できます。ただしケーブルが必要なため、設置場所に制限が生じることがあります。
2、無線接続方法
無線接続では、Wi-Fiを活用してスマホとテレビをワイヤレスで接続します。
例えば、画面ミラーリングアプリを使って、スマホで操作するすべての内容がテレビ画面にリアルタイムで表示されます。ケーブルが不要なため設置がスッキリし、自由度の高い使用が可能です。
無線接続はケーブルの煩わしさを解消し、手軽に大画面を楽しめる点が魅力です。ただしWi-Fi環境が必須で、電波状況によっては接続が不安定になることもあるため、利用する際は安定したネットワーク環境を整えることをおすすめします。
スマホ画面をテレビに映す有線接続方法
有線接続は、簡単で安定した接続が可能な方法です。必要なのはHDMIケーブルと、スマホに対応したアダプターだけです。以下は、有線接続を行うための手順をステップバイステップ形式でご紹介します。
- Step 1.必要な機器を準備します。
- iPhoneの場合:Apple純正の「Lightning - HDMIアダプター」とHDMIケーブルを用意します。
- Androidの場合:スマホに対応した「USB Type-C - HDMI変換ケーブル」を準備します。
- テレビ:HDMI端子が搭載されているテレビが必要です。
- Step 2.スマホ側にアダプターまたは変換ケーブルを接続します。
- iPhoneの場合:Lightningポートにアダプターを接続します。
- Androidの場合:USB Type-Cポートに変換ケーブルを差し込みます。
- Step 3.テレビのリモコンで「入力切替」または「ソースボタン」を押し、接続したHDMI端子の番号を選択します。
- Step 4.スマホ画面がテレビに映し出されれば接続完了です。自動的に映らない場合は、スマホの設定から画面ミラーリングや映像出力のオプションを確認してください。

スマホ画面をテレビに映す無線接続方法
1AirDroid Castを利用する方法
無線接続は、Wi-FiやBluetoothを利用してスマホとテレビをつなぐ方法で、ケーブルが不要な点が大きな特徴です。その中でも、特におすすめなのが画面ミラーリングアプリ‐「AirDroid Cast」です。
このアプリを使えば、ワイヤレスでスマホの画面を簡単にテレビへキャストできます。以下は無線接続方法と、AirDroid Castの魅力について解説します。
- Step 1.スマホ(iOS/Android)とテレビ(Android TV)に AirDroid Cast をダウンロードし、インストールします。両デバイスでアプリを起動します。
- Step 2.テレビ側のAirDroid Castアプリを開き、ホーム画面に表示される QRコード または 9桁のキャストコード を確認します。スマホのAirDroid Castアプリで、QRコードをスキャンまたは9桁のキャストコードを入力します。
- Step 3.スマホから「キャスト開始」をタップします。テレビ画面に表示されるポップアップで、接続リクエストを確認し「許可」を選択します。
- Step 4.スマホの画面がリアルタイムでテレビに表示され、動画やゲームを大画面で楽しめるようになります。遅延の少ない高品質な映像体験を体感してください!
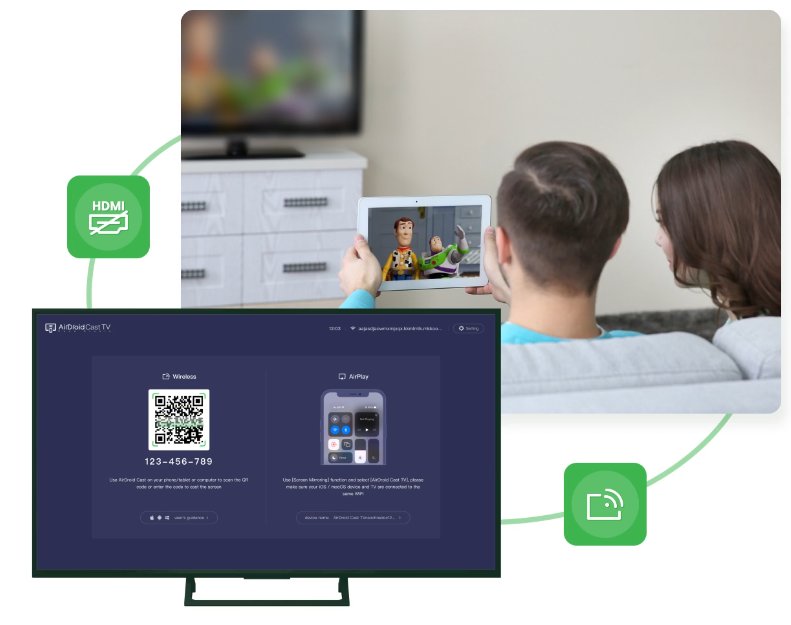
2Chromecastを利用する方法
- Step 1.ChromecastをテレビのHDMIポートに差し込み、付属の電源アダプターを使用して電源に接続します。
- Step 2.スマホに「Google Home」アプリをダウンロードしてインストールします。アプリを開き、画面の指示に従ってChromecastをセットアップします。同じWi-Fiネットワークに接続することが重要です。
- Step 3.対応アプリ(YouTube、Netflixなど)を開き、画面右上のキャストアイコンをタップします。接続先にChromecastを選択すれば、スマホの画面がテレビに表示されます。

3AirPlayを利用する方法
- Step 1.AirPlayに対応したスマートTVまたはApple TVを用意します。これらが同じWi-Fiネットワークに接続されていることを確認してください。
- Step 2.画面右上(または下部)からスワイプしてコントロールセンターを開きます。「画面ミラーリング」をタップします。表示されたデバイスリストからテレビやApple TVを選択します。
- Step 3.選択したデバイスと接続が完了すると、iPhoneやiPadの画面がテレビに表示されます。
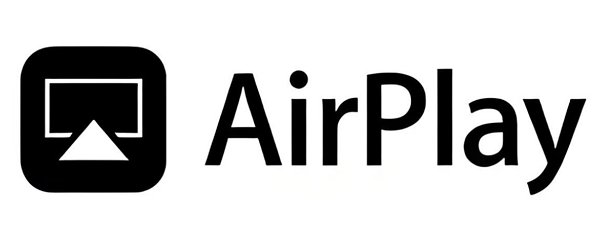
3スマートTV内蔵機能を利用する方法
- Step 1.テレビの設定メニューからWi-Fiネットワークに接続します。Android TVやMiracast対応のスマートTVが多くの機能を提供します。
- Step 2.Androidの場合は、「設定」>「接続済みデバイス」>「キャスト」を選択します。iPhoneの場合は、AirPlayを利用します。
- Step 3.スマホの画面に表示されるデバイスリストからテレビを選択すると、画面がテレビにミラーリングされます。

比較表一覧と有線接続と無線接続のメリット・デメリット
| 方法 | ゲーブル | WIFI | 利便性 |
|---|---|---|---|
| 有線接続 | 必要 | 不要 | 操作複雑 |
| 無線接続 | 不要 | 必要 | 操作簡単 |
有線接続のメリットとデメリット
長所
- HDMIケーブルによる有線接続は、遅延が少なく安定しており、ゲームやライブ配信に最適
- インターネット環境がなくても利用可能で、通信量を気にせず使用できる
- ケーブルを接続するだけで使えるため、初心者にも安心
短所
- ケーブルが邪魔になり、取り回しに手間がかかる場合がある
- 対応ケーブルや変換アダプターが必要で、互換性の確認が必要
- ケーブルで固定されるため、スマホを自由に動かせない
無線接続のメリットとデメリット
長所
- 配線の煩わしさがなく、すっきりとした設置が可能
- 手元でスマホを操作しながら視聴でき、移動中も使用可能
- ChromecastやAirDroid Cast、スマートTV内蔵機能など、選択肢が豊富
短所
- Wi-Fi環境や電波状況により、映像や音声が乱れることがある
- 初期設定やアプリのインストールが必要で、複雑に感じる場合がある
- Wi-Fiが必須のため、環境が整っていないと使用できない
まとめ
スマホ画面をテレビに映す方法は、有線接続と無線接続の2つに大別されます。有線接続は安定性が高くコストが低い一方で、無線接続は自由度が高く利便性に優れています。
それぞれのメリットとデメリットを考慮し、自分に合った方法を選びましょう。特にAirDroid Castのようなツールを利用することで、無線接続の利便性を最大限に活用できます。ぜひこの記事を参考に、快適な映像体験を楽しんでください。




返信を残してください。