
【最新】Steam DeckでXboxゲームパスをプレイする方法
「Steam DeckでXboxゲームパスのゲームを実行することはできますか?」 ---Mehmood6647(Reddit)
「クリスマスに母からSteam Deckをもらい、彼氏はXboxゲームパスのサブスクリプションを買ってくれました。Steam DeckでGame Passを実行するのは難しいでしょうか?」 --- Both-Artichoke5117(Reddit)
Both-Artichoke5117さんと同じ状況に陥った経験はありますか?もしくは、Steam Deckでゲームパスをプレイする方法をお求めですか?Steam Deckはゲームパスを直接サポートしていませんが、Microsoft Edgeをインストールして変更し、Xbox Cloud Gamingを起動すると、ほとんどのXboxゲームパスをWebブラウザ内で実行できるようになります。
少しの忍耐と技術的な知識があれば、Steam Deckでゲームパスをプレイできるようになります。ぜひ最後までお読みください。
パート 1: XboxゲームパスとSteam Deckの概要
ゲーマーであれば、ゲーム業界で最も人気の高いXboxゲームパスとSteam Deckのことをよくご存知でしょう。
Steam Deckは、Steamのゲームライブラリ全体をどこへでも持ち運べるポータブルデバイスです。Steam Deckを使用すると、パフォーマンスやグラフィックの品質を犠牲にすることなく、お気に入りのゲームをどこでもプレイできる柔軟性と利便性を享受できます。

ゲームパス: Game PassはXboxが提供するサブスクリプションサービスで、ゲーマーは固定の月額料金で膨大なゲームライブラリにアクセスすることができます。さらに、ゲームの特別割引も提供しているため、予算が限られたゲーマーにとっても非常にお得です。

パート 2: Steam DeckでGame Passを入手する方法
開始する前に、Xbox Game Passアカウントがあり、サービスにサブスクライブしていることを確認してください(より優れたエクスペリエンスのため)。まだアカウントがない場合は、まずGame Passアカウントを作成します。ちなみに、XboxゲームパスアカウントはMicrosoftアカウントでも問題ありません。

Steam DeckにMicrosoft Edgeをインストールする方法
Steam DeckでXbox Game Passをプレイする前に、Steam DeckにMicrosoft Edgeをインストールする必要があります。その後、Game Passゲームにアクセスできます。次の手順に従ってください。
- ステップ 1.Steam Deckでデスクトップモードを起動し、アプリの検索(ソフトウェアセンターのアイコン)を押します。

- ステップ 2.Microsoft Edgeを検索し、インストールボタンを押してSteam Deckにインストールします。または、[アプリケーション] > [インターネット] > [Webブラウザ]を参照して、インストールすることもできます。

- ステップ 3.デスクトップに戻り、アプリランチャーを押します。

- ステップ 4.Microsoft Edgeを右クリックして、[Steamに追加]をクリックします。

- ステップ 5.または、[ゲーム] > [ゲームの追加]に移動し、下にスクロールしてMicrosoft Edgeを見つけ、その横にあるボックスにチェックを入れて、[選択したプログラムの追加]を選択します。

- ステップ 6.[アプリランチャー] > [システム] > [Konsole]を選択して、Konsole(ターミナルウィンドウ)を開きます。
- ステップ 7.udevを使用してMicrosoft EdgeにSteam Deckコントロールへのオーバーライドアクセスを許可するには、次のコマンドを入力します:コピー コピー!
flatpak --user override --filesystem=/run/udev:ro com.microsoft.Edge

- ステップ 8.Enterキーを押して、Konsoleを終了します。
- ステップ 9.デスクトップのSteamアイコンを選択してSteamを開きます。
- ステップ 10.[ライブラリ]のリストからMicrosoft Edgeを見つけて右クリックします。次に、[プロパティ]を選択します。

- ステップ 11.[起動オプション]まで下にスクロールし、@@u @@の後に次の内容を追加します:コピー コピー!
--window-size=1024,640 --force-device-scale-factor=1.25 --device-scale-factor=1.25
「@@」の後にスペースがあることに注意してください。
- ステップ 11.[起動オプション]まで下にスクロールし、@@u @@の後に次の内容を追加します:

追加の引数を追加したら、ウィンドウを閉じます。これで、Steam Deckデバイスからアクセスして、デバイスでWebを閲覧できます。
ビデオチュートリアル: Steam DeckでGame Passをプレイする方法
カスタムアートワークの追加(オプション)
- ステップ 1.リンク:https://aka.ms/EdgeXboxDeckArtを参照し、zipファイルをダウンロードします。

- ステップ 2.ファイルを解凍すると、Xbox Cloud Gamingというフォルダが作成されます。

- ステップ 3.Steamに戻り、バナーをクリックしてカスタムアートワークの設定を選択します。

- ステップ 4.解凍ファイルから選択し、xboxバナーを選択します。

- ステップ 5.未分類をクリックし、Xbox Cloud Gamingを見つけます。右クリックして、管理を選択し、カスタムアートワークを設定します。

- ステップ 6.ここでカプセルイメージを使用します。

コントローラーレイアウトの設定方法
- ステップ 1.ゲームモードに戻り、ライブラリを選択すると、Xbox Cloud Gamingが見つかります。
- ステップ 2.起動する前に、コントローラー設定を確認し、マウストラックパッド付きのゲームパッドに設定します。

- ステップ 3.これでサインインして、Game Passゲームを楽しむことができます。
Steam Deckでゲームパスを終了するには
Steam DeckでGame Passを終了する方法がわからない人もいるかもしれません。でも心配いりません。ここでその答えを見つけることができます。
Steamゲームの場合、ゲームを強制的に終了する直接的な方法は、SteamとBボタンを同時に5秒間押し続けることです。押し続けると、ゲームは終了します。
Steam DeckでGame Passゲームを終了するには: Steam Deckデバイスで3点マークを押してから、終了オプションを選択します。

Steam DeckでGame Pass全体を終了するには: Steamボタンを押して、ゲーム終了オプションを選択します。または、Steamボタンと左Dパッドを押してEscapeを選択し、縦に並んだ3点マークを押して終了します。うまくいかない場合は、SteamボタンとBボタンを5秒間押し続けて強制的にシャットダウンしてください。
パート 3: Steam Deckでゲームパス体験を向上させる6つのヒント
1. マウスとキーボードを接続する
小さな画面では表示や切り替えが難しいため、より良い体験のためにSteam Deckにマウスとキーボードを接続することを強くおすすめします。
2. ゲームの解像度を変更する
ゲームが遅くなったり途切れたりする場合は、WiFiネットワークが遅くなっているか、ゲームの解像度に問題がある可能性があります。そのため、ゲームのプレイ体験を向上させるには、ゲームの解像度を変更する必要があります。

3. Steam Deckを最新の状態に保つ
Steam Deckを最新のファームウェアとソフトウェアアップデートで最新の状態に保つようにしてください。これらのアップデートは、パフォーマンスを向上させ、発生するリスクのある問題を解決するために役立ちます。

4. 画面設定を調整する
Steam Deckの7インチディスプレイは、好みに合わせて調整することができます。ディスプレイのスケーリングと解像度を変更したり、垂直同期とアンチエイリアシングを有効または無効にしたりすることもできます。
5. 安定したインターネット接続に接続する
Game Passでのスムーズなゲーム体験には、安定した高速インターネット接続が重要です。
可能であれば、有線インターネットに接続するのがおすすめです。
6. Steam Deckのコントロールをカスタマイズする
Steam Deckの利点の1つは、レイアウトをカスタマイズできることです。ボタンのレイアウトをカスタマイズしたり、頻繁に使用するコマンドのマクロを作成することができます。

パート 4: ボーナス: PCからSteam Deckにゲームパスの画面ミラーリングを行う
外出中にSteam Deckでお気に入りのGame Passゲームをプレイする方法をお探しですか?AirDroid Castがお手伝いします!AirDroid Castは、PCからSteam Deckへの画面ミラーリングとオーディオストリーミングに優れた機能を備えているため、難しい手順を実行する必要なく、Xboxゲームをプレイすることがはるかに簡単になります!
以下の簡単な手順に従って、PC画面をSteam Deckにミラーリングし、ゲーム体験をお楽しみください。
- Step 1.Steam DeckデバイスにWebブラウザを追加します。パート 2の手順を実行した場合は、SteamにMicrosoft Edgeがインストールされている必要があります。別のWebブラウザを使用する場合は、[Steam Deckデスクトップモード] > [検出] > [アプリケーション] > [インターネット] > [Webブラウザ] > [Chrome] > [インストール]に移動します。

- Step 2.次に、Steam DeckでWebブラウザを起動し、webcast.airdroid.comに移動します。ここで、QRコードまたは9桁のコードが表示されます。

- Step 3.下の[今すぐダウンロード]をクリックして、PCにAirDroid Castをダウンロードし、PCでAirDroid Castを起動します。
- ステップ 4.[キャスト先]をクリックし、Steam Deckから9桁のコードを入力します。

- ステップ 5.リクエストを受け入れてキャストを開始します。すると、PC画面がSteam Deckにミラーリングされます。
これで、PCでXboxゲームを起動してプレイできるようになります。
パート 5: さいごに
結論として、XboxゲームパスとSteam Deckの両方にはそれぞれ長所と短所があります。Game Passは幅広いゲームの選択肢と複数のデバイスでのプレイ機能を提供しますが、Steam Deckの移植性と既存のSteamライブラリとの互換性も魅力的なオプションとなっています。
ただし、XboxゲームパスをPCからSteam Deckにキャストする場合は、AirDroid Castの使用がおすすめです。AirDroid Castでは、画面ミラーリングを使用することで、Xbox Game PassアカウントからSteam Deckにゲームをシームレスに実行することができるため、互換性の問題が解消されます。

Games PassとSteam Deckに関するよくある質問

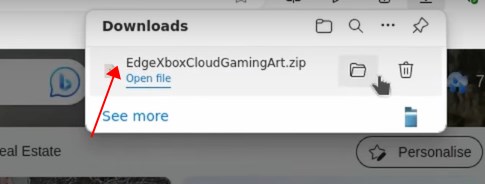
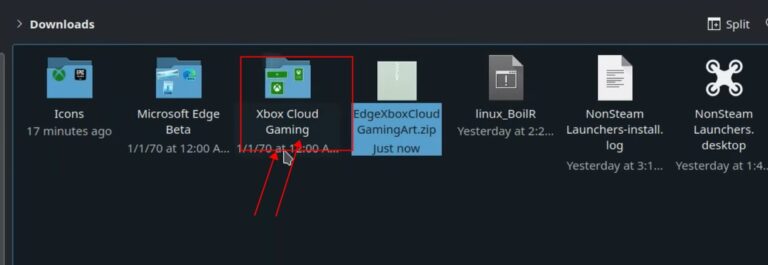
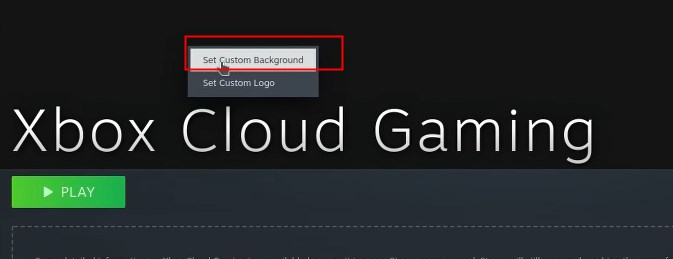
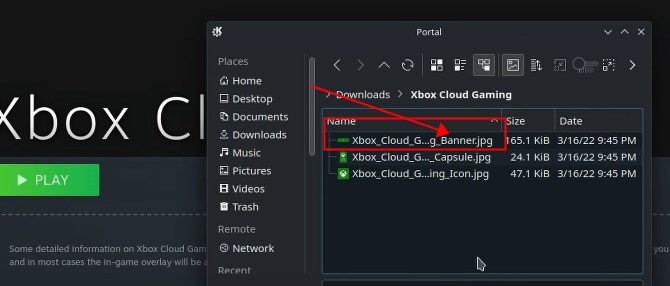
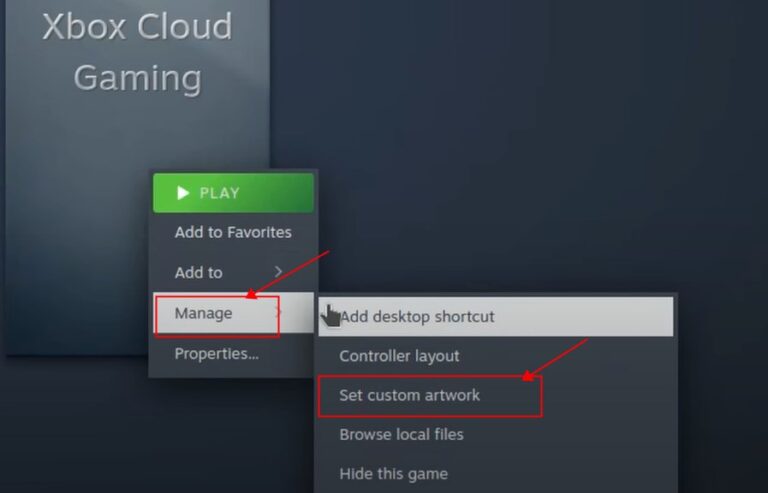
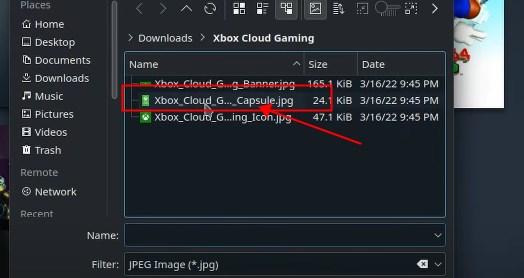




返信を残してください。