iPhoneをChromecastにキャストする方法【2025年完全ガイド】
iPhoneをChromecastにキャストする際に何かしらの問題が起こっていますか?心配いりません。今回はiPhoneをChromecastにすばやくキャストする最も簡単な方法をご説明します。
パート 1. iPhoneをChromecastにキャストする方法
iPhoneをChromecastにキャストするのは非常に簡単です。以下に、それぞれ長所と短所に加え、3つの方法の詳細な手順をご紹介します。お気軽にお試しください。
| 実用的な方法 | 長所 | 短所 |
|---|---|---|
| Chromecast内蔵アプリ |
|
|
| Google Home |
|
|
| Chromecast Streamer |
|
|
方法 1. Chromecast内蔵アプリを使用してiPhoneをChromecastにキャストする
iPhoneでChromecast対応アプリを使用してコンテンツをChromecastにキャストするのは簡単です。詳細な手順は次のとおりです。
- ステップ 1. Chromecastをテレビに接続し、ChromecastとiPhoneの両方が同じWi-Fi上にあることを確認します。iPhoneにGoogle Homeアプリをダウンロードして開き、画面の[+]アイコンをタップして、プロンプトに従ってChromecastデバイスをセットアップします。
- ステップ 2. iPhoneでYouTube、Netflix、HBOなどのChromecast対応アプリを開きます。
- ステップ 3. 視聴したいコンテンツを選択したら、[キャスト]をタップしてChromecastデバイスを選択すると、アプリのコンテンツがChromecastで再生されます。(注: 一部のアプリでは、このステップで確認コードの入力が必要になる場合があります。)
- ステップ 4. Chromecastへのキャストを停止するには、キャストアイコンをタップして[切断]を選択し、リストに戻ります。
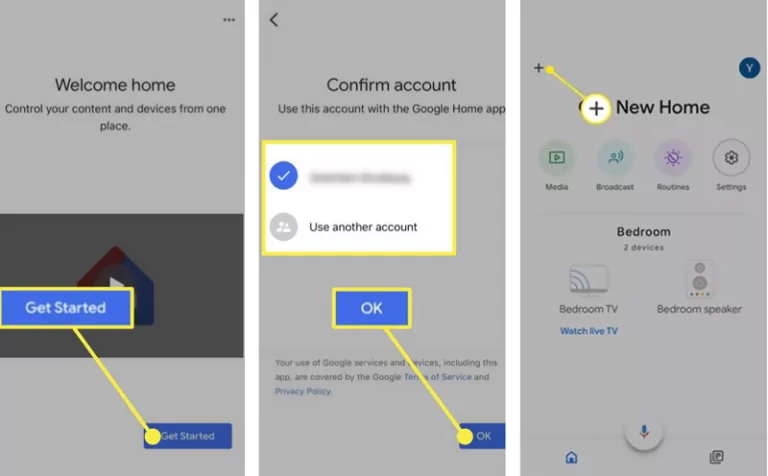
![]()
方法 2. Google Homeを使用してiPhoneをChromecastにキャストする
キャストするアプリがChromecastをサポートしていない場合は、Google Homeを使用してiPhoneをChromecastにキャストできます。
- ステップ 1. Chromecastをテレビに接続し、ChromecastとiPhoneの両方が同じWi-Fi上にあることを確認します。iPhoneにGoogle Homeアプリをダウンロードして開き、画面の[+]アイコンをタップして、プロンプトに従ってChromecastデバイスをセットアップします。
- ステップ 2. Google Homeアプリを開き、Chromecastデバイスを見つけてタップします。
- ステップ 3. 画面下部の[画面をキャスト]をタップし、ポップアップウィンドウで[画面をキャスト]をタップします。これでiPhoneの画面がミラーリングされます。
- ステップ 4. 画面のミラーリングを終了するには、画面下部の[ミラーリングを停止]をタップします。
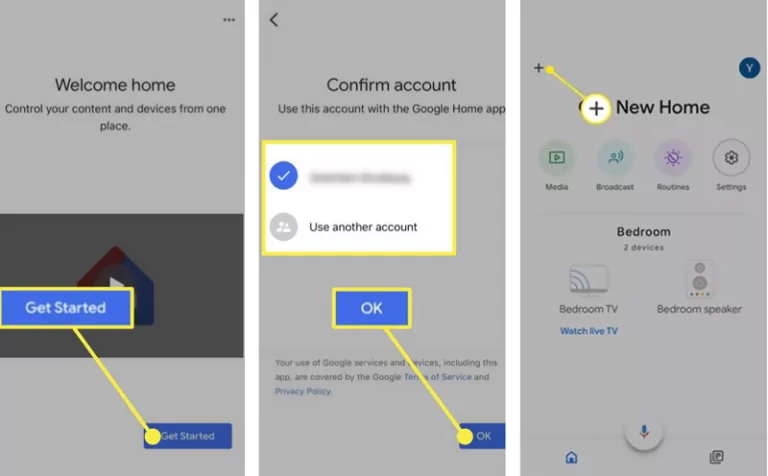
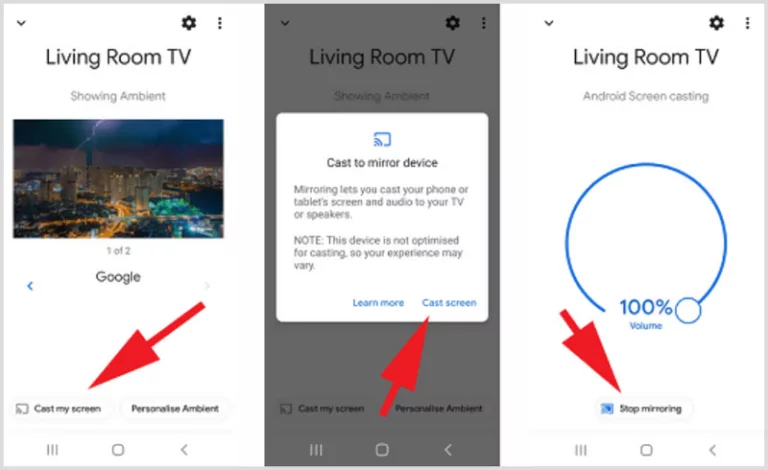
方法 3. Chromecast Streamerアプリを使用してiPhoneをChromecastにキャストする
上記の方法でiPhoneをChromecastにキャストできない場合は、他のサードパーティアプリを試してみる必要があります。このようなアプリの操作は、一般的に似ています。以下は、Chromecast Streamerアプリを使用した例です。
- ステップ 1. App Storeにアクセスして検索し、iPhoneにChromecast Streamerアプリをインストールします。最初の1週間は完全無料で使用できますが、その後はサブスクリプションが必要になります。
- ステップ 2. 上記のように、必要に応じてChromecast Streamerがローカルネットワーク上のデバイスを自動的に検出して接続できるようにします。
- ステップ 3. iPhoneとChromecastが同じWi-Fiに接続されていることを確認します。
- ステップ 4. これで、Chromecastに割り当てた名前がリストに表示されます。タップした後、ドロップダウンメニューから[接続]を選択します。すべてがうまくいけば、アプリを終了して、画面をテレビにミラーリングした状態でiPhoneを通常どおりに使用できます。
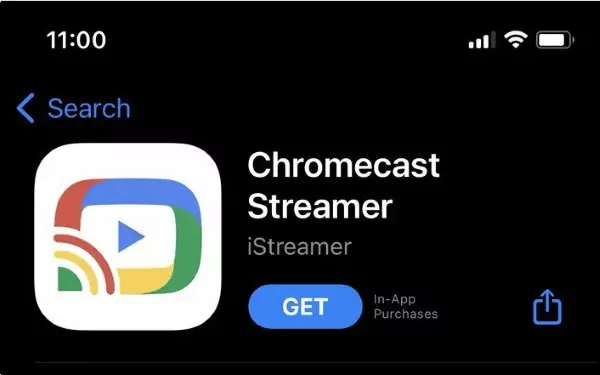
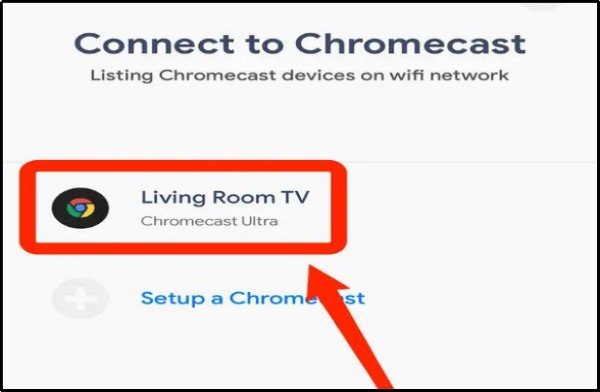
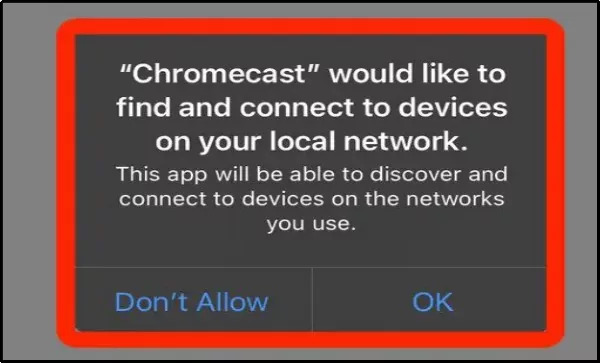
パート 2. iPhoneをリモートでテレビにキャストする方法
Chromecast経由でiPhoneをテレビにキャストして、大画面で鮮明かつスムーズに視聴するのは素晴らしいオプションです。ただし、Chromecastが準備されていない場合やWi-Fiが機能していない場合は、AirDroid Castを使用してiPhoneをリモートでテレビにキャストするのが良い選択と言えます。
AirDroid Castを使用して、Chromecastを必要とせず、iPhoneとChromecastを同じWi-Fiに接続しなくても、iPhoneをテレビにキャストできます。AirDroid Castを使用するための簡単なチュートリアルは次のとおりです。
- ステップ 1.Apple Store/公式WebサイトからiPhoneにAirDroid Castをダウンロードしてインストールします。
- ステップ 2.テレビブラウザの検索バーに「webcast.airdroid.com」と入力すると、Webページにリダイレクトされます。
- ステップ 3.iPhone画面でAirDroid Castアプリを開き、[すぐにキャスト]オプションを選択します。iPhoneにボックスが表示されるので、テレビ画面の9桁のQRコードを入力します。
- ステップ 4.テレビで、接続を許可するかどうかを尋ねる通知が表示されます。[許可]をクリックして、デバイスを永続的に認識することを選択します。
- ステップ 5.これで、iPhone画面がテレビにキャストされます。

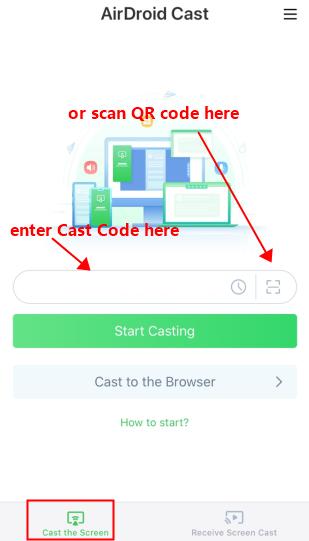
パート 3. さいごに
Chromecast対応アプリ、Google Home、サードパーティアプリのいずれを使用しても、iPhoneをChromecast にキャストする手順は簡単です。
iPhone をリモートでテレビにキャストする必要がある場合、AirDroid Castが最適です。無料のキャスト機能を提供しているので、ぜひお試しください。
iPhoneをChromecastにキャストする方法





返信を残してください。