PC/ラップトップをテレビにキャストする方法
コンピューターのコンテンツをテレビの大画面で楽しむ方法をお探しですか?映画のストリーミングや写真の共有など、今回はパソコンをテレビに簡単にキャストする方法をご説明します。

方法 1. HDMIケーブルを使用してパソコンからテレビにキャストする方法
シンプルなHDMIケーブルを使用すると、PC画面をテレビと共有することができます。パソコンからテレビに簡単に届くように、適切な長さのHDMIケーブルが両側に必要です。そうでない場合は、両方のデバイスを接続するためにHDMIアダプターが必要になります。
HDMIポートは通常、ユーザーの利便性のためにPCまたはテレビにHDMI 1および2と表示されています。ラップトップをテレビにキャストするには、次の手順に従ってください:
- ステップ 1. HDMIケーブルをパソコンに接続する
- HDMIケーブルの一方の端をPCに接続します。ほとんどのHDMIポートはCPUの背面にあるため、ケーブルを見つけて適切に接続してください。

- ステップ 2. HDMIケーブルをテレビに接続
- 次に、HDMIケーブルのもう一方の端を画面を共有するテレビに接続します。

- ステップ 3. テレビの設定
- テレビのリモコンから、ソースボタンをクリックし、関連するHDMIポートを選択します。適切なポートを選択すると、PC画面をテレビにミラーリングできます。
HDMIケーブルに関する重要な事実は、テレビへの画面ミラーリング中にオーディオケーブルが不要であることです。HDMIケーブル自体がサウンドを提供するソースになります。
方法 2. AirDroid Castでパソコンの画面をワイヤレスでテレビにキャスト
AirDroid Castは、画面をキャストするのに1分しかかからないため、PC画面をテレビにミラーリングする最適な方法の1つです。どのWebブラウザでも再生できるWebベースのツールがあり、日常使用に適した高品質のディスプレイを提供します。
さらに重要なのは、スマートテレビにソフトウェアをインストールする必要がなく、サイトにアクセスするだけでミラーリングを開始できることです。アカウントを作成したりサインインしたりする必要はありません。無料版でもすっきりと洗練されているため、煩わしい広告や透かしなどに邪魔されることはありません。
- ステップ 1. Webブラウザを開く
- テレビでWebブラウザを開き、webcast.airdroid.comと入力してAirDroid CastのWebバージョンを起動します。

- ステップ 2. パソコンにアプリをダウンロードする
- 下の[無料でダウンロード]をクリックして、AirDroid CastをPCにダウンロードします。このアプリは、公式Webサイトからインストールすることもできます。
- ステップ 3. 接続を開始する
- PCまたはラップトップでアプリを起動し、[キャスト先]をクリックします。次に、PCでキャストコードを入力してアクセスを許可します。スキャン後すぐに、PC画面がテレビにキャストされます。
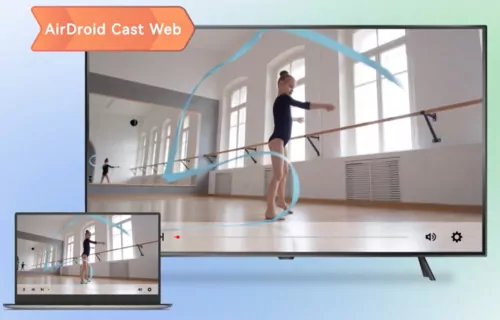
PCからテレビにワイヤレスでキャストするためのビデオチュートリアル
方法 3. Miracastを使用してノートパソコンをテレビにミラーリングする
Miracastは、ピアツーピアネットワーク用語で動作するワイヤレステクノロジーです。Miracastは、2つのデバイスを接続して1つの画面を別の画面にキャストするために使用されます。最新のデバイスはすべてMiracastをサポートしており、解像度サポート機能は最大1080pで、4K解像度をサポートしています。
具体的な手順はWindows OSのバージョンによって異なります。ここでは、Windows 10およびWindows 11について詳しく説明します。
Windows 11からテレビにキャストする方法:
Windows 11 パソコン/ノートパソコンの画面と音声をワイヤレスでテレビにキャストするには:
- ステップ 1. テレビにキャスト機能があり、テレビとWindows 11 PCが同じWi-Fiネットワークに接続されていることを確認します。
- ステップ 2. 画面の右下にあるタスクバーの[通知]アイコンをクリックし、[接続]をクリックします。
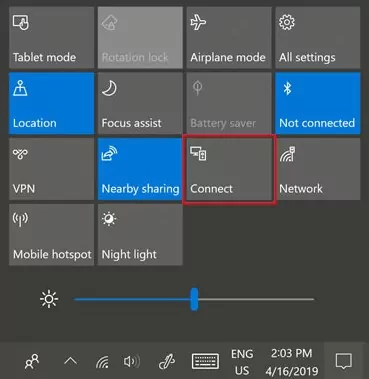
- ステップ 3. 利用可能なワイヤレスディスプレイを探し、リストからテレビを選択します。
- ステップ 4. 接続を許可するよう求めるメッセージが表示されます。[許可]をクリックします。
これでWindows 11のPC画面がテレビにミラーリングされました。
Windows 10からテレビにキャストする方法:
- ステップ 1. 両方のデバイスが同じWi-Fiネットワークに接続されていることを確認します。その間、PCとテレビでBluetoothがオンになっていることを確認します。
- ステップ 2. 「Windowsキー」と「I」キーを同時に押します。これで設定アプリが起動します。
- ステップ 3. [Bluetoothとデバイス]をクリックし、[デバイスの追加]をクリックします。
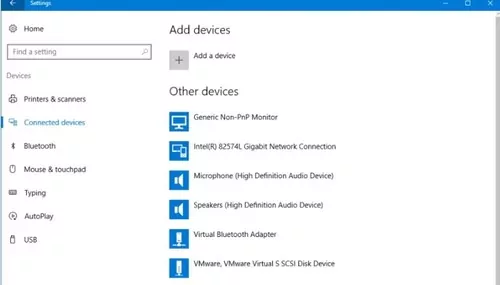
- ステップ 4. 次に、[デバイスの追加]の下にある[ワイヤレスディスプレイ]または[ドック]をクリックします。次に、接続するテレビを選択します。
これでWindows 10の画面がテレビに正常にミラーリングされます。
方法 4. PCからテレビにChromecastする方法
Chromecastをお持ちの場合は、それを使用してPCをテレビにキャストすることもできます。PCからテレビにChromecastする方法は、以下の手順に従ってください:
- ステップ 1. Chromecastデバイスをテレビに接続
- 付属のUSBケーブルを使用して、Chromecastデバイスをテレビに接続します。

- ステップ 2. Wi-Fi接続
- ミラーリングを開始するには、PCとテレビを同じWi-Fiに接続します。コンピューターでChromeブラウザを開きます。
- ステップ 3. Chromecastデバイスを選択
- ブラウザの3点メニューをクリックし、[キャスト]を選択します。リストからChromecastデバイス名を選択すると、デスクトップ画面がテレビにキャストされます。
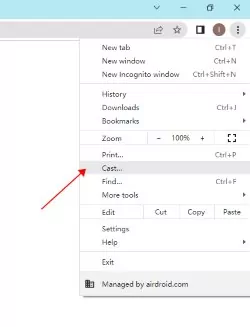
上記の方法は、PC/ラップトップの画面をテレビにキャストするために役立ちますが、それぞれの方法には利点と制限があります。自分の状況に応じて、自分に最適な方法を選択することができます。
ただし、AirDroid Castの使用を強くおすすめします。複数のプラットフォームと互換性があるため、OSを考慮する必要がありません。しかもなんと完全に無料です。ボタンをクリックしてAirDroid Castをインストールするだけで、高品質の画面キャストを実現できます。
PCからテレビへキャストすることに関するよくある質問





返信を残してください。